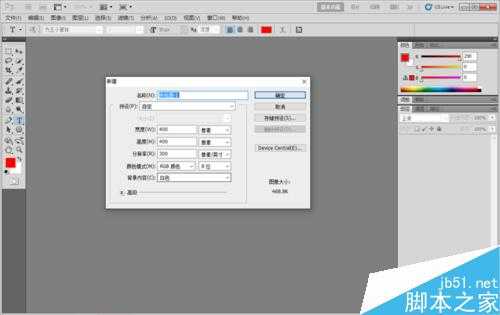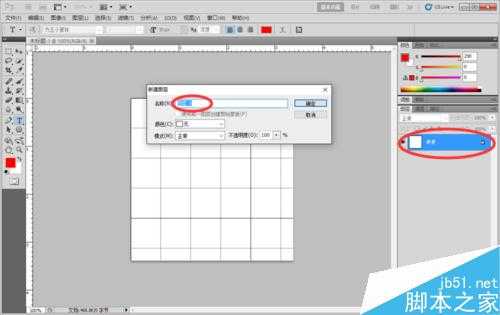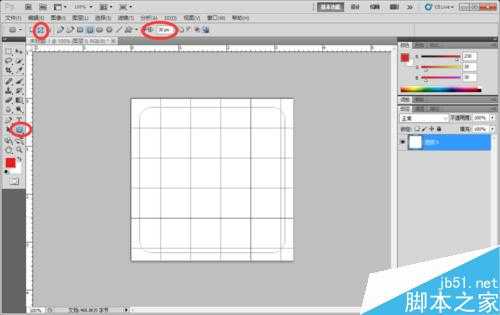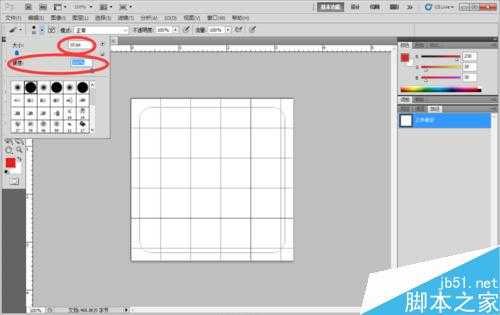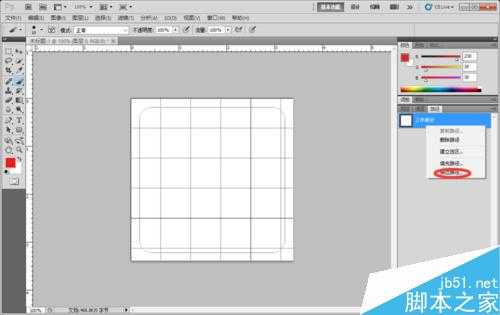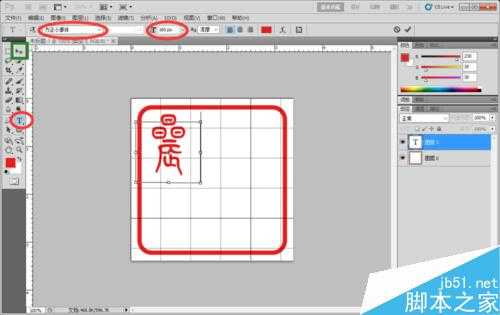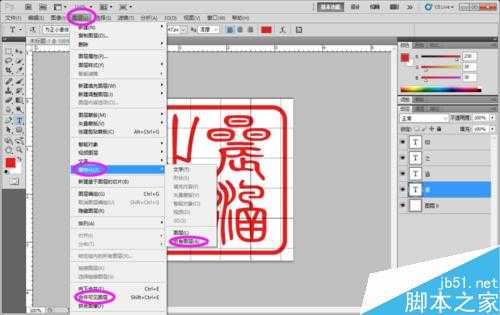站长资源平面设计
PS制作一枚私人的古典型印章教程
印章形式大体分阳文和阴文两种,也称朱文和白文。我们利用PS软件为自己制作一枚专用印章的操作。如果要制作古典型的印章,电脑字库中请先安装篆体类的字体。好了,下面我们一起来学习吧!
方法/步骤
1、打开PS软件,在菜单栏点击新建(快捷键Ctrl+N键),在弹出的新建对话框中输入参数,高度和宽度设成400像素的正方形,背景内容项选择白色,其余项默认就行,点击确定。
2、在右下角图层面板中双击背景,弹出的对话框点击确定,解锁背景层为图层0.设置前景色为R230,G30,B30。这是模仿印泥的颜色,没有一定的。背景色为白色。
3、在左边的工具栏选择圆角矩形工具,在菜单栏下面的选项栏排点选路径,半径设为30像素。按住shift键在画布上拉出一圆角正方形。
4、在左边工具栏选择画笔工具,设置画笔工具为直径10像素,硬度100%。来到图层面板点开路径,在工作路径上鼠标右键,选择描边路径,弹出的对话框点确定。然后右键点工作路径,删除路径。
5、在左边的工具栏选文字工具,在选项栏选择字体,设置字体大小里输入160,输入法选繁。我们采用每个字单独输入,便于逐个调整大小和移动位置。每输入一个字要点一下工具栏的移动工具,然后再输下一个字,这样每个字都是一层。
6、输入完成之后,调整大小和排版,用移动工具点击那个字就来到这个字所在的层 ,我们就可以编辑它了。按ctrl+T,调出自由变形,然后调整到合适大小,再按enter键确认。移动到合适位置,也可以用键盘的方向键作微调。一般字的顺序是从上至下,从右到左,这是古人的习惯。现在我们看到的是文字分布均匀的印章了。
7、古人的印章年代久远,多已腐蚀斑驳,不那么规整滑溜,有一种高古的情趣和意味,接下来就进行做旧。在菜单栏点开图层,并以此选栅格化→所有图层,使他们成为普通层,然后再在菜单栏图层项下选择合并可见图层。
8、在菜单栏点开滤镜项,依次选择素描→撕边,在弹出页面调整图像平衡42,平滑度12,对比度18,数值自己试,达到毛毛的效果就可以了。进入历史记录面板,在下面撕边上点击右键选择创建新快照,我们将在以后用到。
9、按键盘上的大写字母锁定键capslock,将键盘调为大写,按X键切换前景背景色,使前景色为白色。在工具栏选画笔工具,如图所示, 在印章边缘上做残边处理,具体操作只能凭个人感觉,达到效果就可以了。
10、再次按X键切换前景背景色,回到前红后白,在菜单栏点开滤镜→素描→图章(此图章不是彼图章),在弹出的页面如下设置:明/暗平衡48,平滑度5。具体效果可自己试试看。
11、在工具栏选魔棒工具,选项栏容差设为100,不要勾选连续,用魔棒在图片白色处点击形成选区,按del键删除白色,使印章透明,ctrl+D取消选择。保存为PNG或GIF格式,因为只有这两种格式支持透明底,而JPE格式不支持。阳文印章就制作完成了。
12、在历史记录面板找到刚刚建立的快照,点击它。快捷键X,切换前景背景色,前白后红。再次执行滤镜――素描――图章,参数还是一样,其实刚刚用过的同样参数滤镜,直接按ctrl+F也可以。
13、工具栏选魔棒工具,选项栏选添加到选区,容差100,勾选连续。先在红色外圈上点击,接着在白圈上点一下,红白圈都选中了,按DEL删除,然后ctrl+D取消选择。
14、在工具栏选画笔工具,参数不变,进行俢边做旧处理,可以对文字进行一些俢边。如图所示。确定前景背景色为:前红后白,在菜单栏执行滤镜→素描→图章,参数不变。
15、在工具栏选魔棒工具,选项栏选择新选取,容差设为100,不要勾选连续,用魔棒在图片中的白色处点击形成选区,按del键删除白色,ctrl+D取消选择。将图片保存为PNG或GIF格式,阴文印章就制作完成了。
16、私人印章就制作完成了,虽然辛苦点,但是好歹有了自己的私章,赶快去自己的作品里面展示吧。
以上就是PS制作一枚私人的古典型印章教程,操作很简单的,大家学会了吗?希望能对大家有所帮助!
下一篇:PS制作十字路口文字图片方法介绍