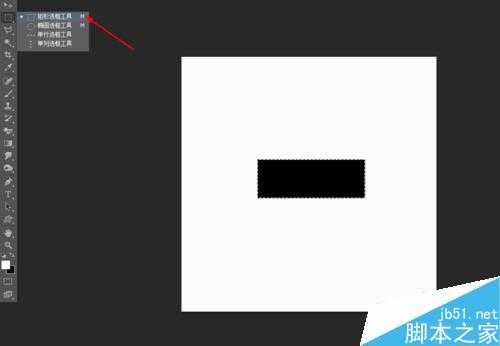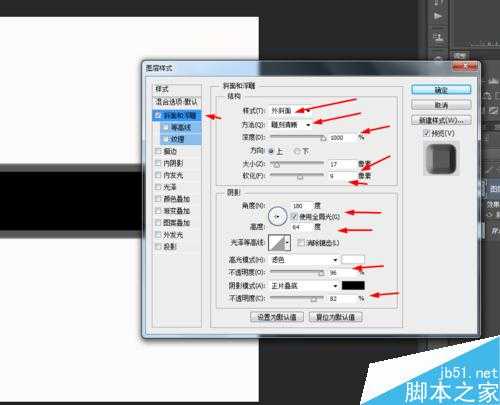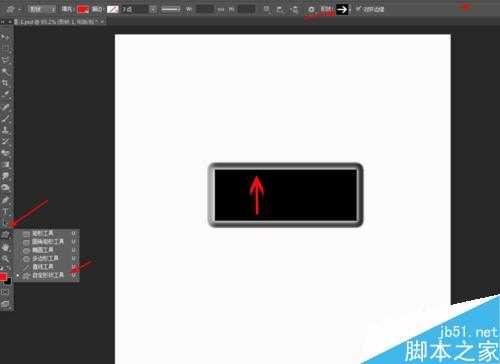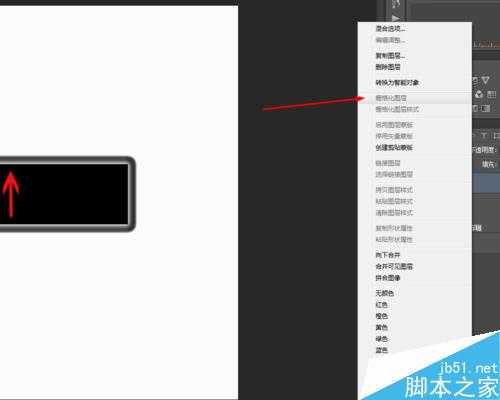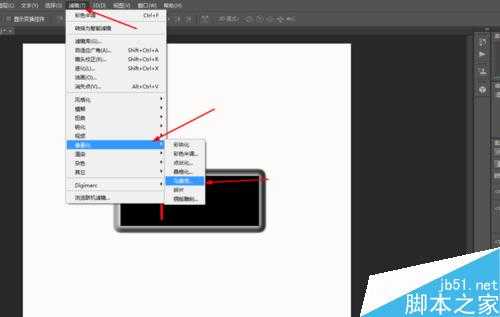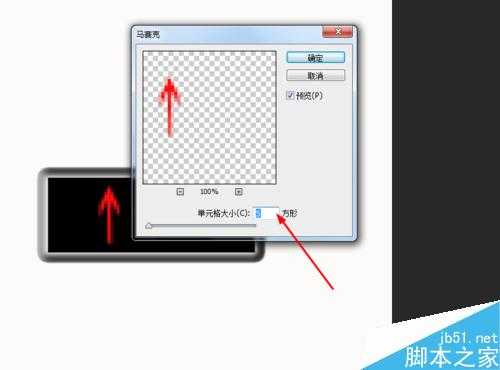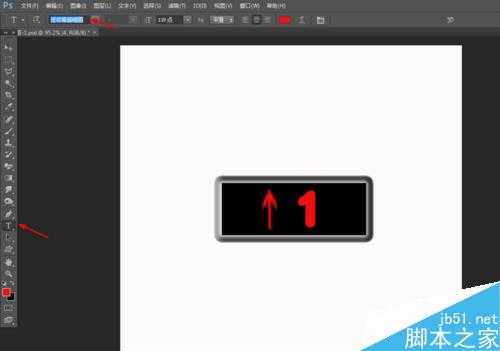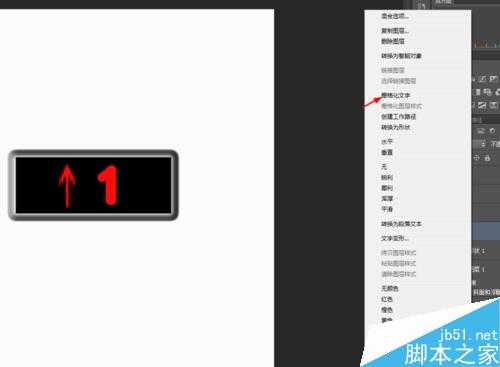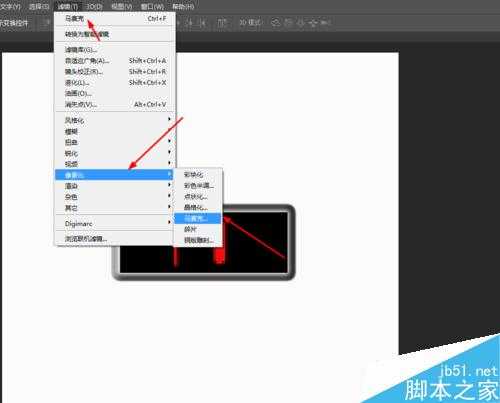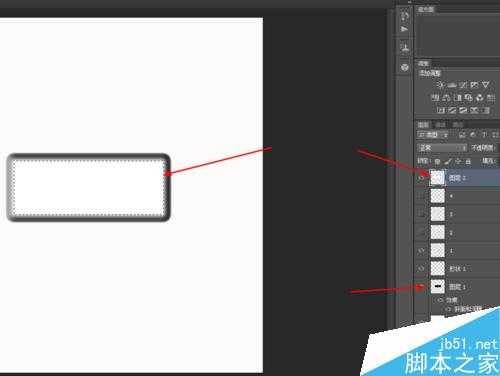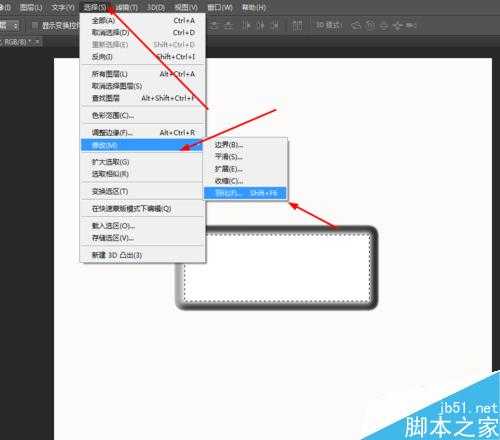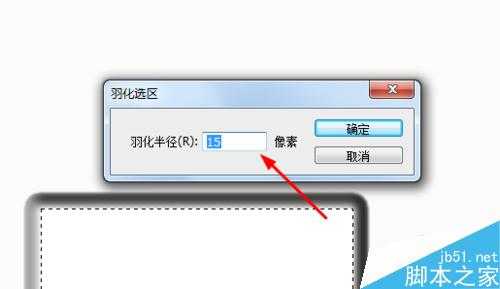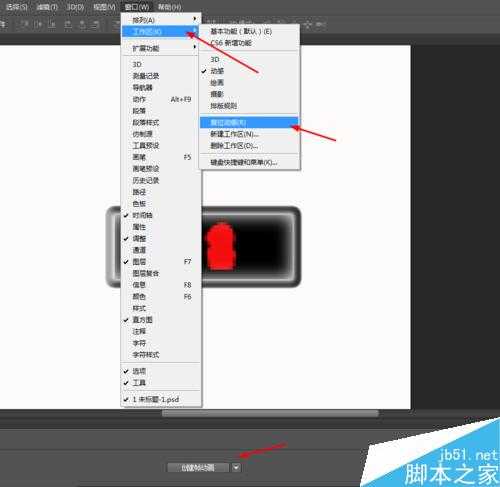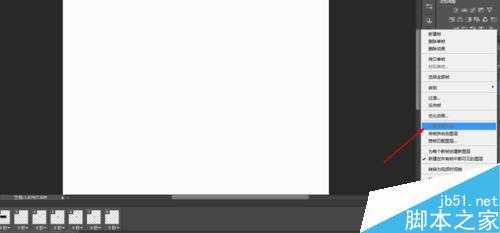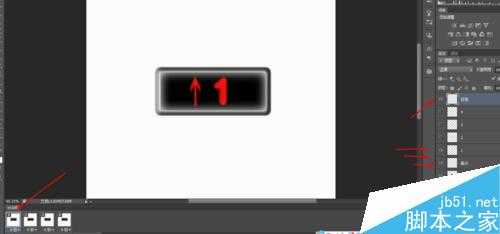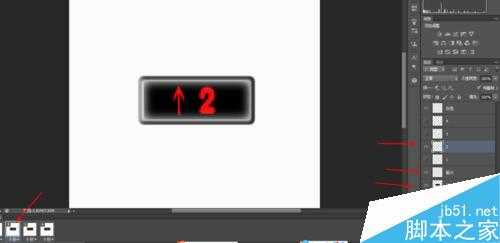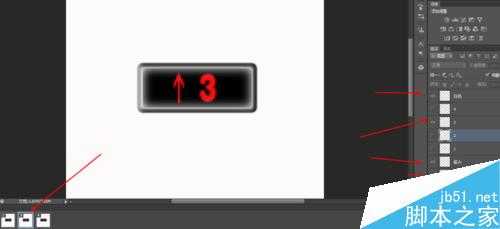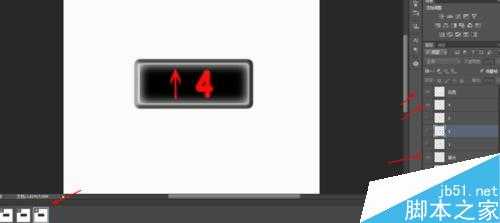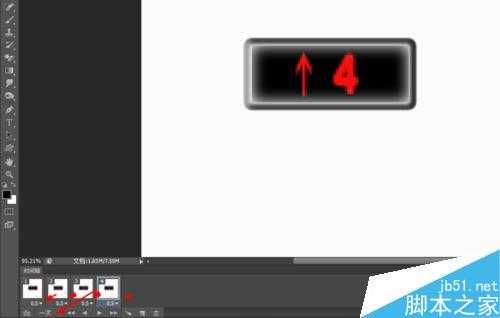站长资源平面设计
PS制作漂亮的电梯的指示灯
简介这篇教程是向官方的朋友介绍PS制作漂亮的电梯的指示灯方法,教程制作出来的指示灯非常漂亮,难度不是很大,推荐到官方,喜欢的朋友快快来学习吧!方法/步骤1、在ps软件中,新建一个800*800的文档,背景色填充为白色,选择矩形选框工具,再新建一个图层,画一个矩形选区,填充为黑色,如图所示2、
这篇教程是向的朋友介绍PS制作漂亮的电梯的指示灯方法,教程制作出来的指示灯非常漂亮,难度不是很大,推荐到,喜欢的朋友快快来学习吧!
方法/步骤
1、在ps软件中,新建一个800*800的文档,背景色填充为白色,选择矩形选框工具,再新建一个图层,画一个矩形选区,填充为黑色,如图所示
2、然后双击矩形图层添加图层样式,调整一下斜面和浮雕,等高线,如图所示
3、前景色为红色,选择自定形状,画一个箭头的形状图层,再点击右键栅格化图层,如图所示
4、接着选择箭头的图层,在滤镜中添加马赛克,如图所示
5、接下来写上迷你简超粗圆的一排数字,点击数字图层右键栅格化文字图层,如图所示
6、选择4个图层,在滤镜中添加马赛克,如图所示
7、然后按ctrl点击矩形图层生成选区,再最上面新建一个图层,填充白色,再到菜单栏上选择羽化15px,按delete删除键,如图所示
8、在窗口点击复位动感,再点击创建动画,接着再点击从图层建立帧,如图所示
9、接着分别做4个不一样的数字顺序,如图所示
10、再给每个图层分别设置一下时间,调一下播放次数,如图所示
11、最后在菜单栏上选择储存为gif格式,如图所示
12、效果如下图所示
以上就是PS制作漂亮的电梯的指示灯方法介绍,操作很简单的,大家学会了吗?希望这篇文章能对大家有所帮助!