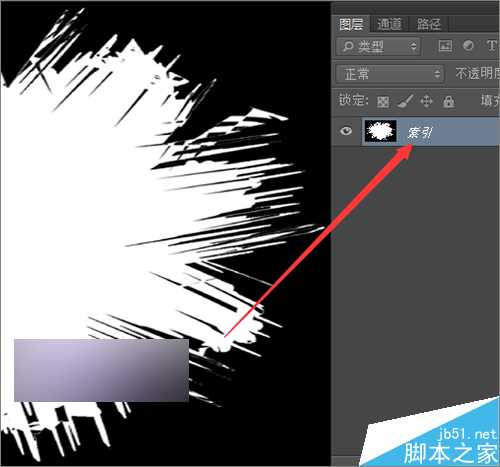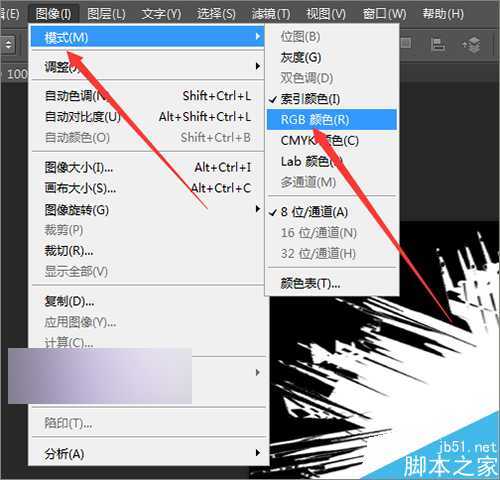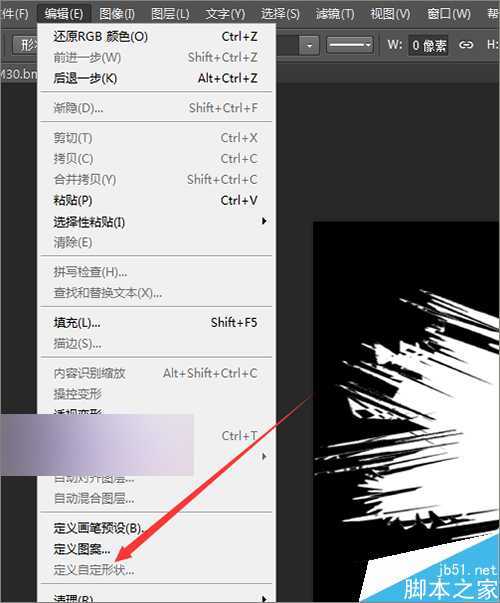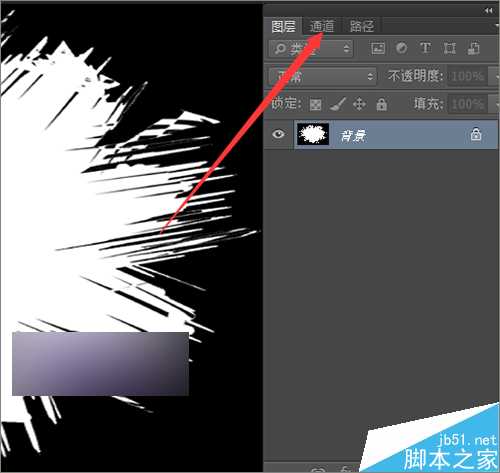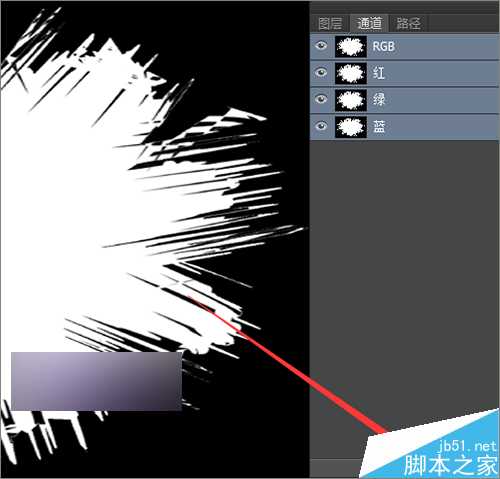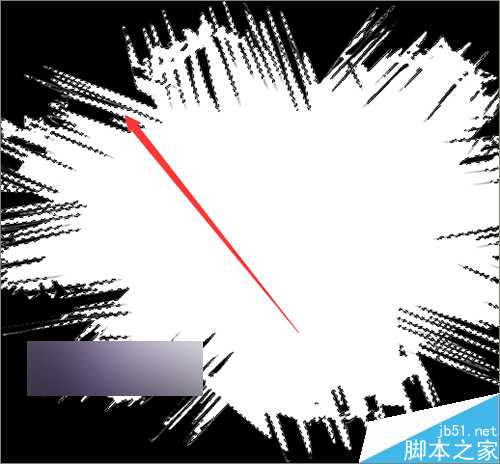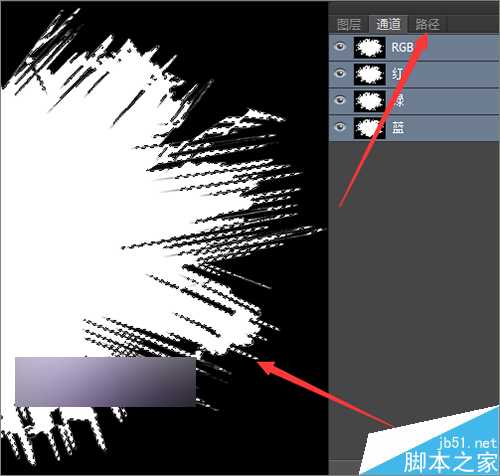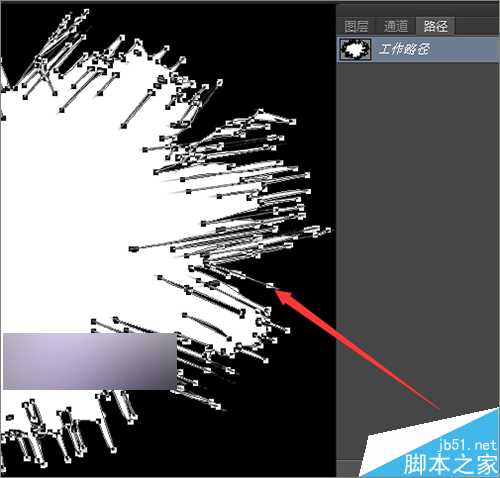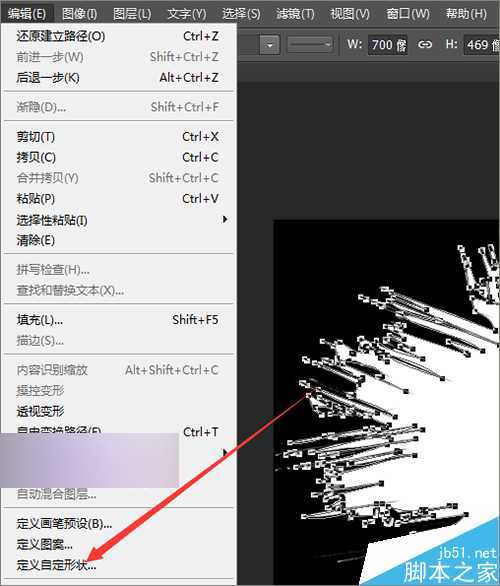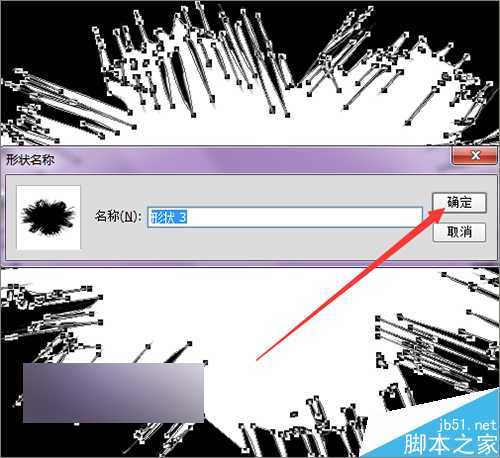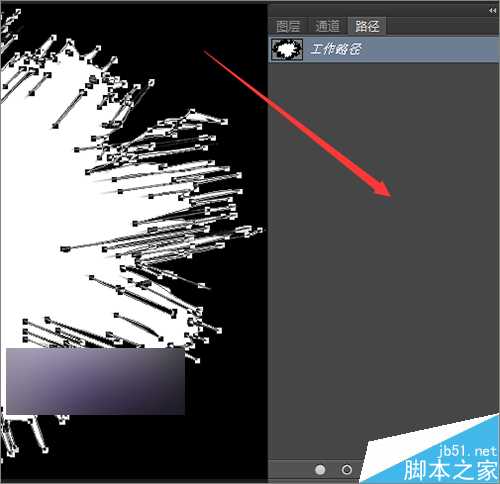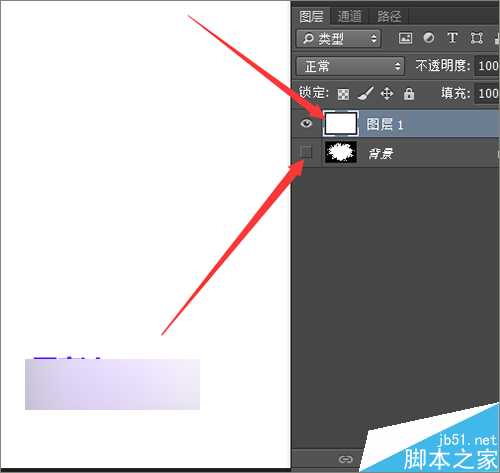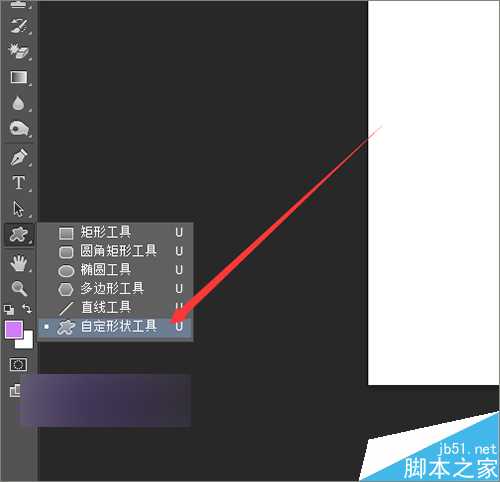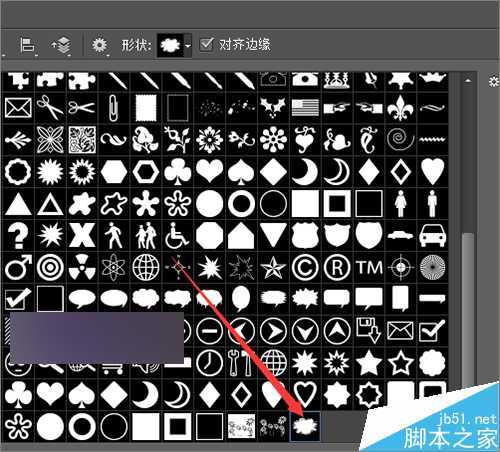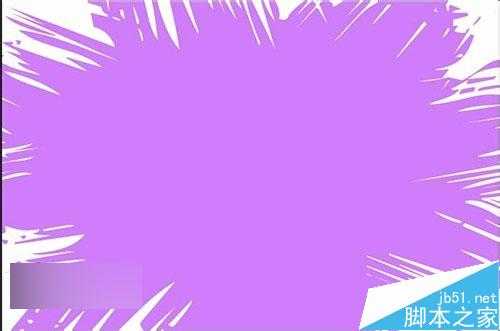站长资源平面设计
ps利用遮罩制作出一些另类风格的图片或视频效果
方法/步骤
1、这里来使用一张这样的遮罩图片。这里在会声会影的安装目录中复制的一张。当然大家也可以在网上找一些这样的遮罩素材来进行使用。
2、当把这样的图片在ps软件中打开的时候,有时,需要注意一下它的图片模式。如果在图层上显示的是索引的话,就需要把它的模式进行一个更改。在图像菜单下面点击模式,把它的模式选择为RGB.
3、接着就要定义形状了,这里当点击了它的形状之后,可以看到它是灰色的,这里就需要把这张图片中的白色部分进行抠出来。
4、直接铵着键盘上的ctr键,再点击图片前面的缩略图,让它做出选区。如果有的朋友不习惯使用快捷键的话,可以直接点击通道。然后在通道面板下面点击将通道做为选区载入。这样同样可以把这张图片做出选区。
5、把它做出选区之后,点击路径面板,然后再点击路径面板下面的从选区生成工作路径。把中间需要的部分生成工作路径。然后再把它定义成形状。
6、接着在弹出的形状名称中可以保持默认,点击确定。想要把路径取消掉,直接在路径面板的空白处点击一下。它就不会在图片上面显示出来之前的路径。
7、这时,就可以把之前的遮罩图片前面的小眼睛关闭。然后在上面新建一个图层,并把这个图片填充一个颜色。这里就来填充一个白色。
8、接着把前景色选择一个自已喜欢的颜色。这里就选择这种紫色。选择好颜色之后,点击确定。接着再点击工具上面的自定义形状工具。
9、点击打开形状的面板,选择之前定义好的形状。当在画布上画好之后,可以看到这就是之前遮罩的形状。然后就可以用自已想要做效果的图片上面进行制作。
10、点击刚才的形状图层,在它的上面做出选区。然后再回到上面图片的图层上面,点击下面的蒙板。把上面的图层添加一个蒙板。
11、当这样的效果添加好之后,就是这样的。 我们通过用遮罩素材来把它定义成形状,然后直接可以把图片或相片做出各种不同的风格的效果。
以上就是ps利用遮罩制作出一些另类风格的图片或视频效果方法介绍,大家觉得怎么样,希望这篇教程能对大家有所帮助!
上一篇:用PS怎么给图片加上马赛克?