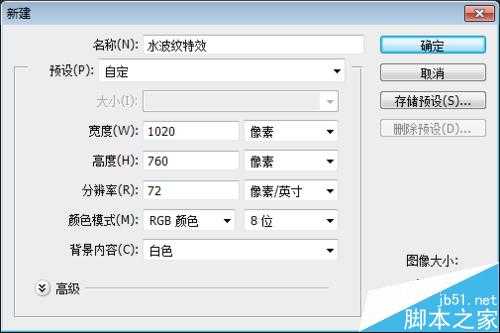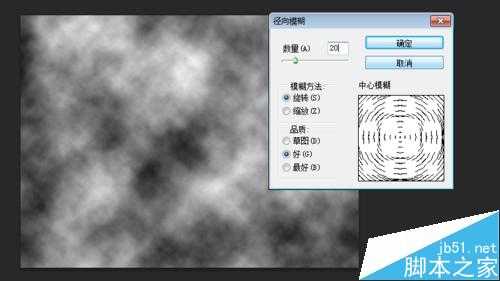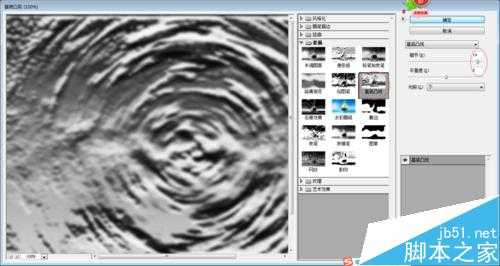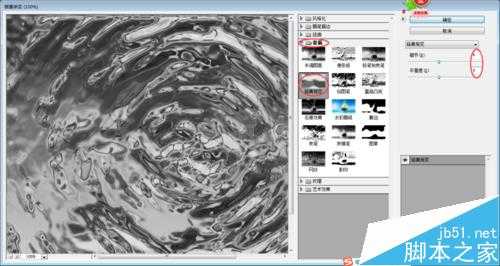站长资源平面设计
ps cs6制作逼真的水波纹效果
简介下面小编就为大家介绍ps cs6制作逼真的水波纹效果方法,教程只需要利用单个图层就可以完成了,方法很不错,推荐到官方,喜欢的朋友可以跟着教程一起来学习!方法/步骤1、附上一张效果图2、新建画布3、前景色和背景色为默认黑白两色,执行“滤镜>渲染>云彩”命令,4、执行&l
下面小编就为大家介绍ps cs6制作逼真的水波纹效果方法,教程只需要利用单个图层就可以完成了,方法很不错,推荐到,喜欢的朋友可以跟着教程一起来学习!
方法/步骤
1、附上一张效果图
2、新建画布
3、前景色和背景色为默认黑白两色,执行“滤镜>渲染>云彩”命令,
4、执行“滤镜>模糊>径向模糊”命令,参数如图,再来,“滤镜>模糊>高斯模糊”半径模糊像素为2
5、执行“滤镜>滤镜库>素描>基地凸现”命令,参数如图:
6、再来一次,“滤镜>滤镜库>素描>铬黄渐变”参数如图:
7、单击图层面板上的“创建新的填充或调整图层”按钮在弹出的对话框选择“色相/饱和度”选项,勾选“着色”
8、单击图层面板上的“创建新的填充或调整图层”按钮在弹出的对话框选择“色彩平衡”选项,(单个图层就做好了是不是很简单呐)再添加文字效果就完美啦!
以上就是ps cs6制作逼真的水波纹效果方法介绍,大家学会了吗?希望能对大家有所帮助!