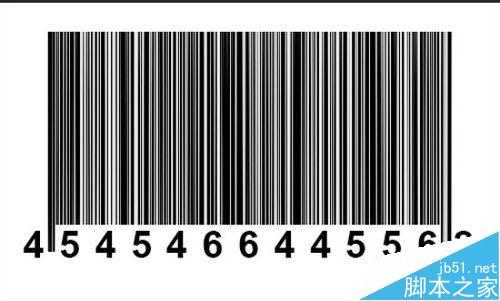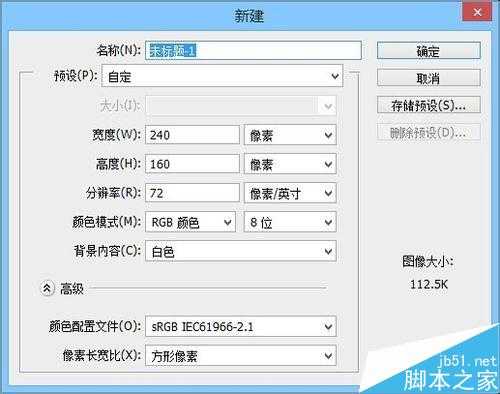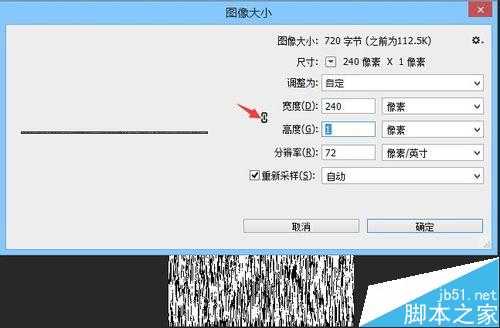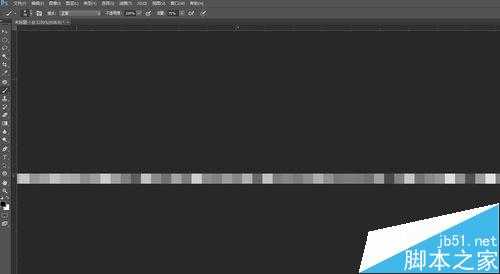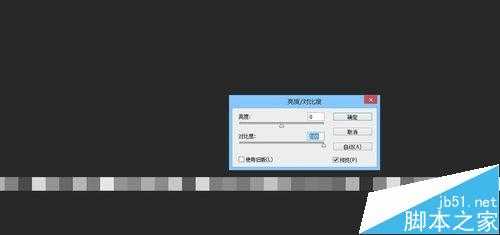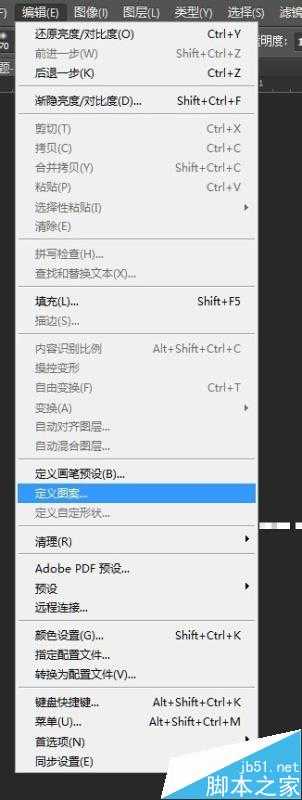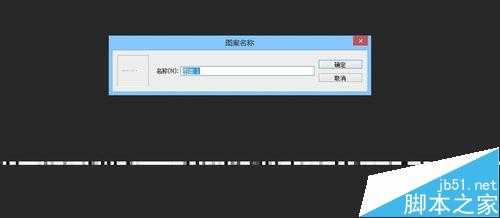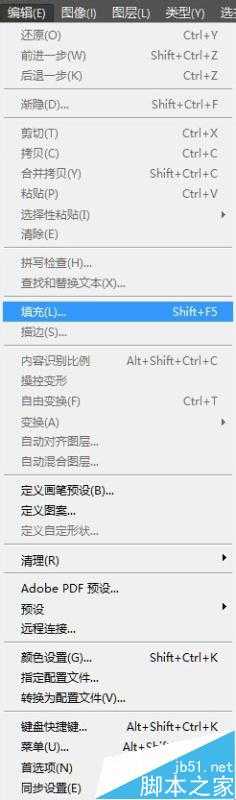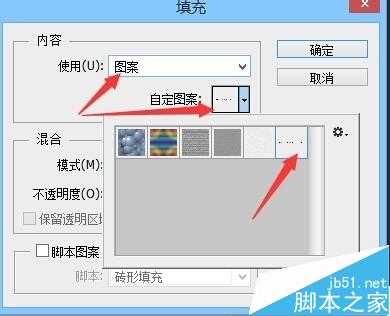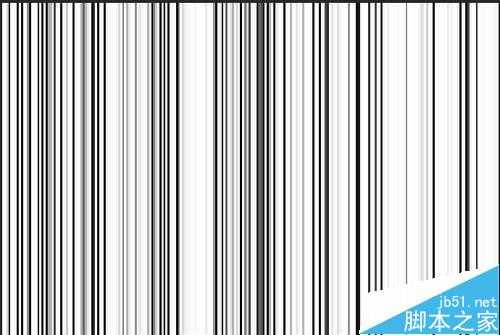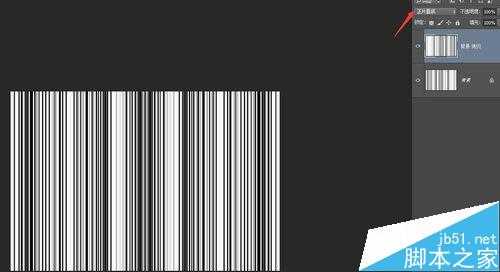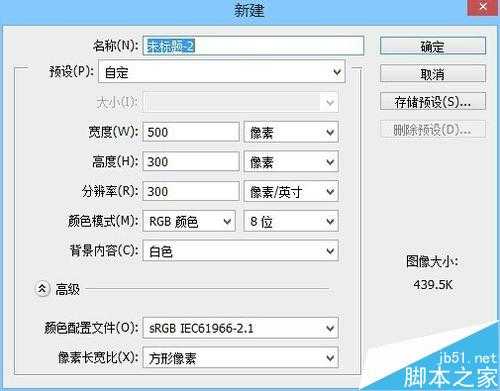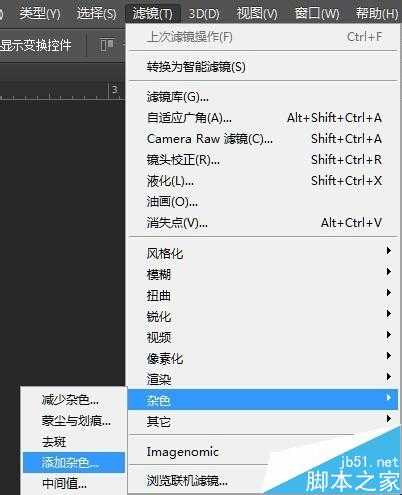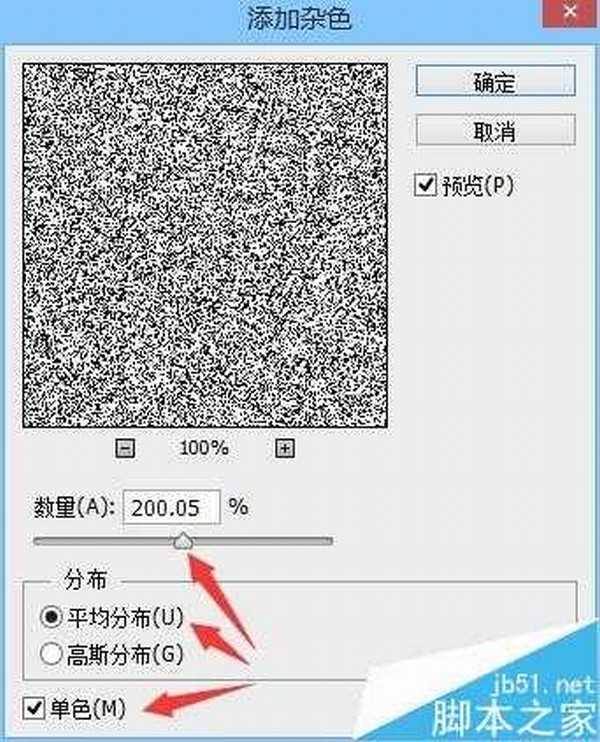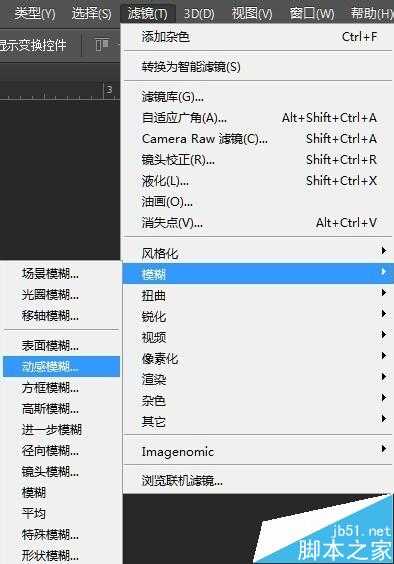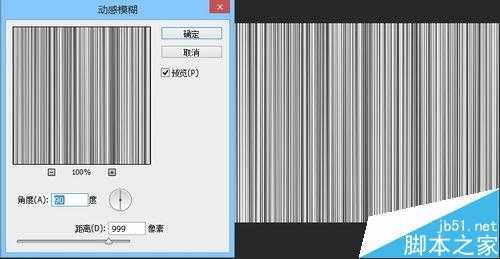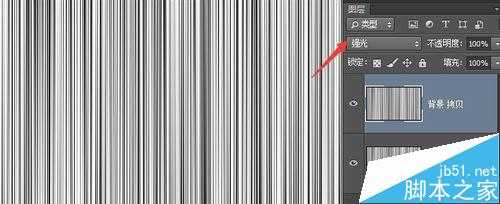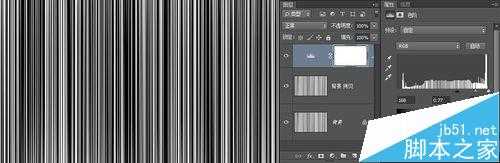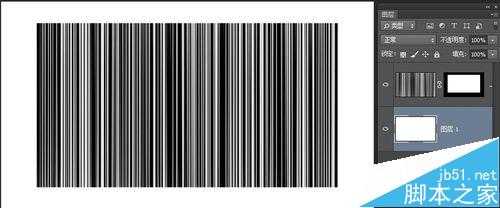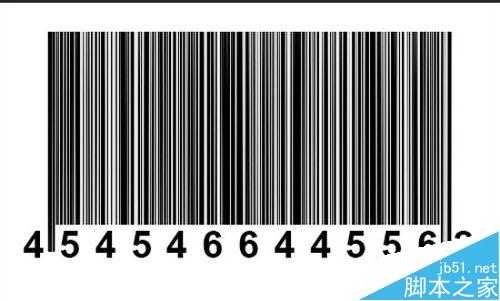站长资源平面设计
ps制作条形码的两种简单方法介绍
简介如何用ps制作条形码呢,下面小编就为大家介绍ps制作条形码的两种简单,一起来学习吧!方法11、首先新建一个文档,240*160px,填充白色底。2、执行滤镜-滤镜库-素描-绘图笔,如下图:3、执行图像-图像大小,取消高度跟宽度链接,高度改为1px。4、图像如果黑白不够分明,可以用调整对比度,把对比
如何用ps制作条形码呢,下面小编就为大家介绍ps制作条形码的两种简单,一起来学习吧!
方法1
1、首先新建一个文档,240*160px,填充白色底。
2、执行滤镜-滤镜库-素描-绘图笔,如下图:
3、执行图像-图像大小,取消高度跟宽度链接,高度改为1px。
4、图像如果黑白不够分明,可以用调整对比度,把对比度调到最大。
5、执行编辑-定义图案,将其自定义为图案。
6、执行编辑-填充,选择刚才自定义的图案。
7、填充后效果如下图:
8、复制一层,图层混合模式改为正片叠底。
9、然后在下面输入文字,作条形码的效果。
方法2
1、第2个方法,新建一个白色底文档。
2、执行滤镜-杂色-添加杂色,选择平均分布,勾选单色。
3、执行滤镜-模糊-动感模糊,参数设置如下图所示:
4、复制一层,图层混合模式改为强光。
5、添加色阶调整图层,增加黑白对比度。
6、添加矩形选区,添加图层蒙版,做如下效果。
7、在下面输入文字,完成。
以上就是ps制作条形码的两种简单方法介绍,大家学会了吗?方法很多,大家可以灵活使用PS的一些基本功能!
下一篇:PS滤镜制作螺线炫彩背景光效