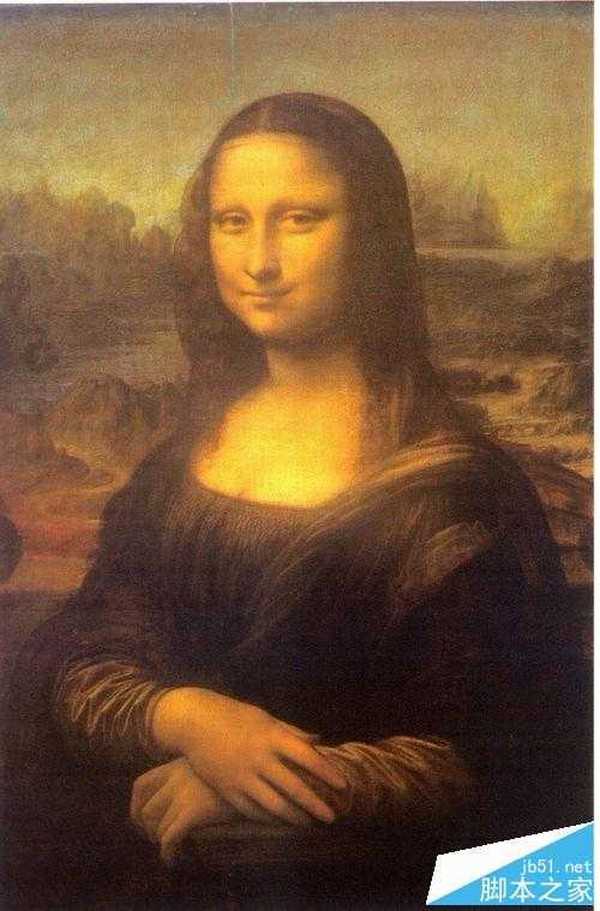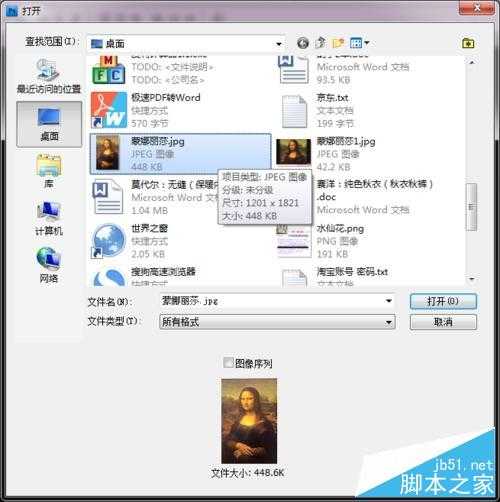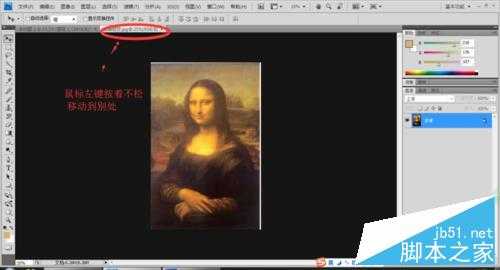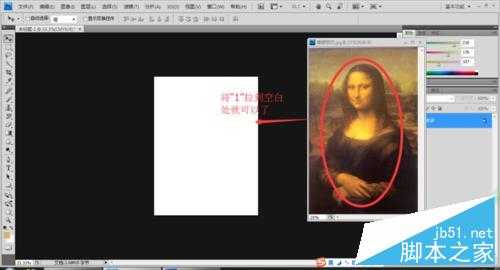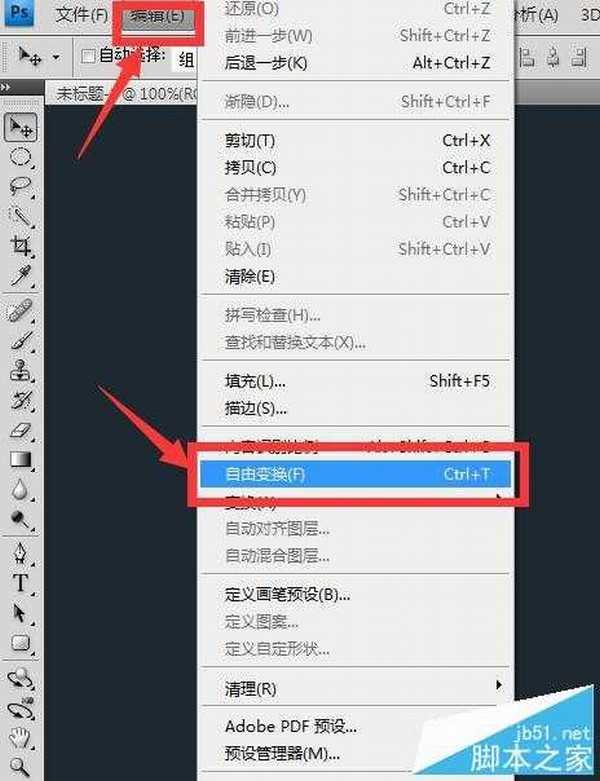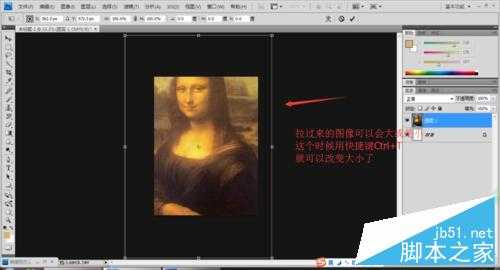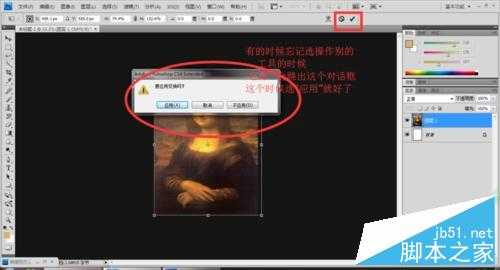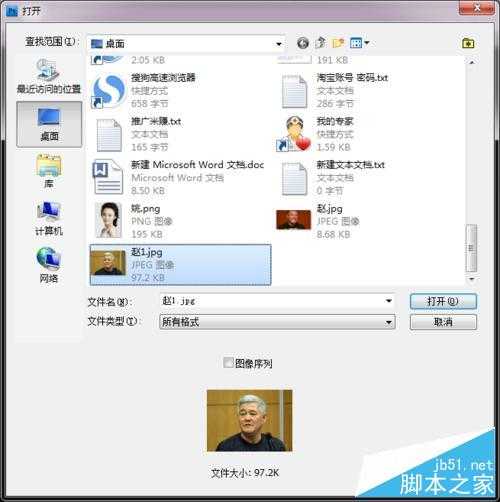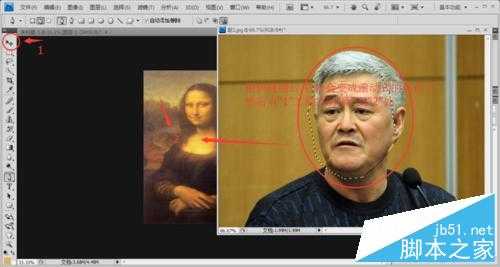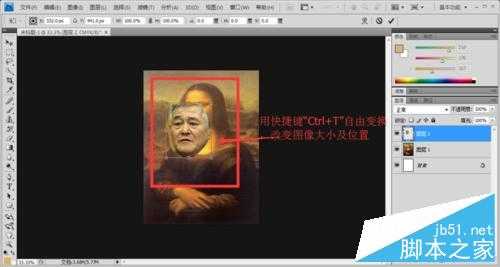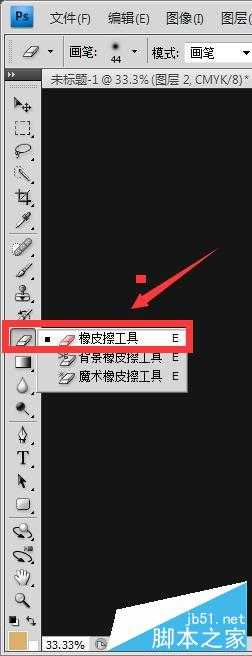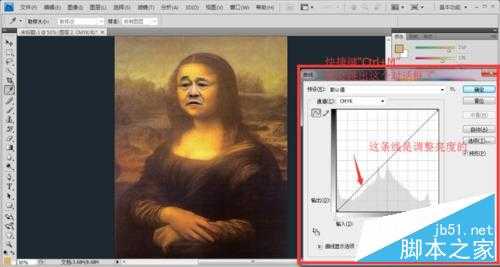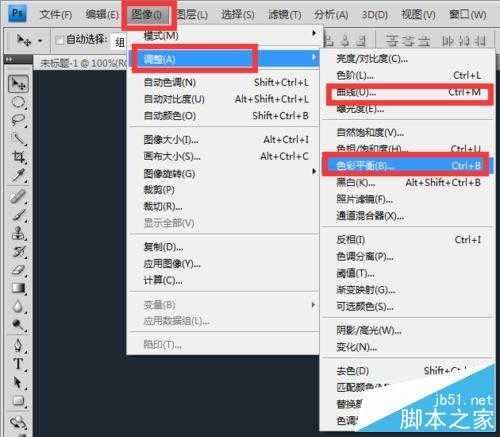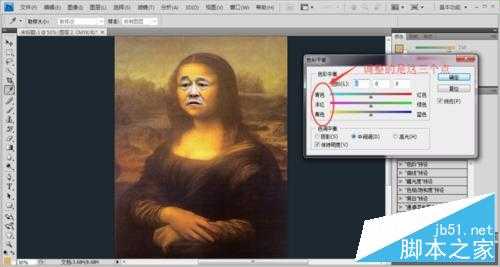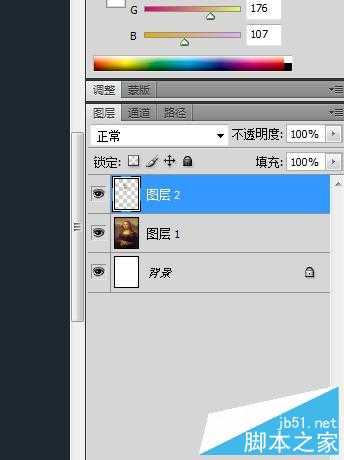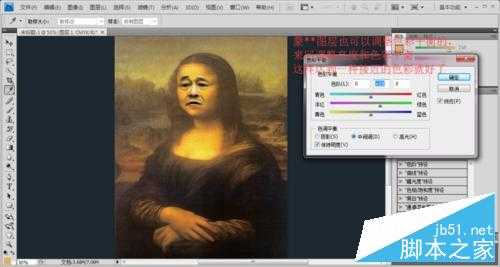站长资源平面设计
PS将蒙娜丽莎头像换成赵本山老师的脸
很多同学在浏览网页的时候都会看到很多人物被恶搞的图片,也很想学习,可是在网上找了一大堆视频之后就觉得看的头晕眼花,所以今天小编为大家分享一个教程,就是PS将蒙娜丽莎头像换成赵本山老师的脸,方法很简单,一起来学习吧!
方法/步骤
1、首先得有图,在这里我们需要两张图 首先跟赵本山老师说是对不起 ,如图,这是我们的素材:
2、首先要新建一个图层 在文件菜单栏上点“文件”—“新建”数据设置为: 宽度设置为30厘米 ,高度40厘米 其它不变 确定就好了
3、然后在文件菜单栏打开“文件”—“打开”也可以用快捷键Ctrl+O (打开)将蒙**文件打开如图所示
4、将打开的图层用鼠标按住左键不松 拉到新建的图层里去
5、拉过来之后可能图片会大或是会小 这时我们就可以用快捷键“CTRL+T”自由变换来改变大小及位置
6、调整好了之后点勾就是确定
7、制作第二张图了 步骤和第一张一样 只是在拉图的时候有点不同,下面我们来看看
8、用钢笔工具进行选取所用的部分 (脸)
9、选好了之后用快捷键“CTRL+回车键”选中,然后可以拉到新建的图层里 和蒙**的操作是一样的 还可以用快捷键“CTRL+C”复制之后找到新建图层再用快捷键“CTRL+V”粘贴 位置大小都可以用快捷键“CTRL+T”来调整。
10、调整好位置和大小后 用工具中的“橡皮”工具进行边缘修饰调整:
11、在擦的过程中觉得位置放的不好 也可以用快捷键“Ctrl+T”自由变换来调整的
12、调整差不多时 点“确定”就好了 然后我们来调整一个色彩平衡
13、上面的操作都是在图层2里进行的 ,如果颜色效果没有调到合适的 也可以在图层1里进行调整
14、最后完成图:
以上就是PS将蒙娜丽莎头像换成赵本山老师的脸过程,大家看完之后,是不是觉得很简单啊,有兴趣的朋友快快来行动吧!