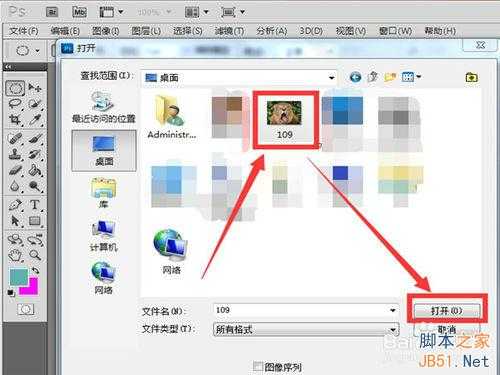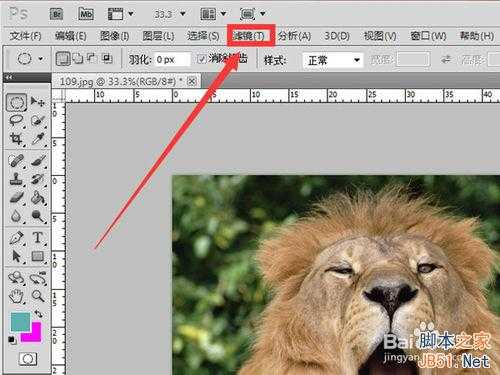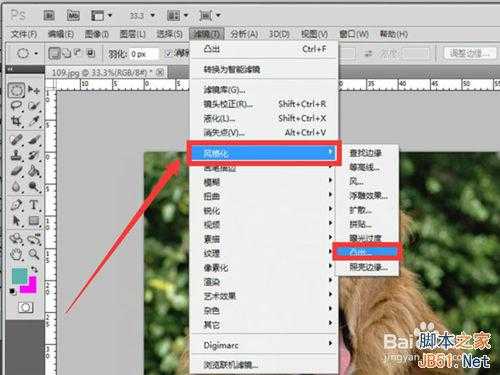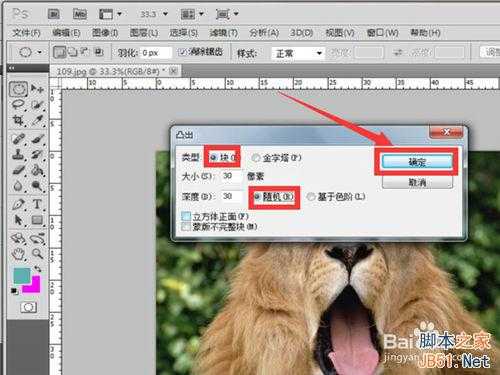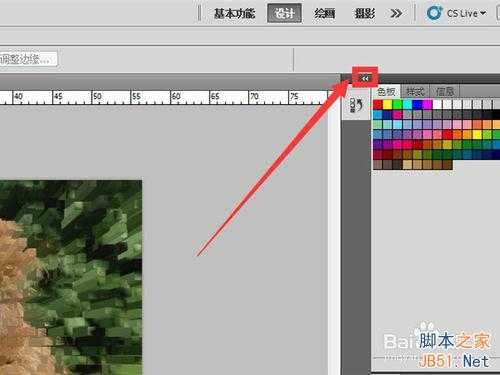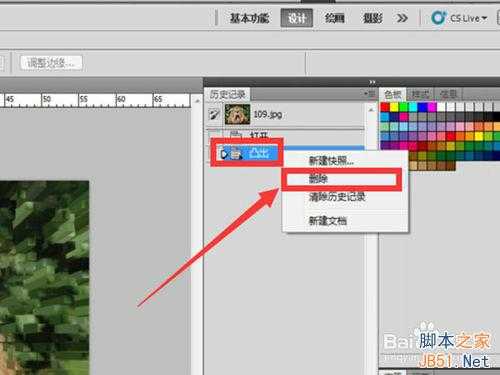站长资源平面设计
ps怎么做出图片的凸出效果
简介ps是一款跟强大的图片处理软件,受到很多人的青睐。 可是有人会问,用ps怎么做出图片的凸出效果,使得图片更绚丽突出有特色呢?其实方法很简单的,下面就为大家介绍一下,来看看吧!方法/步骤1、打开ps软件,在首页的画布中(也就是中间的灰色区域)任意一处,双击鼠标添加图片。2、在弹出窗口中选好要处理的
ps是一款跟强大的图片处理软件,受到很多人的青睐。 可是有人会问,用ps怎么做出图片的凸出效果,使得图片更绚丽突出有特色呢?其实方法很简单的,下面就为大家介绍一下,来看看吧!
方法/步骤
1、打开ps软件,在首页的画布中(也就是中间的灰色区域)任意一处,双击鼠标添加图片。
2、在弹出窗口中选好要处理的图片,然后单击“打开”即可添加图片到ps中。
3、我们看到图片已被添加到画布中了,这时候我们单击“滤镜”菜单。
4、在滤镜菜单下,我们单击选择“风格化”下的“凸出...”选项。
5、在弹出的“凸出”相关设置中,可根据自己的需求更改各项参数,然后单击“确定”。
6、现在我们就可以看到图片已经显示为凸出效果了,但是如果我们又不想要这种效果了,怎么撤销呢?先单击图中小图标。
7、拉出历史记录之后,单击选择“凸出”那一栏,然后右击,在下拉菜单中选择“删除”即可。
8、我们单击“是”按钮即可删除这个凸出效果,图片会恢复到之前的样子。
以上就是ps怎么做出图片的凸出效果方法介绍,希望能对大家有所帮助!