站长资源平面设计
利用PS的通道选区去除人物脸斑的方法
简介过程:复制需要的通道,用高反差保留滤镜及阈值等命令把斑点找出来,然后调出斑点的选区,再用曲线等工具调亮即可消除斑点。最终效果原图一、用阙值工具找出斑点,方法如图,复制蓝通道,高反差保留,半径大小视斑点大小调整,一般在4.5左右。二、使用阈值找出斑点来,阈值色阶值调整适当,边观察边调。三、保留斑点,其
过程:复制需要的通道,用高反差保留滤镜及阈值等命令把斑点找出来,然后调出斑点的选区,再用曲线等工具调亮即可消除斑点。最终效果

原图

一、用阙值工具找出斑点,方法如图,复制蓝通道,高反差保留,半径大小视斑点大小调整,一般在4.5左右。
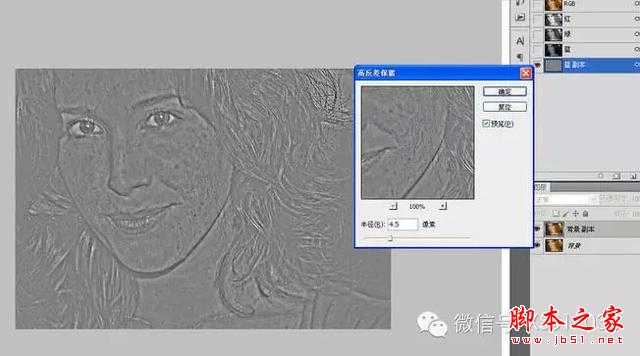
二、使用阈值找出斑点来,阈值色阶值调整适当,边观察边调。
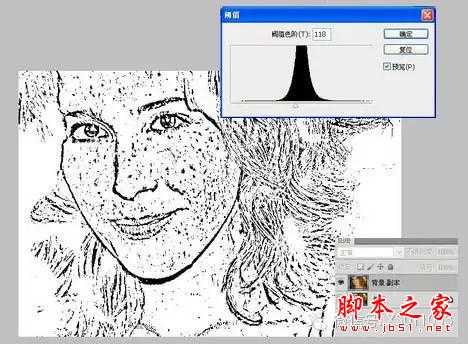
三、保留斑点,其它的用白色画笔擦掉。(这一步不做也可以,在第五步时添加蒙版,用黑色画笔擦掉其它不用调整的部分,也就是用白色画笔擦掉的部分。)
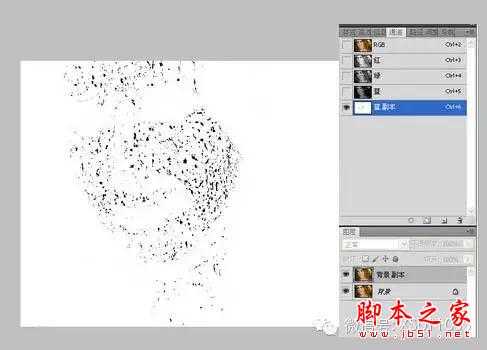
四、左手按Ctrl,右手用鼠标点蓝色通道副本选择高光区,再反选。

五、用曲线调整。边观察边拉,斑点与周围肤色相近即可。
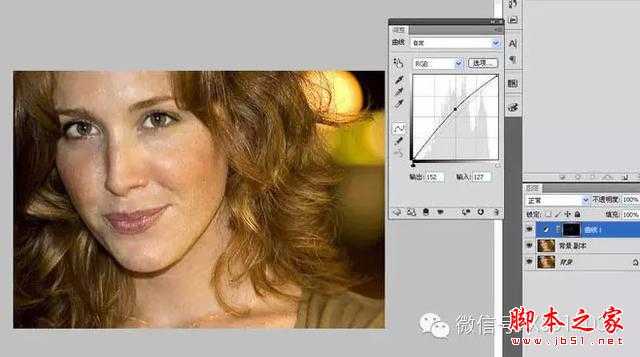
六、上一步做完,皮肤有了质的改善,但要趋于完美,还要作修饰性的磨皮,用手工与插件磨皮均可,但要控制好磨皮的度,稍作些磨皮就行,目的是进一步改善皮肤。最后做些常规性的调整。下图是过程的截图。
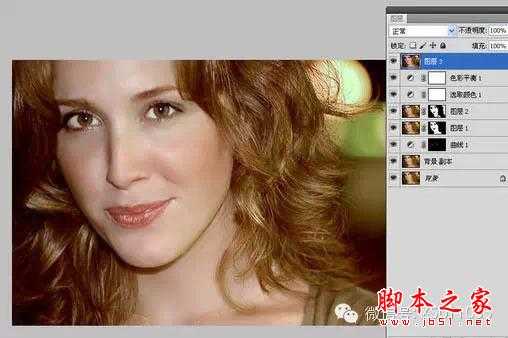
下一篇:ps自由变换画出漂亮的放射圆