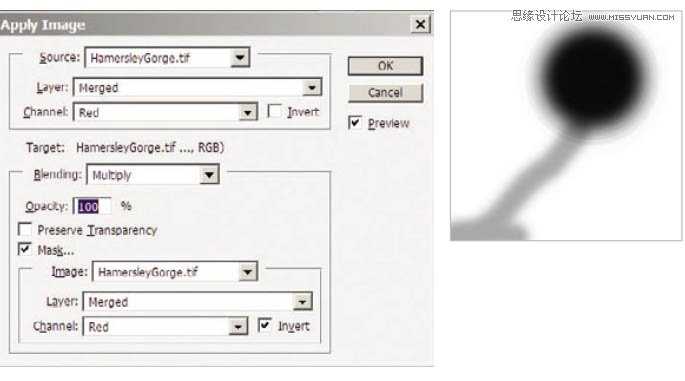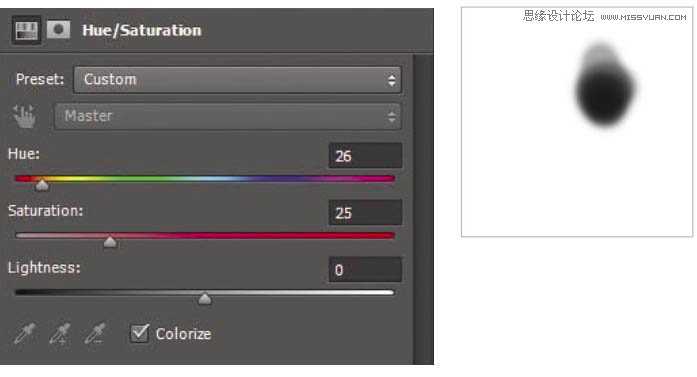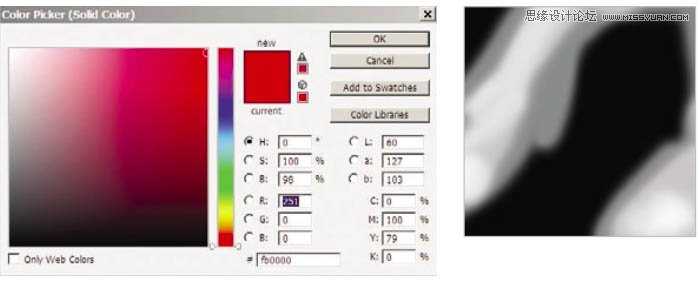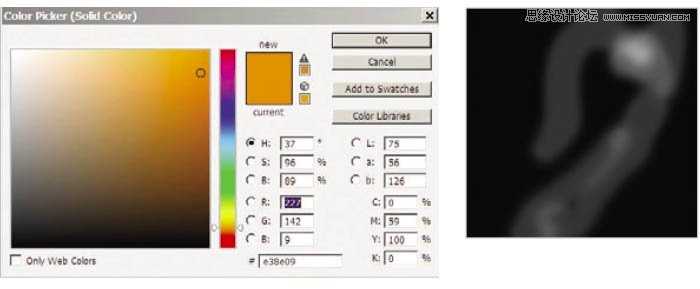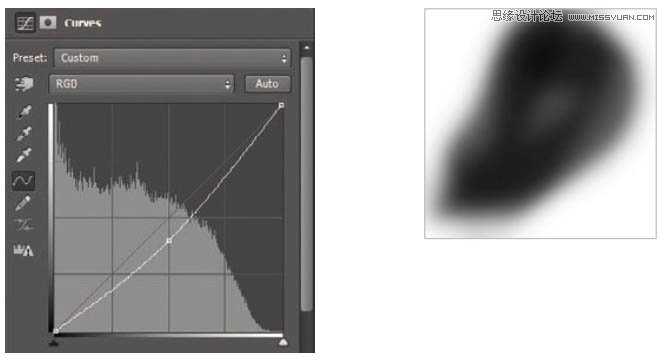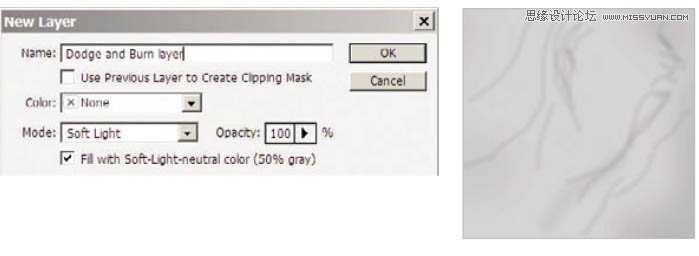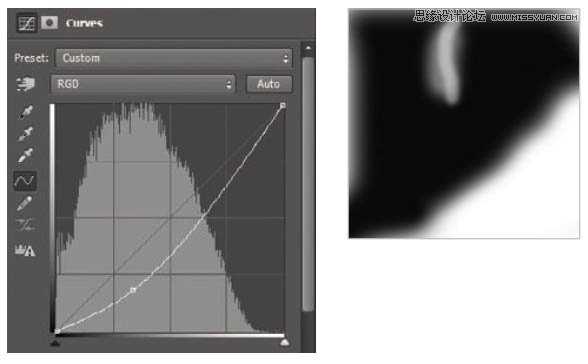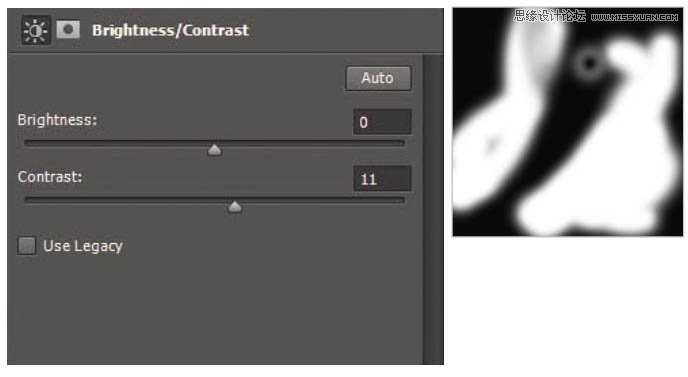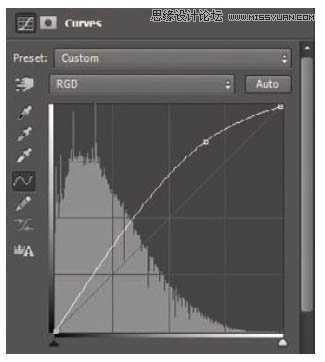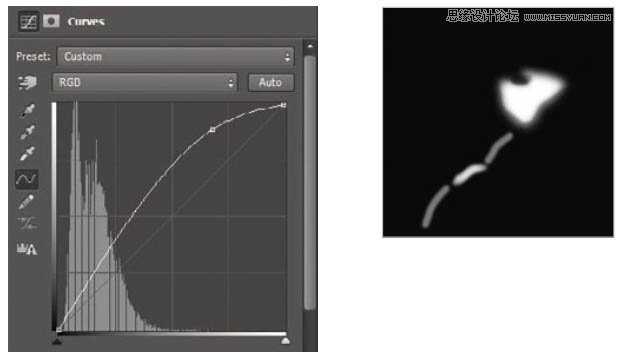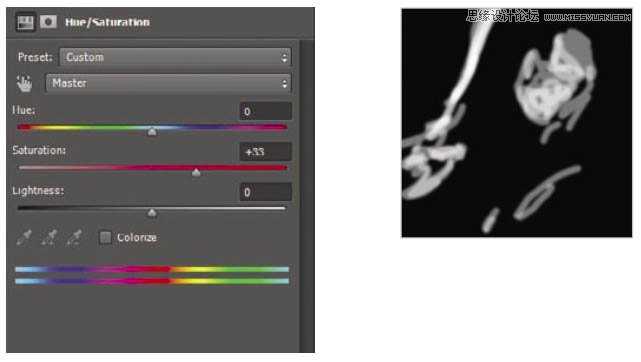站长资源平面设计
Photoshop给外景岩石照片增加质感色调
简介作者处理的非常细,画面中的每个细节都完美的体现出来,因此工作量也是非常大的,要不断用蒙版来控制调色范围,把局部的颜色及明暗度都刻画...作者处理的非常细,画面中的每个细节都完美的体现出来,因此工作量也是非常大的,要不断用蒙版来控制调色范围,把局部的颜色及明暗度都刻画到位,最终效果原图1、打开Raw
作者处理的非常细,画面中的每个细节都完美的体现出来,因此工作量也是非常大的,要不断用蒙版来控制调色范围,把局部的颜色及明暗度都刻画...
作者处理的非常细,画面中的每个细节都完美的体现出来,因此工作量也是非常大的,要不断用蒙版来控制调色范围,把局部的颜色及明暗度都刻画到位,
最终效果
原图
1、打开Raw后,先观察直方图,看哪里过曝哪里不足。在简单调节曝光、对比度、黑色/白色之后,又进行了智能锐化。他给出的数值是半径0.5,数量50,并尽可能保留细节。
2、接下来就是近似手绘的部分了,大量使用了蒙版。出于个人喜好,他减少了一些水流的蓝色让画面更暖。
作者处理的非常细,画面中的每个细节都完美的体现出来,因此工作量也是非常大的,要不断用蒙版来控制调色范围,把局部的颜色及明暗度都刻画...3、接下来是饱和度,如图所示。
4、再为水流加个红色的蒙版,透明度11%,混合模式为柔光。看到这里不禁感叹老外真细。
作者处理的非常细,画面中的每个细节都完美的体现出来,因此工作量也是非常大的,要不断用蒙版来控制调色范围,把局部的颜色及明暗度都刻画...5、为石头添加温暖的橙色图层,透明度63%(大家自己操作时不要照抄,需按照实际情况调节。)同样,柔光模式。
6、其实修到这里摄影师已经差不多满意了,后来经过考虑,为了追求更好的效果建立了一个曲线。
作者处理的非常细,画面中的每个细节都完美的体现出来,因此工作量也是非常大的,要不断用蒙版来控制调色范围,把局部的颜色及明暗度都刻画...7、添加中性灰颜色的蒙版,描亮/加深石头上对应的亮部/暗部。
8、再次对局域进行曲线调整。
作者处理的非常细,画面中的每个细节都完美的体现出来,因此工作量也是非常大的,要不断用蒙版来控制调色范围,把局部的颜色及明暗度都刻画...9、调整局域对比度。
10、拉亮整体曲线,透明度29%。这次不用蒙版。
作者处理的非常细,画面中的每个细节都完美的体现出来,因此工作量也是非常大的,要不断用蒙版来控制调色范围,把局部的颜色及明暗度都刻画...11、拉高画面中较亮部分的曲线。
12、调高画面中较亮部分的对比度。
最终效果: