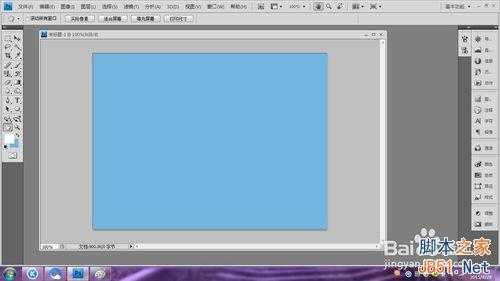站长资源平面设计
用photoshop制作一个漂亮的圆形头像
简介我们在利用Photoshop制作图片时是不是有时需要一个漂亮的头像呢?或者在注册的某个网站的账户需要一个头像呢?下面小编就为大家介绍用photoshop制作一个漂亮的圆形头像方法,接下来,你就可以按照步骤制作属于自己的漂亮头像啦!设置背景色为蓝色,并新建一个背景内容为背景色的画布(R:112
我们在利用Photoshop制作图片时是不是有时需要一个漂亮的头像呢?或者在注册的某个网站的账户需要一个头像呢?下面小编就为大家介绍用photoshop制作一个漂亮的圆形头像方法,接下来,你就可以按照步骤制作属于自己的漂亮头像啦!
设置背景色为蓝色,并新建一个背景内容为背景色的画布(R:112 G:181 B:224 或 C:53% M:14% Y:2% K:0%)。
打开一张你带有你想要制作头像的图片,并利用椭圆选框工具将头部选取(按shift拖动可选取圆),羽化值为20px.
用移动工具将选取的头像部分移动到刚才制作的画布中。
新建图层2,然后将图层2下拉到图层1的下面。
选中图层2,然后再次调用选框工具选中头部,并设置前景色为深蓝色(R:60 G:143 B:195)。
按alt+delete组合键将选框内部填充为前景色。按Ctrl+D组合键取消选区。
最后利用橡皮擦和剪切工具做最后的修饰就大功告成啦!你就拥有了属于自己独一无二的头像!
注意颜色填充和椭圆选框工具的使用哦,最开始效果可能不太好,多做几次熟练了就好啦!
教程结束,以上就是用photoshop制作一个漂亮的圆形头像方法介绍,希望能对大家有所帮助!