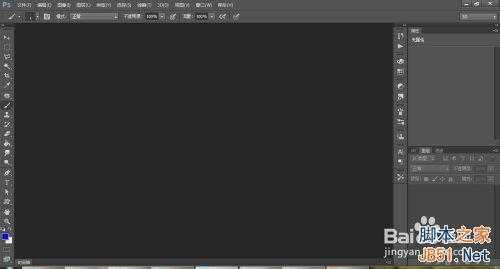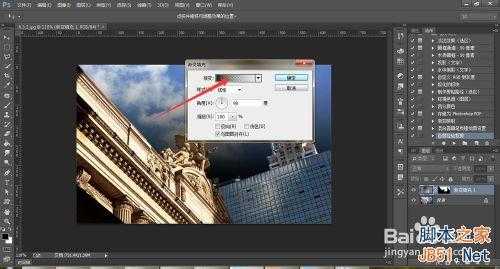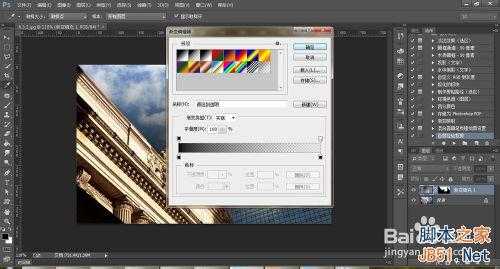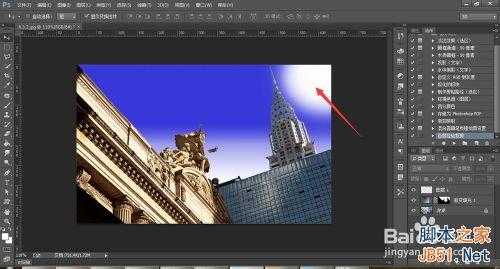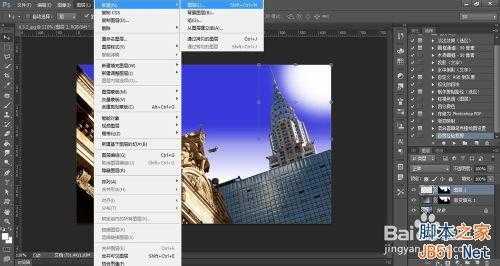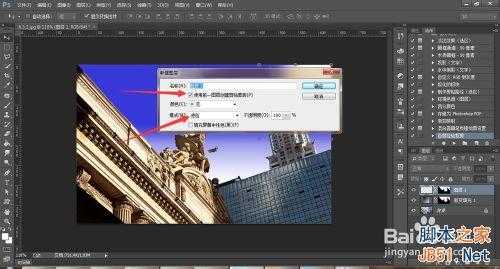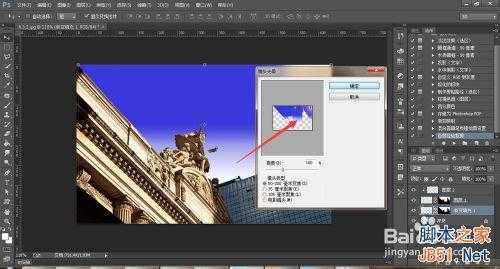站长资源平面设计
PS简单制作蔚蓝的晴天教程
简介主要介绍Photoshop CC 的用法及一些小技巧。下面为大家带来PS简单制作蔚蓝的晴天教程,一起来看看吧!方法/步骤打开Photoshop CC软件。打开素材文件。使用快速选择工具选择天空。执行“图层>新建填充图层>渐变”命令,打开渐变编辑器编辑简便颜色。编辑渐变颜色。
主要介绍Photoshop CC 的用法及一些小技巧。下面为大家带来PS简单制作蔚蓝的晴天教程,一起来看看吧!
方法/步骤
打开Photoshop CC软件。
打开素材文件。
使用快速选择工具选择天空。
执行“图层>新建填充图层>渐变”命令,打开渐变编辑器编辑简便颜色。
编辑渐变颜色。
新建一个图层。选择画笔工具。选择前景色为白色,在画面右上角画一个大圆
按住“Alt”将填充图层的蒙板拖动到“图层1”上。
执行“图层>新建>图层”命令,选择“滤色”,勾选“使用前一图层创建剪切蒙版”
执行“滤镜>渲染>镜头光晕”命令,在预览图的右上角单击,定位光晕中心。
修改后的效果。
以上就是PS简单制作蔚蓝的晴天教程,希望大家喜欢!