站长资源平面设计
PS教你快速绘制精致的写实领带图标
简介最终效果: 新建画布,大小自定。 画一个圆角矩形,大小自定。 Alt +V+E建立参考线 双击圆角矩形图层 调出图层样式,渐变叠加,调一个灰到黑的渐变。 添加投影。设置看图: 内阴影: Ctrl+J 复制圆角矩形: 右键清除图层样式(不是拷贝的圆角矩形那个图层) 填充调为零。 调
最终效果:

画一个圆角矩形,大小自定。
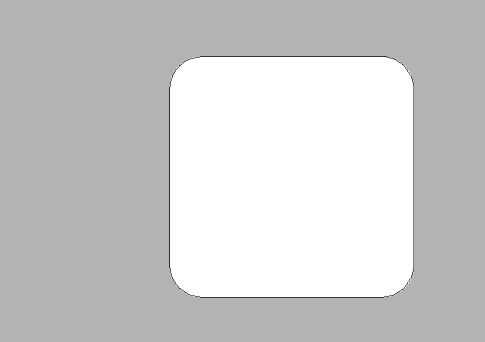
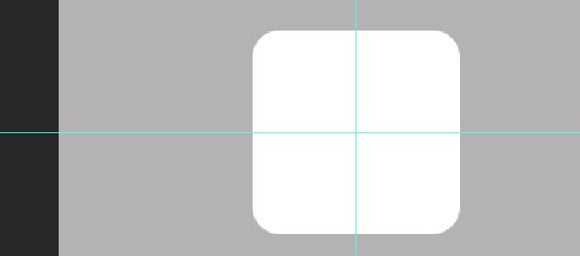

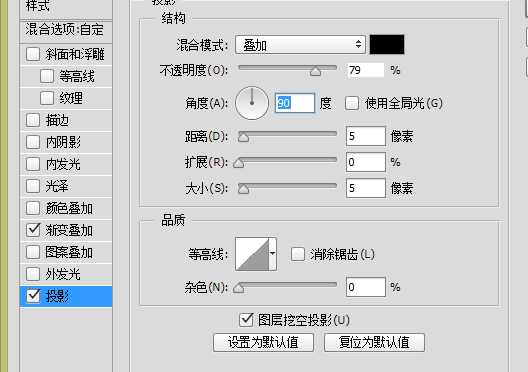
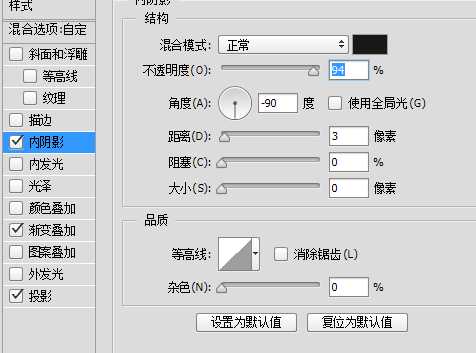
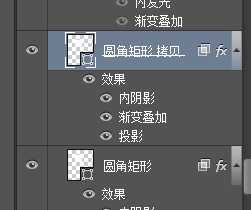
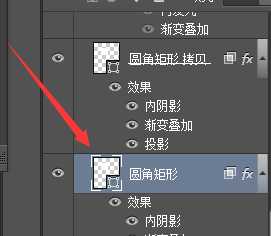
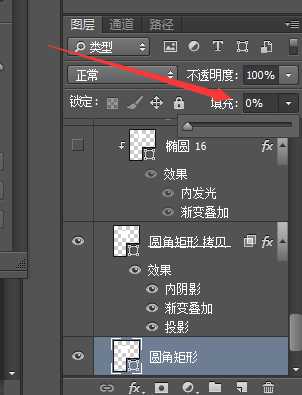
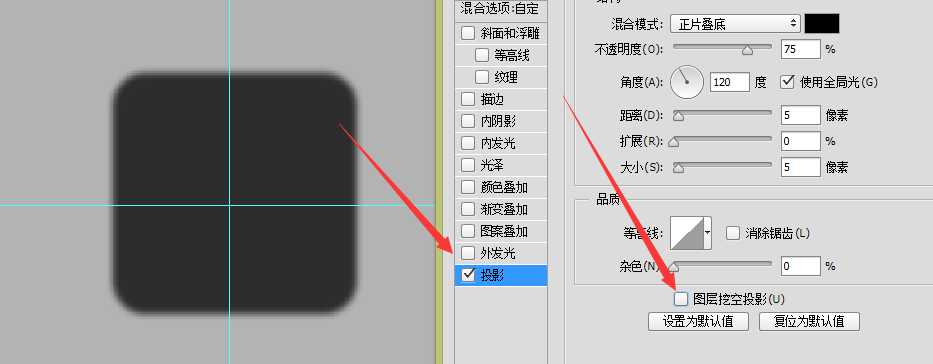
按住Ctrl在按两次 ↓ 键按2—3下 往下移动两到三个像素,作为阴影效果。如图。
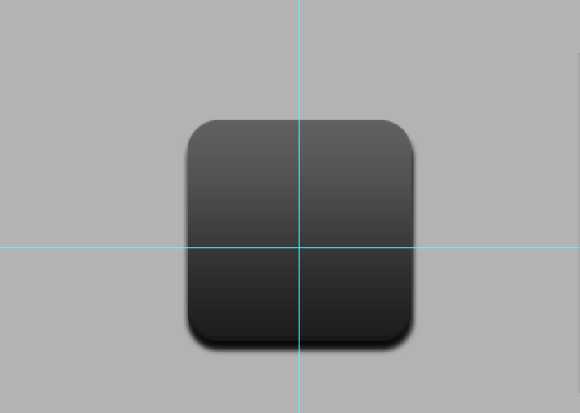
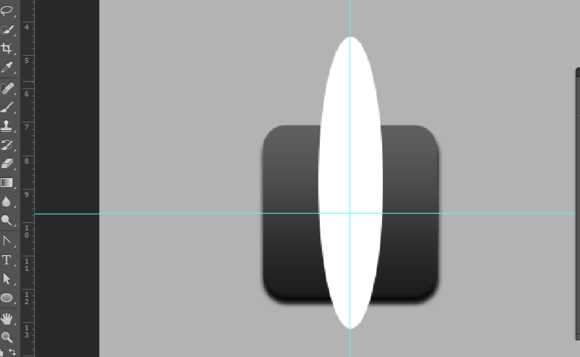
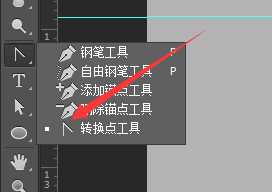
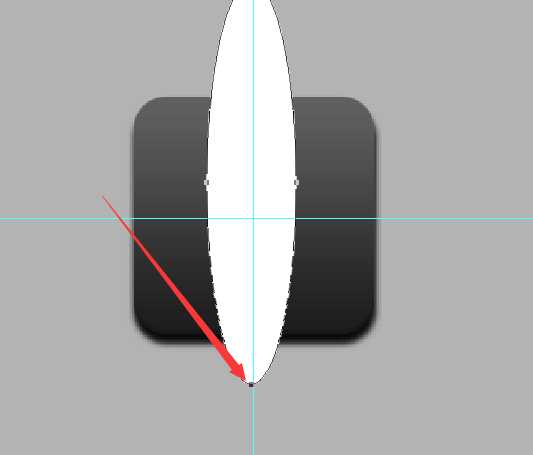
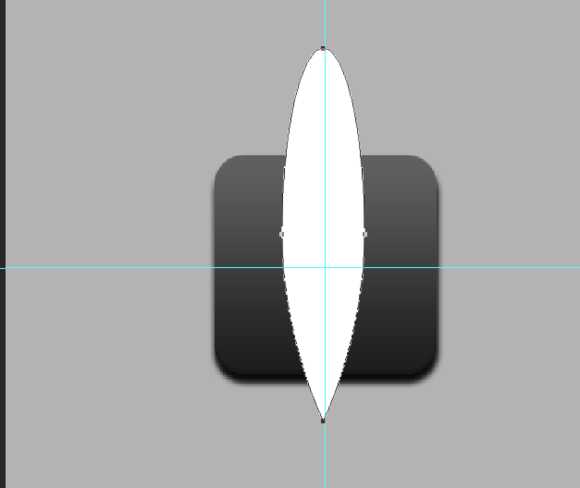
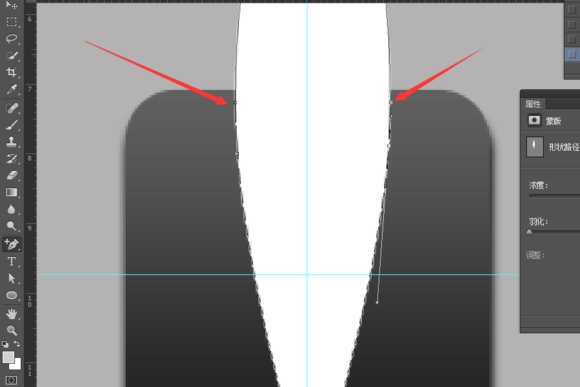
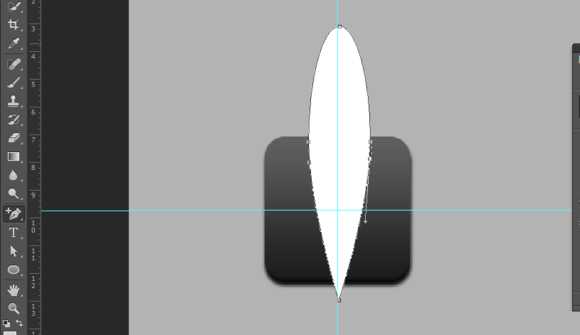
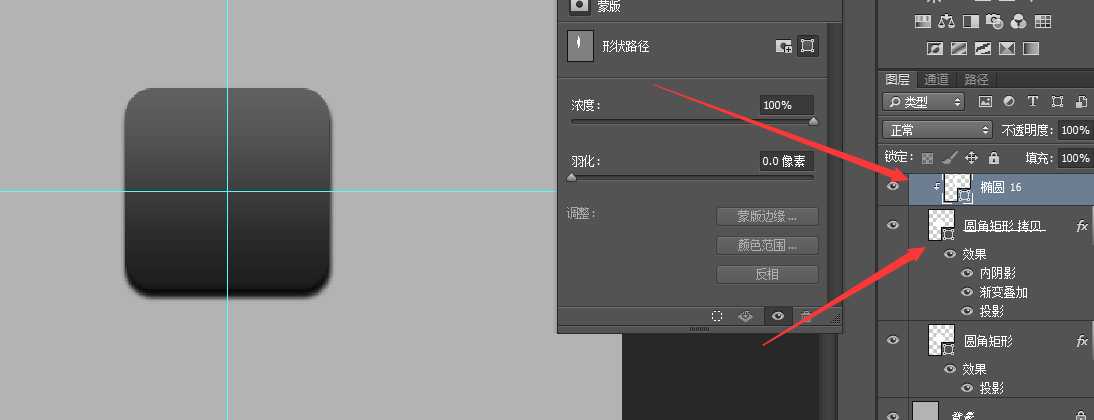
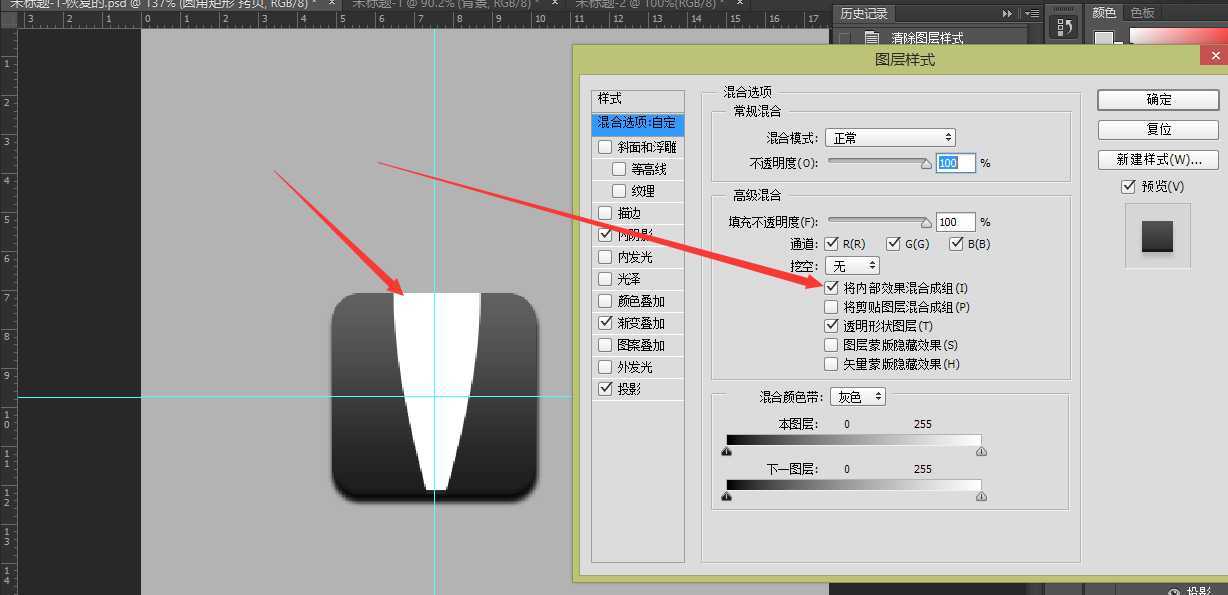
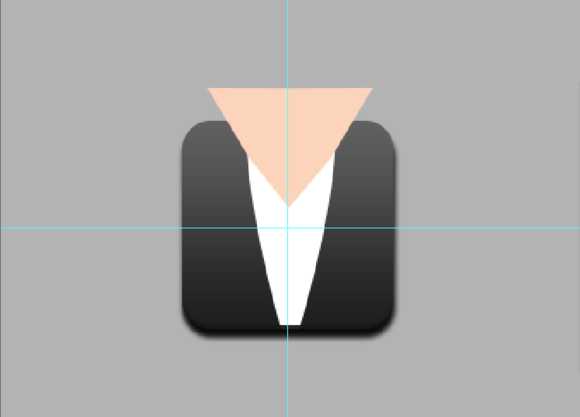
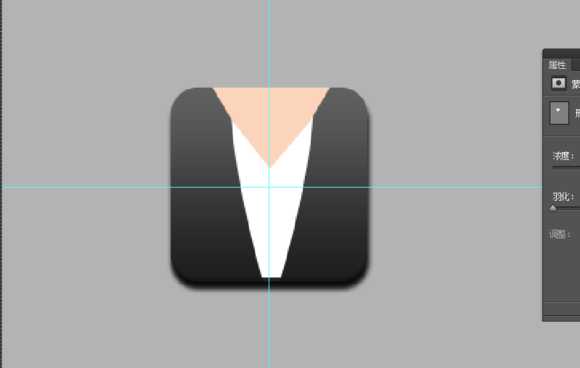

画一个圆角矩形,大小自定。
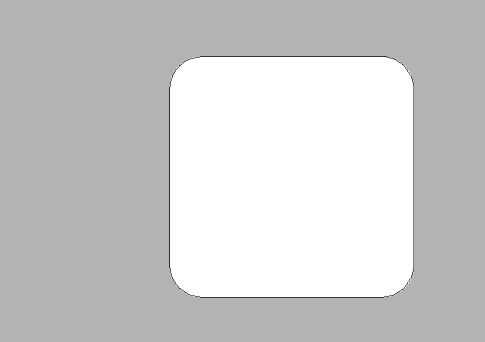
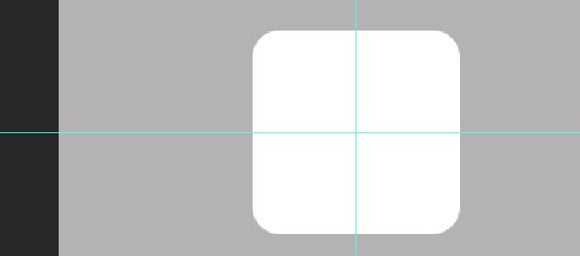

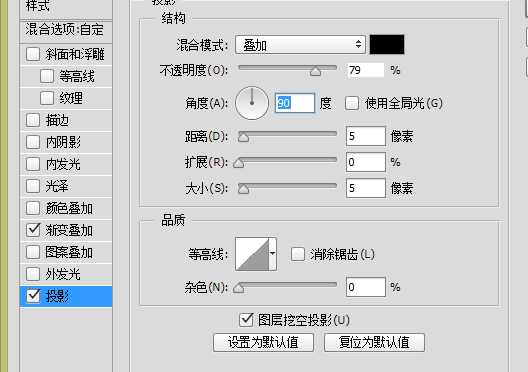
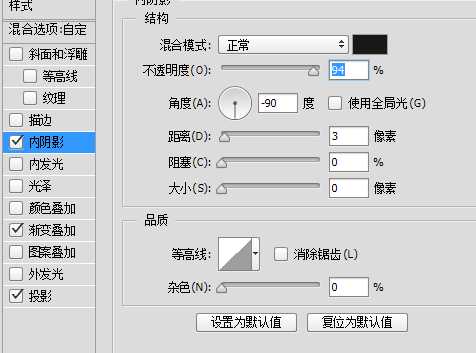
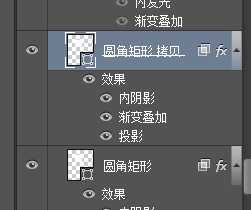
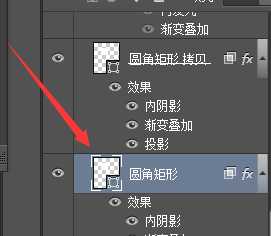
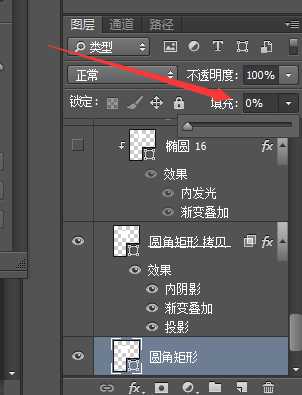
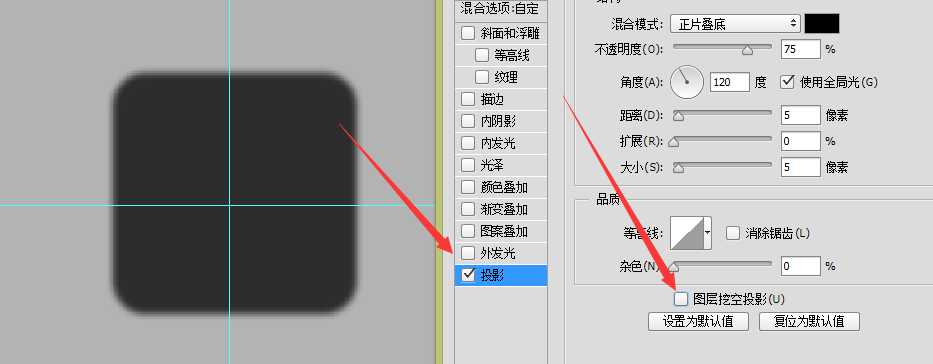
按住Ctrl在按两次 ↓ 键按2—3下 往下移动两到三个像素,作为阴影效果。如图。
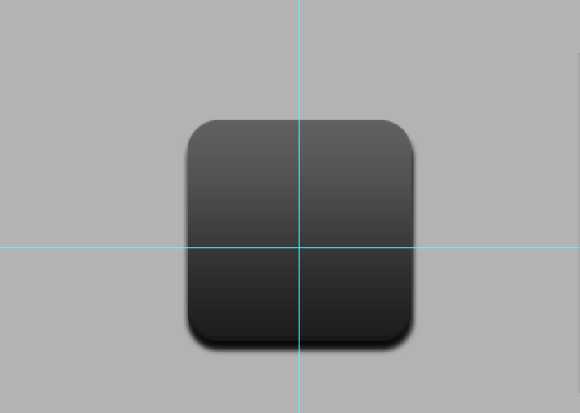
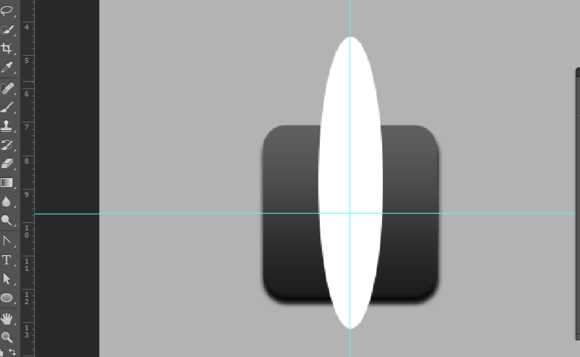
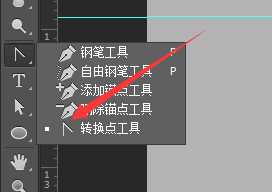
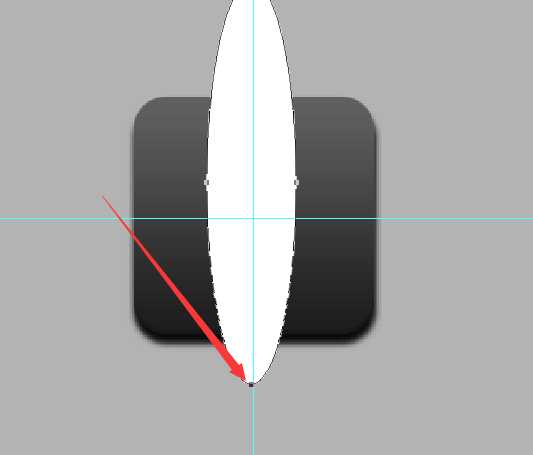
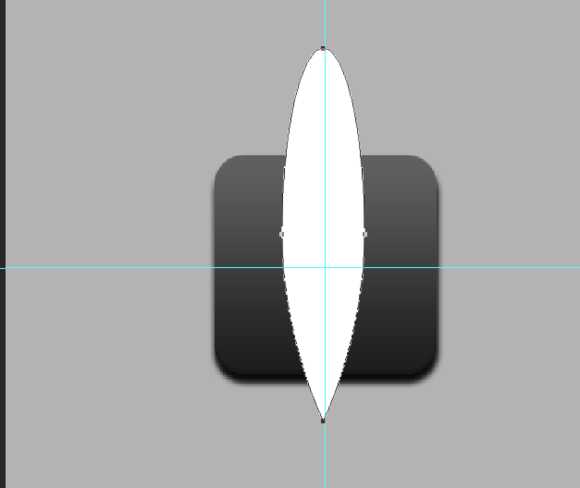
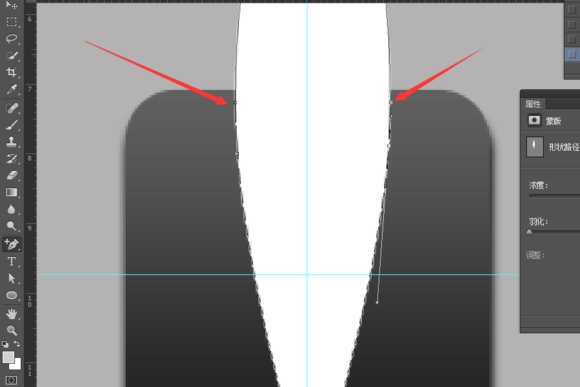
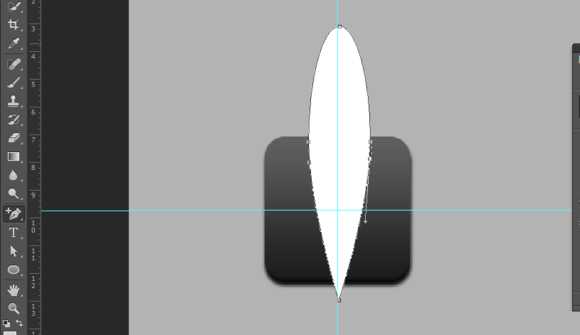
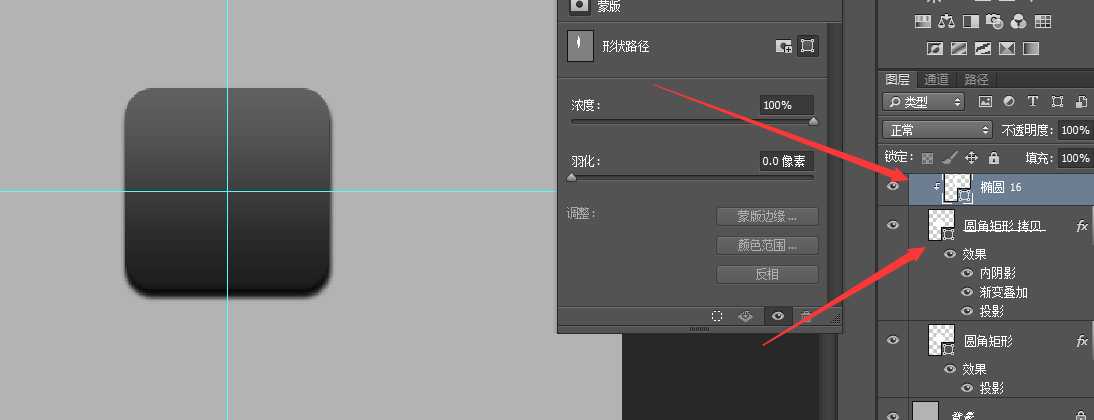
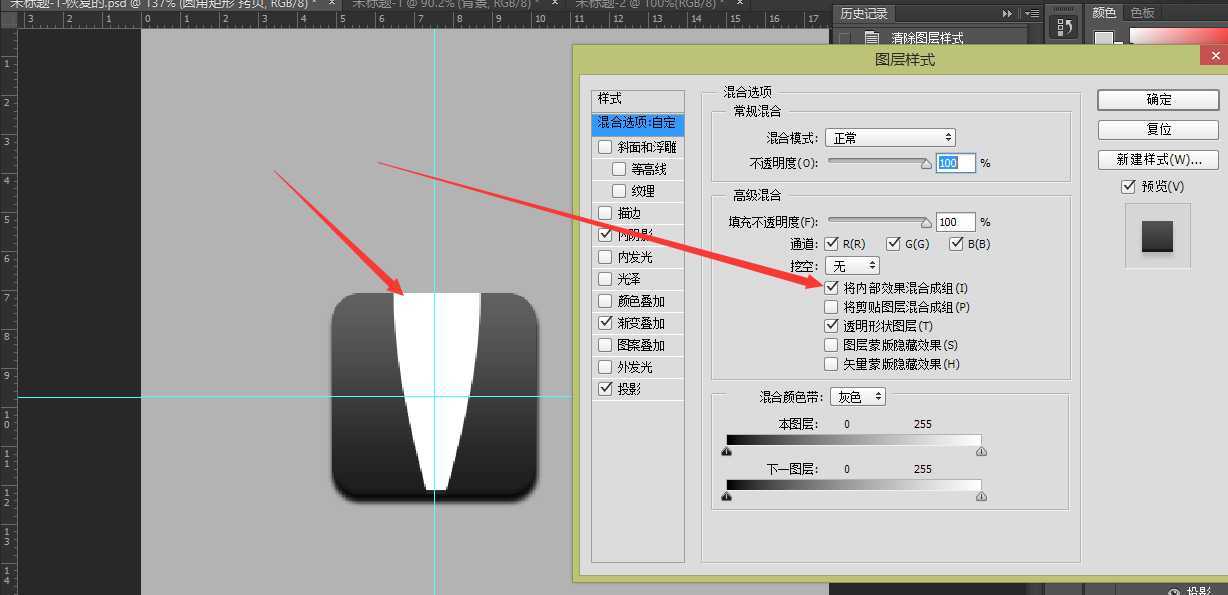
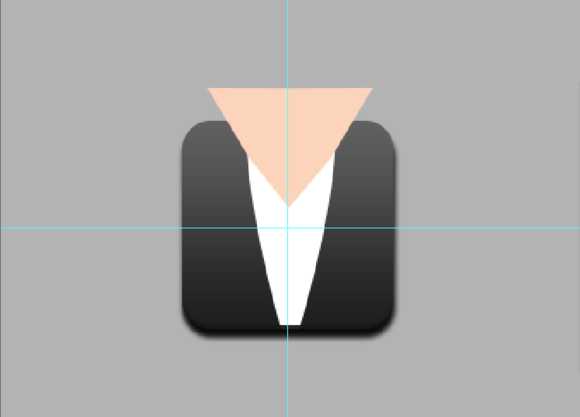
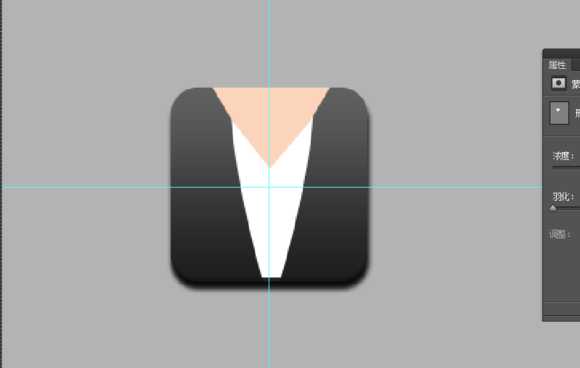
用钢笔工具顺着三角形的边,勾个领子出来。
上一页12 下一页 阅读全文