站长资源平面设计
PS教你快速打造简约时尚的播放器图标
简介在做这个图标之前,我首先翻箱倒柜去找了一个古董级MP3来参考一下,请忽略我渣像素的手机。 观察了一下这个MP3,造型实在令人无法恭维。思考了一下,我决定把一体的按键变成五个,科技感会强一些。在这里我画了一个草图,请无视渣画工。 没错,你真的没有看错,我画的就是这么坑。随便拿了个圆珠笔,拿出一张厕
在做这个图标之前,我首先翻箱倒柜去找了一个古董级MP3来参考一下,请忽略我渣像素的手机。


大神们别打我,毕竟我只是个渣渣。
闲话休提,我们办正事。
新建一个1000*600的文档,设置前景色为白色#ffffff,背景色为#cfcfcf,使用渐变工具,画一个白色到浅灰色的渐变,渐变跟我下图中的箭头差不多就行了。
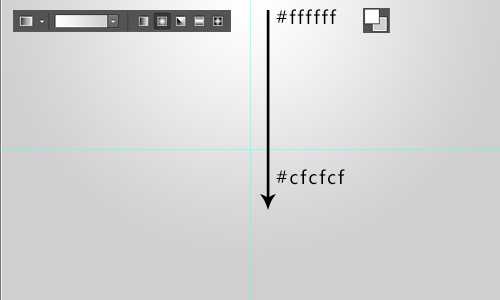
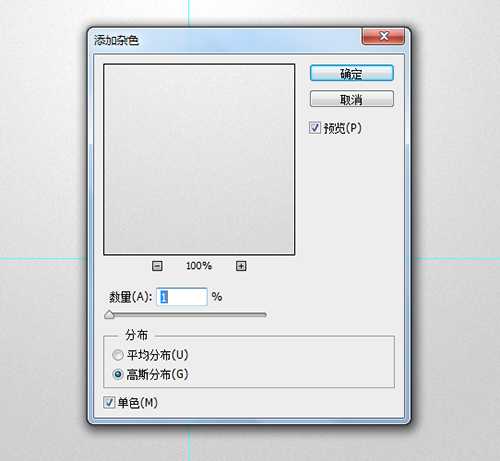
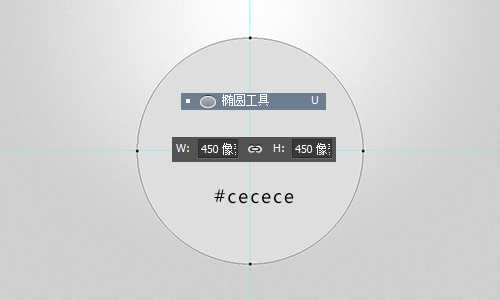
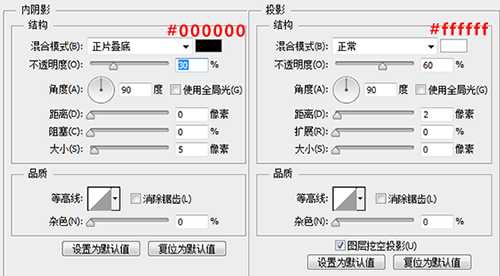
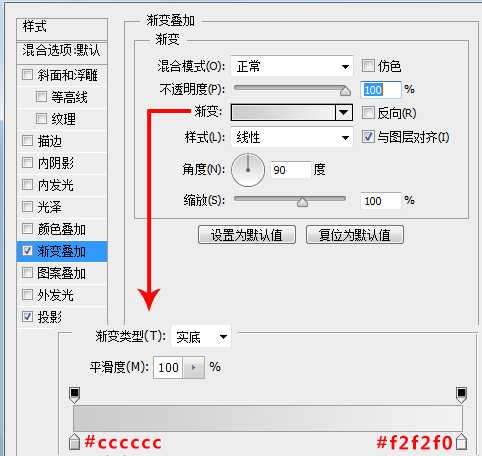
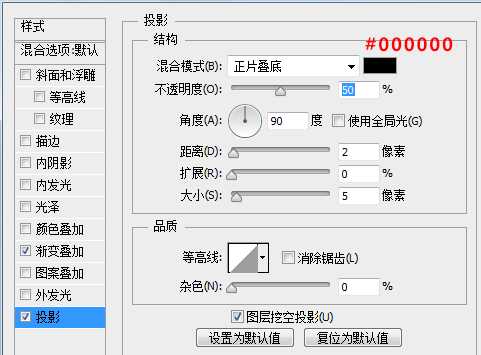
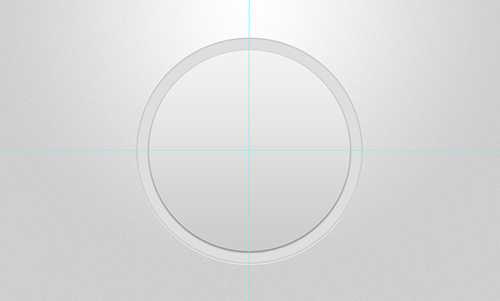
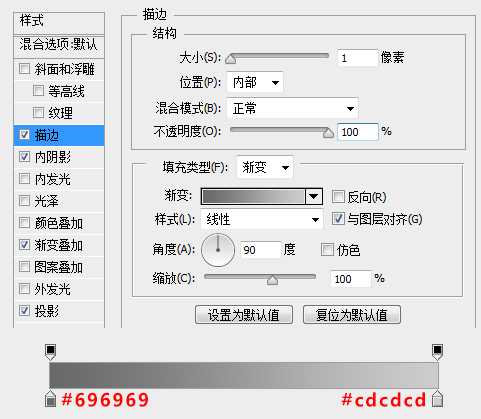
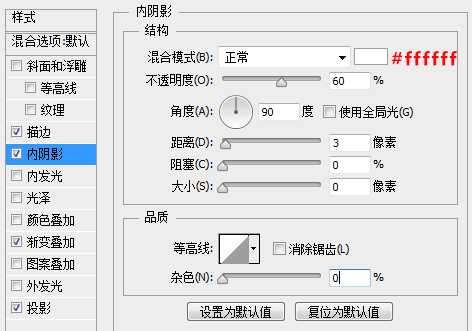
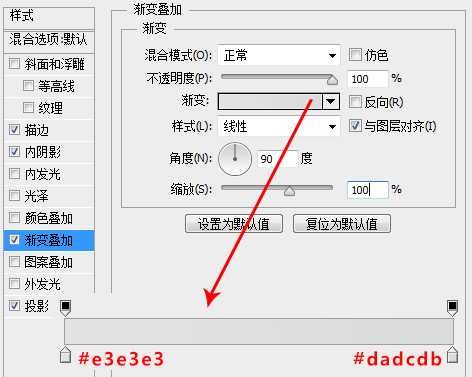
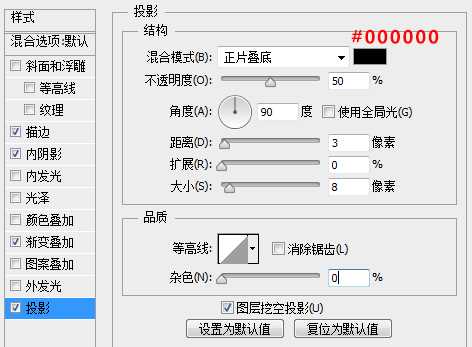
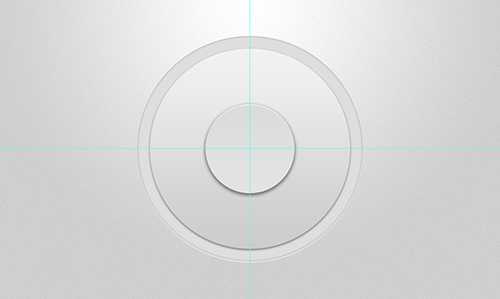
圆角的扇形用PS画起来相对来说会比较麻烦一些,但是我们今天是用PS而不是用AI,那PS怎么画呢,太复杂的方法,我不想用,因为我想要用一个简单而且直观的方法来实现它,虽然有很多法方法可以实现,但是我觉得,最简单的操作,最直观的表述,才是真正的好方法,大家做起来也会方便一点。 于是我直接用的圆角矩形来做了。
用圆角矩形工具画一个130*75像素的圆角矩形,圆角的角度默认就行,圆角矩形的颜色也无所谓,一会我们用图层样式来更改它的颜色。圆角矩形的位置摆放无所谓,我们等会可以再调整。
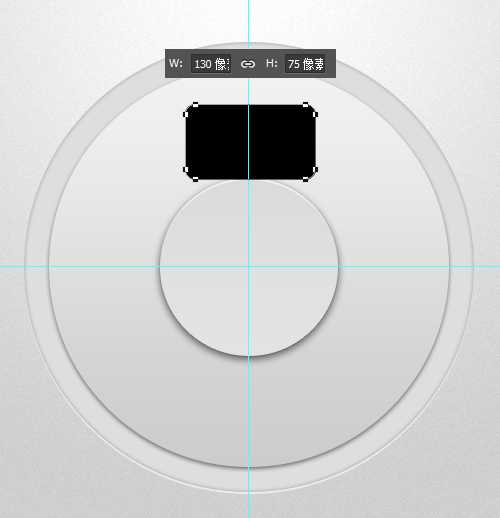
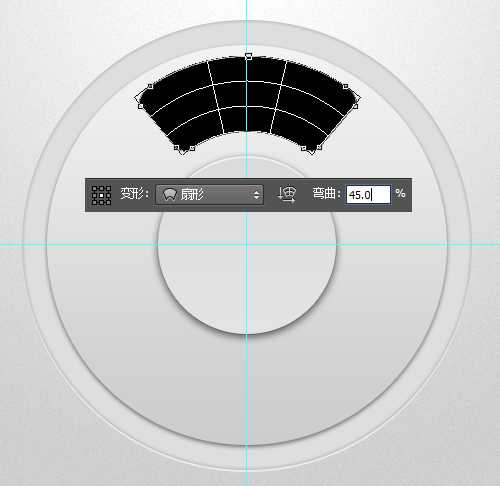
大家自己理解一下,我想,不会有太大的问题的。不管做什么东西,理解着做,才能吸收到东西,而不是一味的照抄,一味的搬。
扇形有了,接下来就简单了,首先先微调一下扇形的位置,让其基本上处于我们最中间的播放按纽和内圆组成的圆环的中心位置。 然后选择住扇形图层,CTRL+T,设置中心点为画布的中心,设置旋转角度为90度,应用。 CTRL+ALT+SHIFT+T,得到四个扇形。

当然,这里需要注意的是你只是用移动工具选择住图层,而不是使用直接选择工具选择住。因为直接选择工具选择住再变换的时候,PS会复制路径,我们再次变换的时候,得到的结果,不会旋转在新图层上,而是直接复制到形状图层上。因为我们四个扇形要设置不同的图层样式,当然不能是一个形状图层中有四个扇形。如果不是形状图层,就没有这个问题。至于CTRL+ALT+SHIFT+T的用法,这里不再复述,如果不会,恶补下基础吧,祝你好运。
恶补基础:《超实用!Photoshop基础形状新手入门指南全科普!》
OK,言归正传,下面我们为四个扇形按纽设置图层样式。首先我们为最上面的按纽设置图层样式,我将其命名为“增加音量按纽”,因为等会我想给它分配的功能按键就是增加音量。图层样式设置如下:
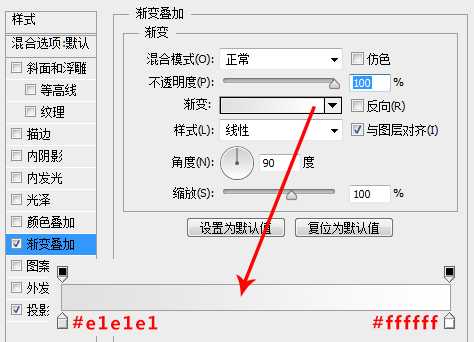
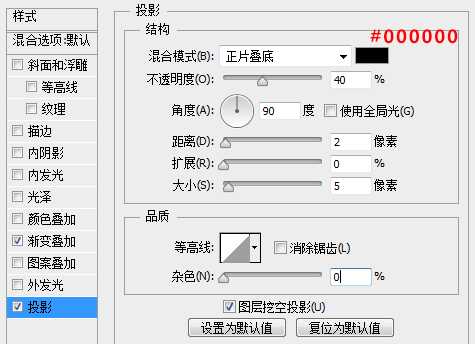
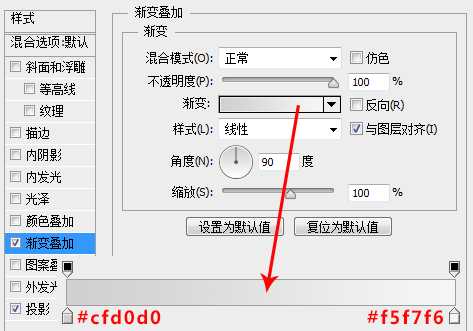
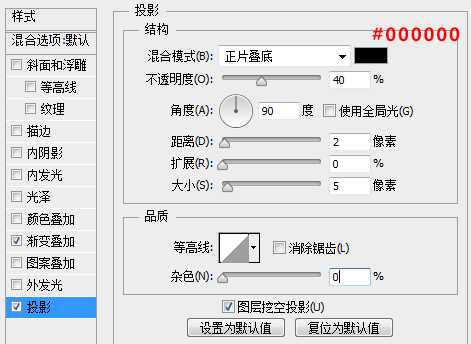
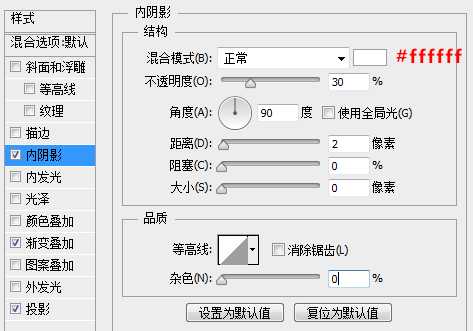
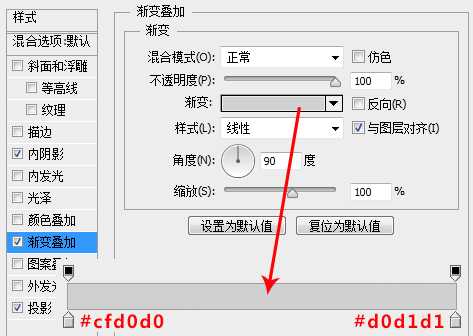
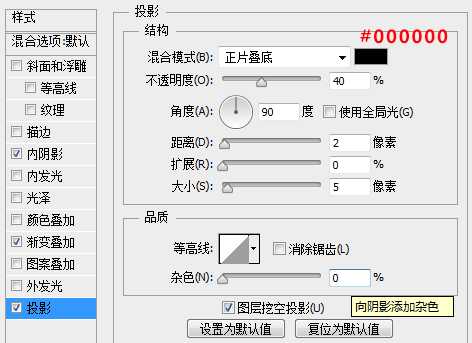
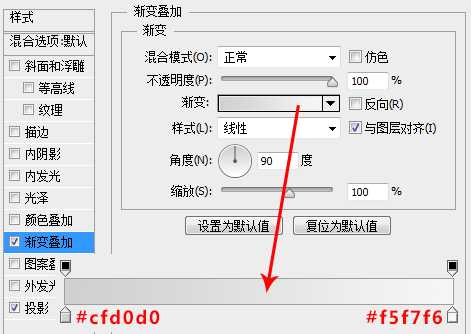
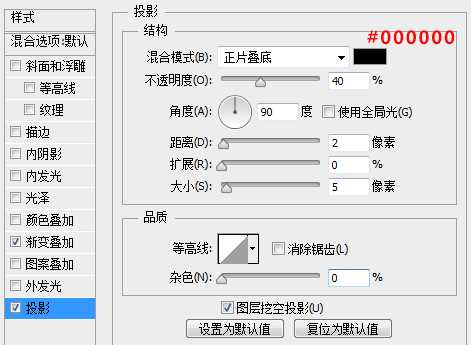


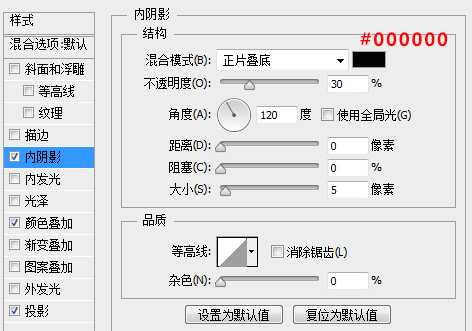
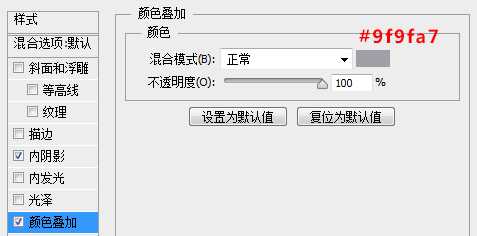
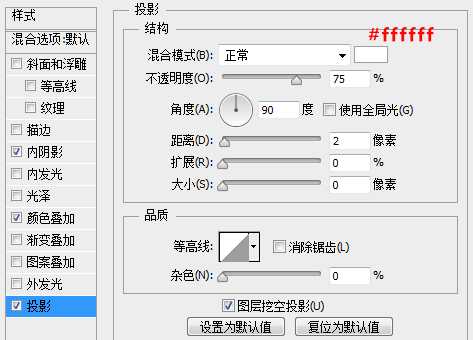
到目前以为,我们得到如下效果:

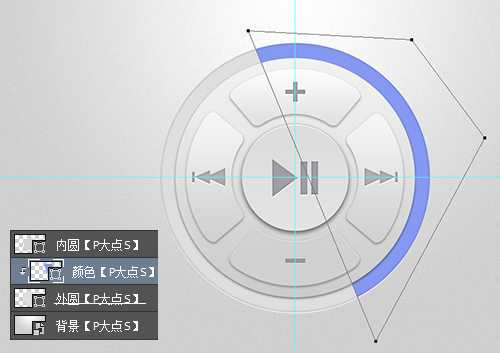
你也来试一试吧。



大神们别打我,毕竟我只是个渣渣。
闲话休提,我们办正事。
新建一个1000*600的文档,设置前景色为白色#ffffff,背景色为#cfcfcf,使用渐变工具,画一个白色到浅灰色的渐变,渐变跟我下图中的箭头差不多就行了。
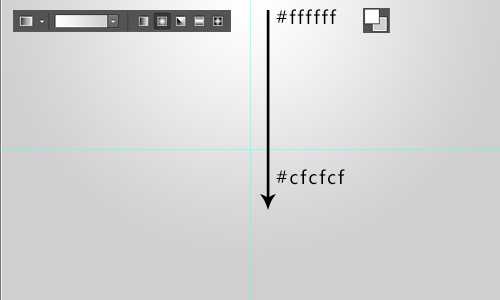
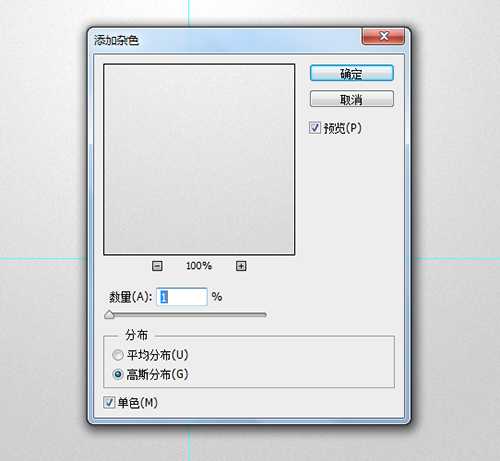
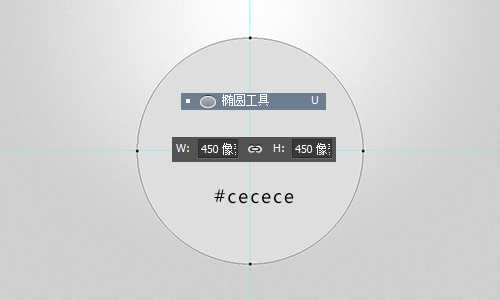
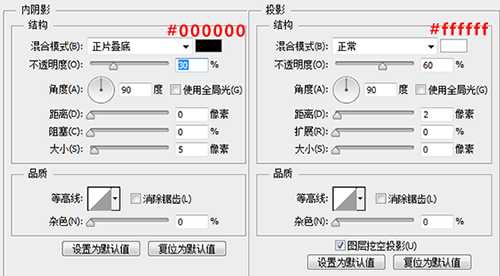
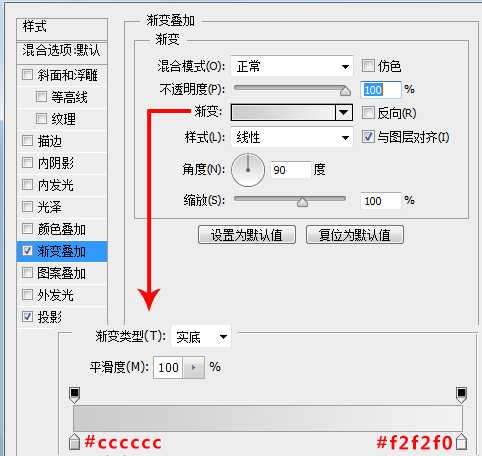
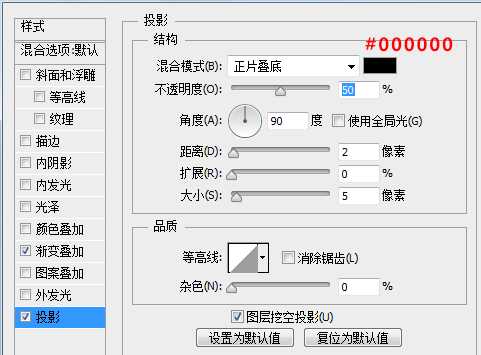
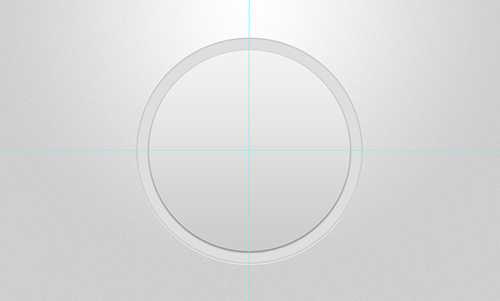
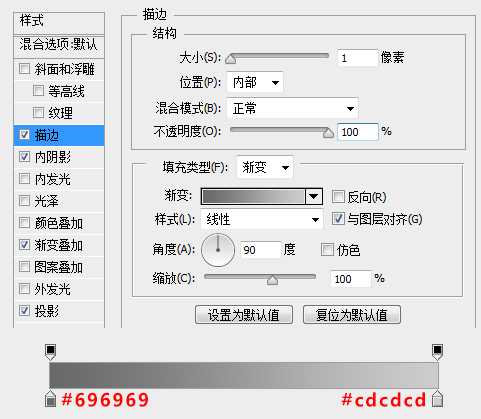
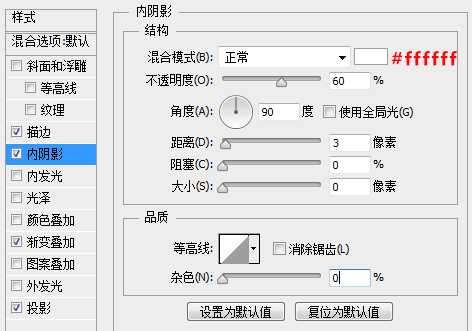
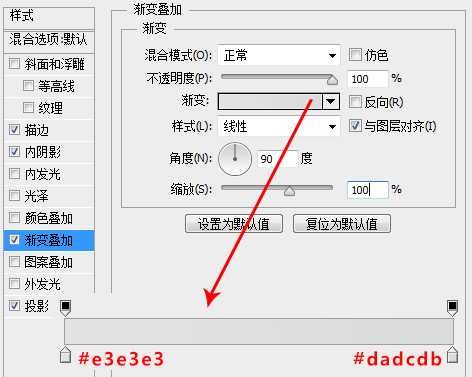
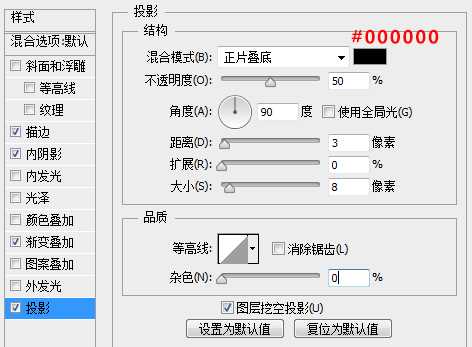
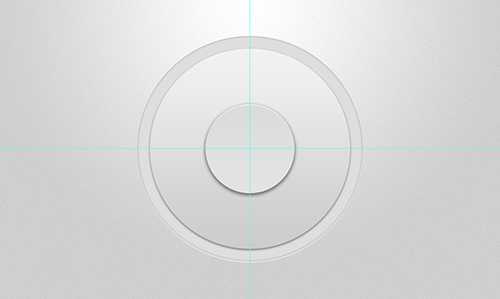
圆角的扇形用PS画起来相对来说会比较麻烦一些,但是我们今天是用PS而不是用AI,那PS怎么画呢,太复杂的方法,我不想用,因为我想要用一个简单而且直观的方法来实现它,虽然有很多法方法可以实现,但是我觉得,最简单的操作,最直观的表述,才是真正的好方法,大家做起来也会方便一点。 于是我直接用的圆角矩形来做了。
用圆角矩形工具画一个130*75像素的圆角矩形,圆角的角度默认就行,圆角矩形的颜色也无所谓,一会我们用图层样式来更改它的颜色。圆角矩形的位置摆放无所谓,我们等会可以再调整。
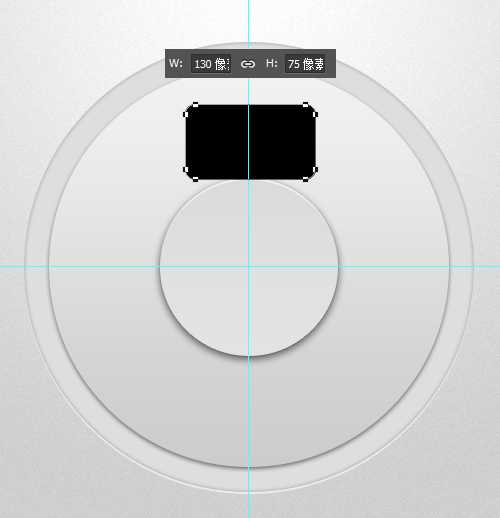
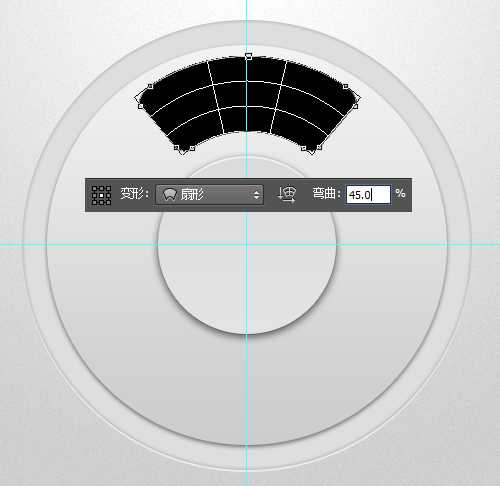
大家自己理解一下,我想,不会有太大的问题的。不管做什么东西,理解着做,才能吸收到东西,而不是一味的照抄,一味的搬。
扇形有了,接下来就简单了,首先先微调一下扇形的位置,让其基本上处于我们最中间的播放按纽和内圆组成的圆环的中心位置。 然后选择住扇形图层,CTRL+T,设置中心点为画布的中心,设置旋转角度为90度,应用。 CTRL+ALT+SHIFT+T,得到四个扇形。

当然,这里需要注意的是你只是用移动工具选择住图层,而不是使用直接选择工具选择住。因为直接选择工具选择住再变换的时候,PS会复制路径,我们再次变换的时候,得到的结果,不会旋转在新图层上,而是直接复制到形状图层上。因为我们四个扇形要设置不同的图层样式,当然不能是一个形状图层中有四个扇形。如果不是形状图层,就没有这个问题。至于CTRL+ALT+SHIFT+T的用法,这里不再复述,如果不会,恶补下基础吧,祝你好运。
恶补基础:《超实用!Photoshop基础形状新手入门指南全科普!》
OK,言归正传,下面我们为四个扇形按纽设置图层样式。首先我们为最上面的按纽设置图层样式,我将其命名为“增加音量按纽”,因为等会我想给它分配的功能按键就是增加音量。图层样式设置如下:
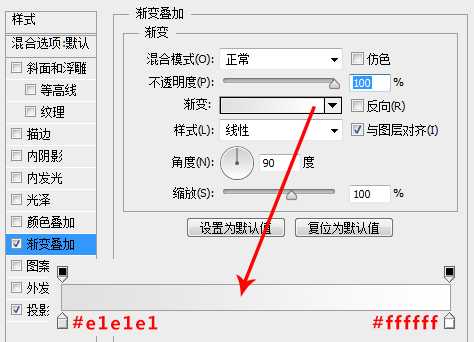
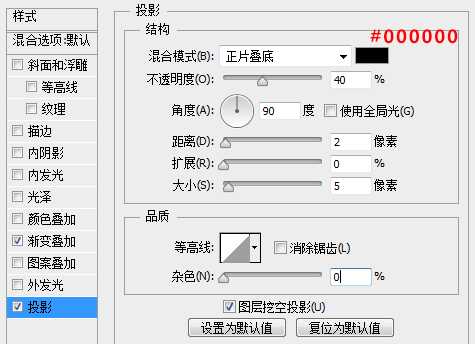
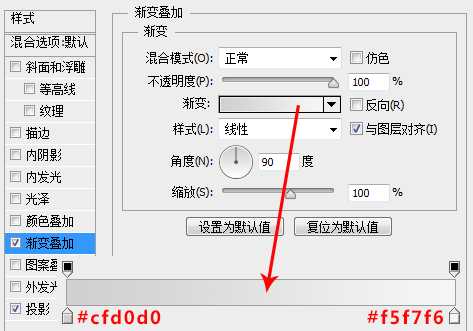
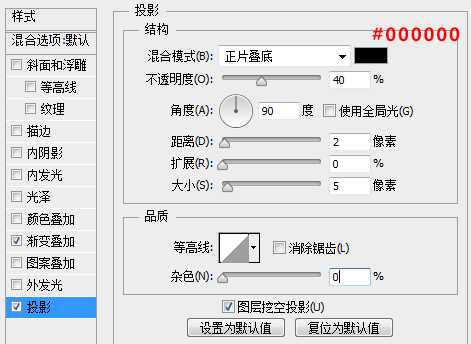
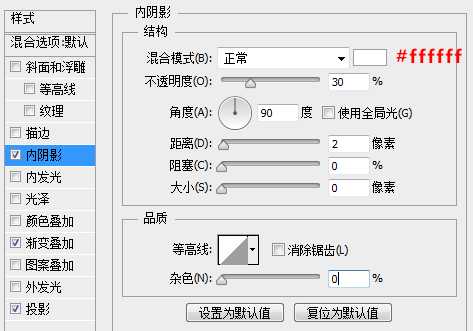
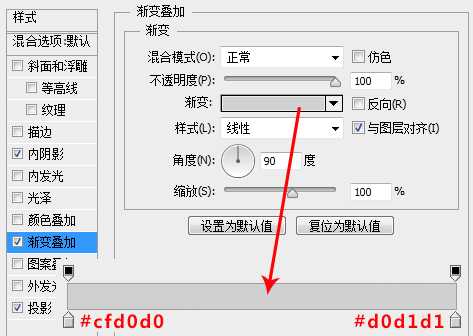
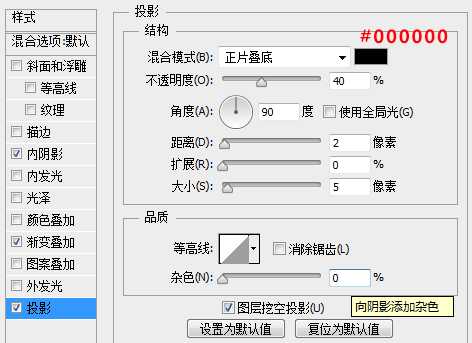
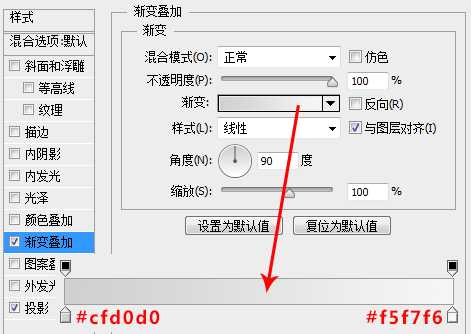
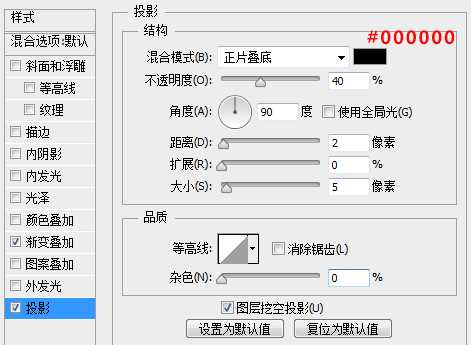


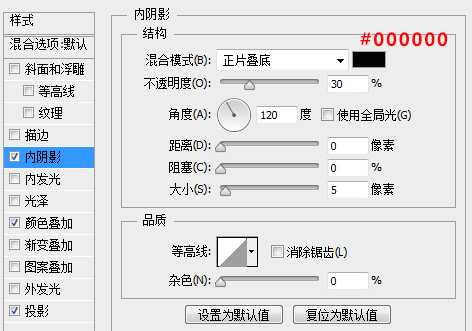
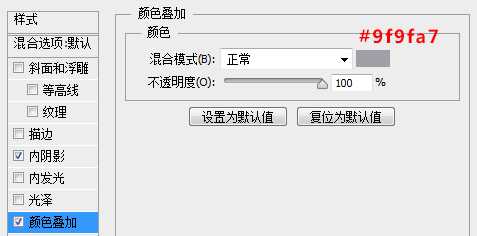
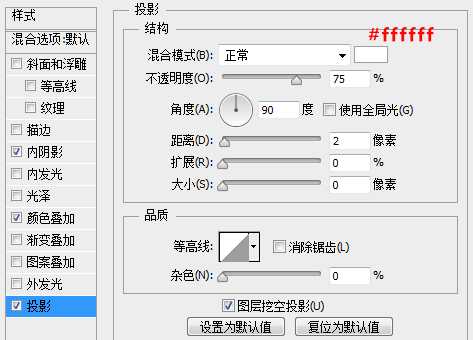
到目前以为,我们得到如下效果:

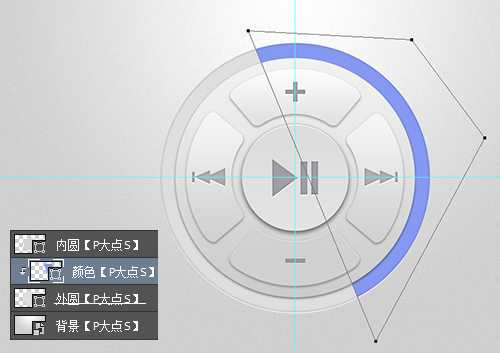
你也来试一试吧。
