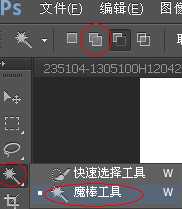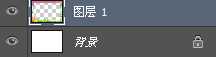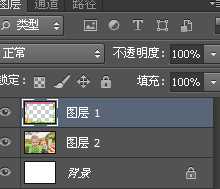站长资源平面设计
PS6给照片制作漂亮可爱的相框
简介想给照片加上漂亮的相框的小伙伴看这里,今天小编教大家怎么使用PS6给照片制作漂亮可爱的相框方法,很简单,有兴趣的朋友可以过来学习一下!工具/原料photoshop软件相框素材一张照片方法/步骤1、首先要找一个喜欢的相框素材,到哪里找呢。在百度图片中搜索相框素材就可以了。选择一个喜欢的素
想给照片加上漂亮的相框的小伙伴看这里,今天小编教大家怎么使用PS6给照片制作漂亮可爱的相框方法,很简单,有兴趣的朋友可以过来学习一下!
工具/原料
photoshop软件
相框素材
一张照片
方法/步骤
1、首先要找一个喜欢的相框素材,到哪里找呢。
在百度图片中搜索相框素材就可以了。
选择一个喜欢的素材下载备用。
有的素材是可以直接使用的,有的素材需要自己抠图,我们以一个需要抠图的素材为例。
2、打开相框图片。使用矩形选框工具,框选相框外侧。
由于相框内侧有不规则图形,我们选择工具栏中的魔棒工具来抠图。
注意要点上“添加到选区按钮”。在相框内侧单击鼠标左键。
这时我们需要的相框已经被蚂蚁线包围了。
3、按键盘的ctrl+c按钮,复制相框。点击文件——新建,来新建一个文件。像素大小都不用设置,PS会默认为复制的相框的大小尺寸。
按键盘的ctrl+v按钮复制刚才抠出的相框。
可以看到这时候相框图层和背景图层是分开的。
4、用PS打开需要放入相框中的图片,复制到相框文件中作为一个新的图层。
并拖动图层一,使图层一至于图层二上方。
5、按Ctrl+T对照片的大小进行调整。选择移动工具调整照片位置。
按住shift键拖动相片的一角来调整大小。只有按住shift键才能等比例改变照片大小。
6、把修好的照片保存下来。
选择文件——存储为——选择JPEG格式,为照片起个名字,选择照片保存的位置。最后点击保存就OK了。
以上就是PS6给照片制作漂亮可爱的相框教程,希望大家喜欢!