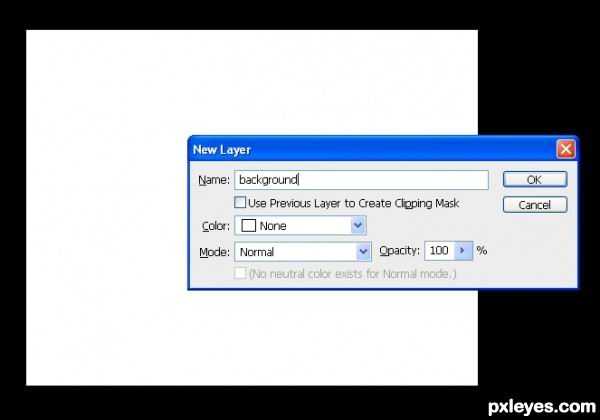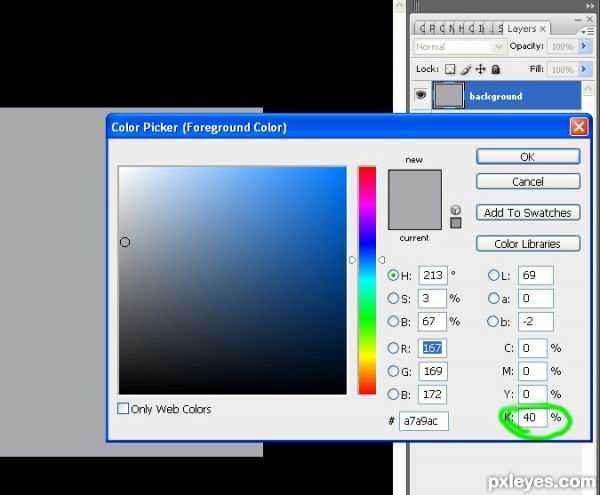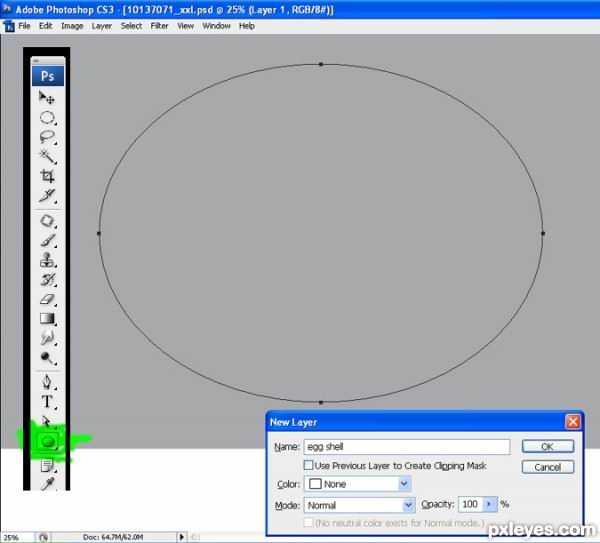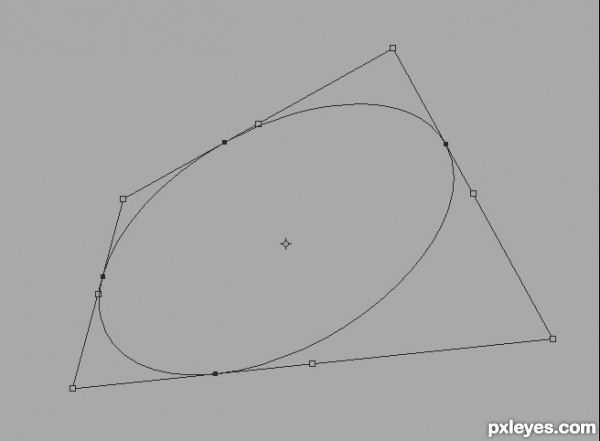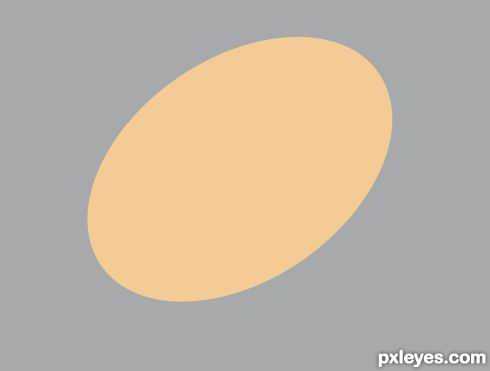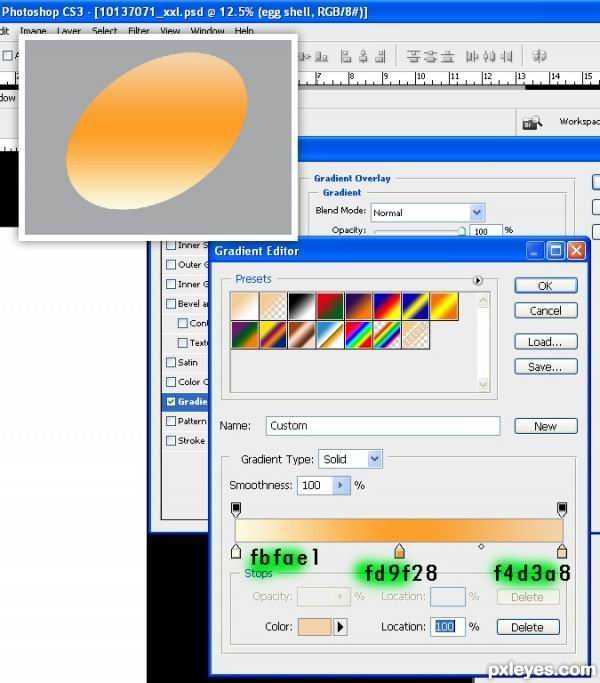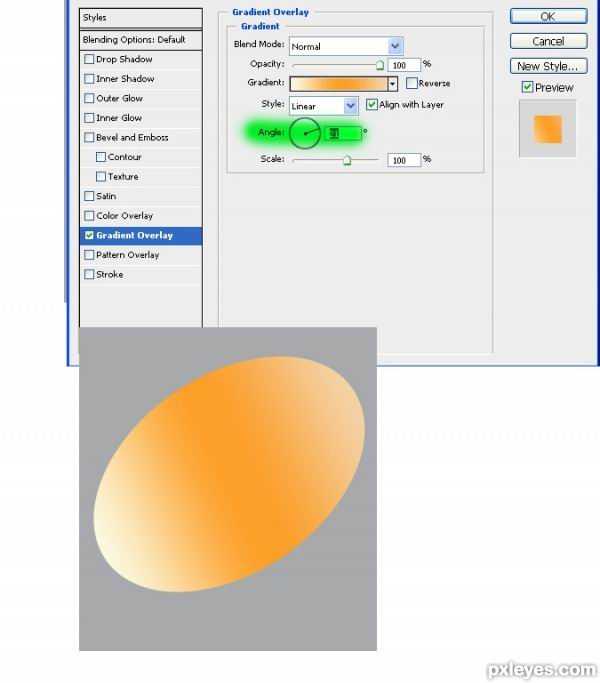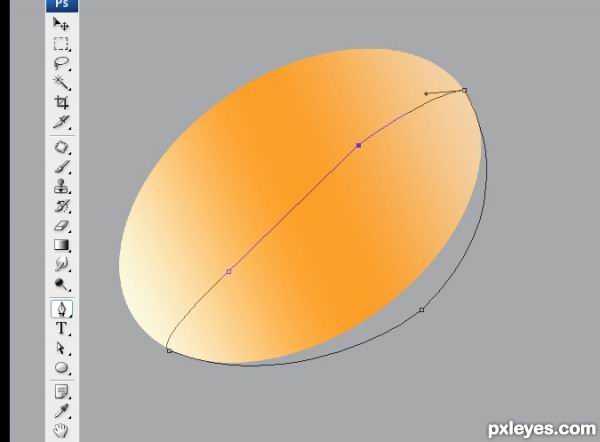站长资源平面设计
Photoshop绘制逼真蛋壳和蛋黄
简介通过这篇PS教程,我们将学到仅用一些最基本的PS技巧,就能用Photoshop绘制出逼真的蛋壳和蛋黄!本PS教程属于Photoshop初级教程,有兴趣的网友可以跟随教程练习一下。 最终效果图 图00 步骤 1 新建文档(Ctrl+N),设置分辨率300dpi. 然后新建一个图层(Ctrl+S
通过这篇PS教程,我们将学到仅用一些最基本的PS技巧,就能用Photoshop绘制出逼真的蛋壳和蛋黄!本PS教程属于Photoshop初级教程,有兴趣的网友可以跟随教程练习一下。

图00
步骤 1
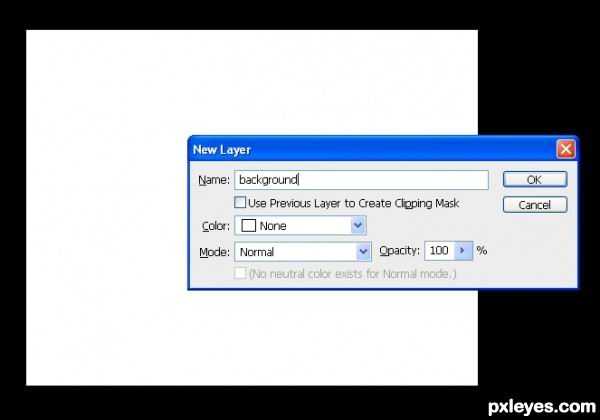
图01
步骤 2
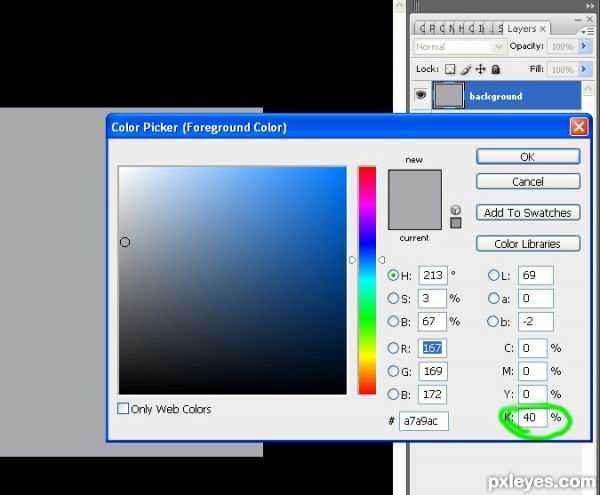
图02
步骤 3
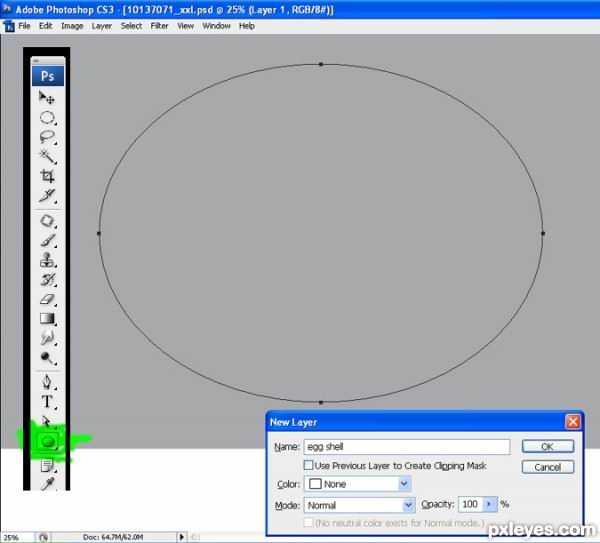
图03
步骤 4
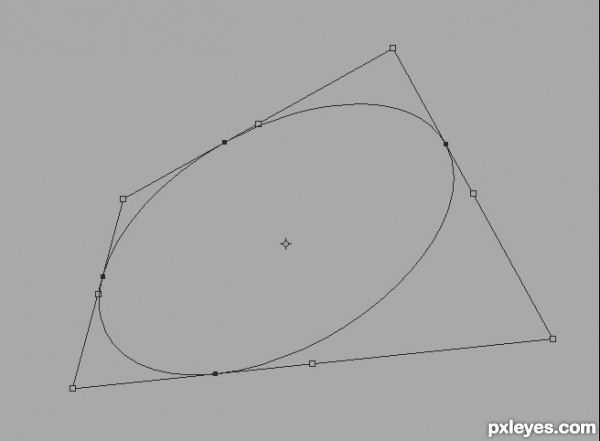
图04
步骤 5
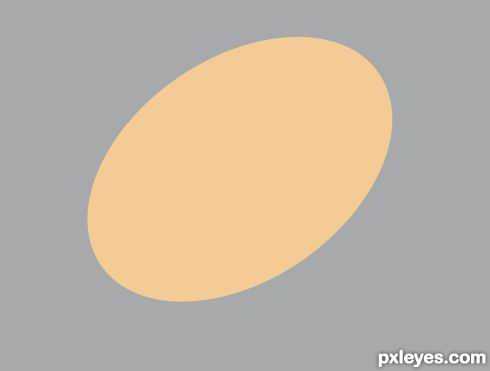
图05
步骤 6
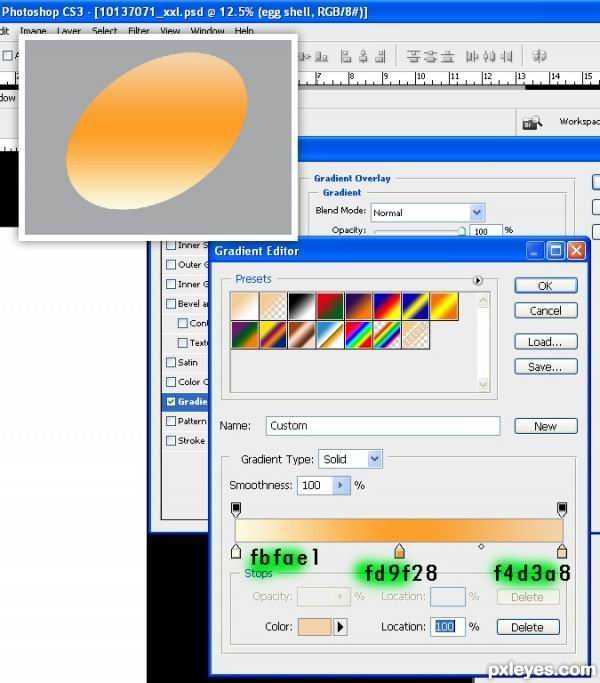
图06
步骤 7
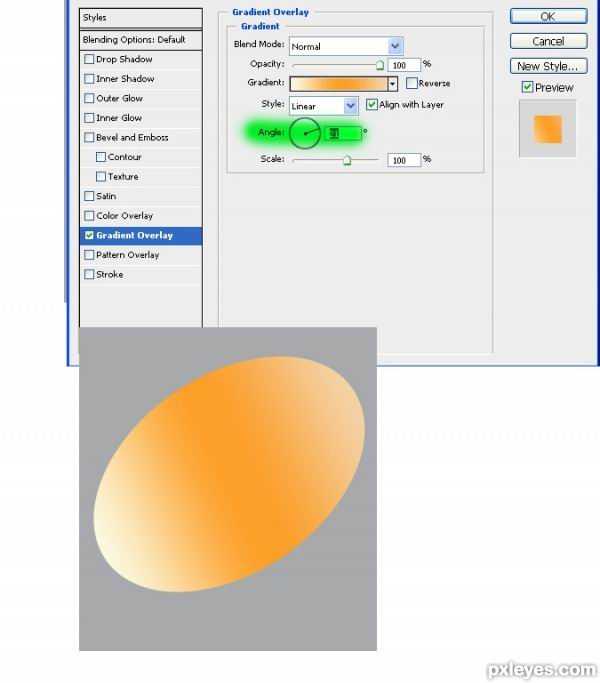
图07
步骤 8
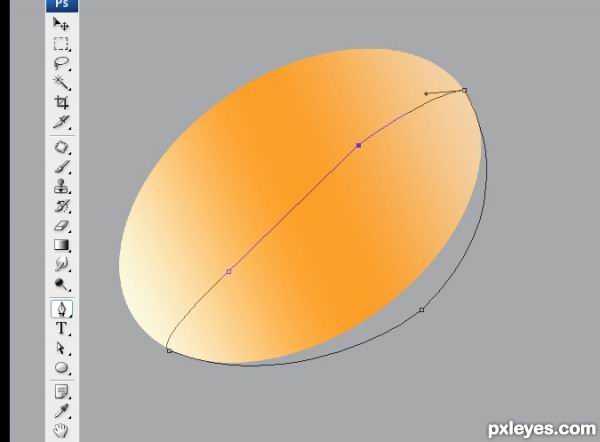
图08