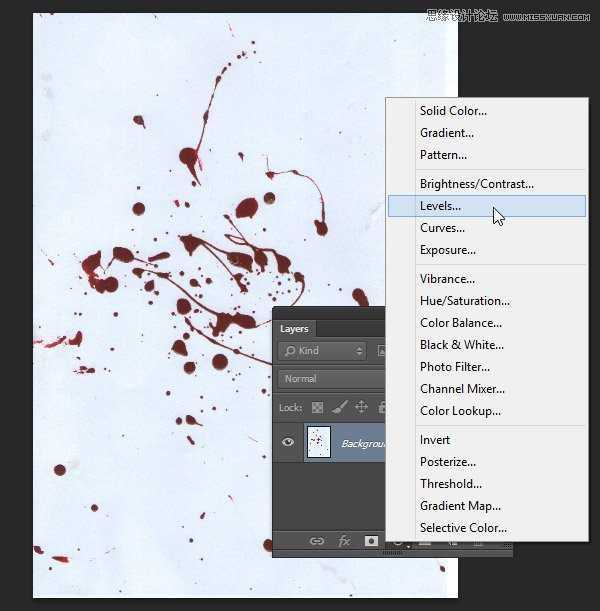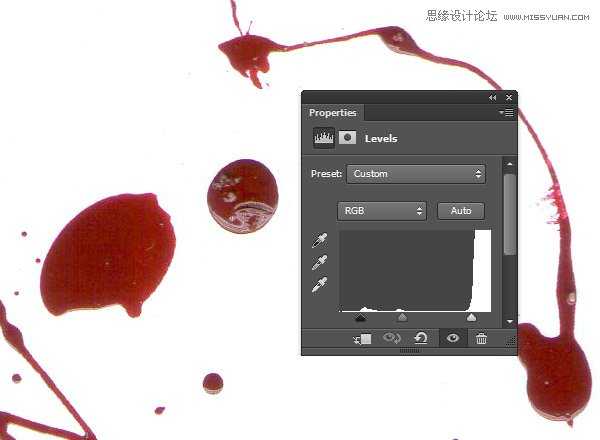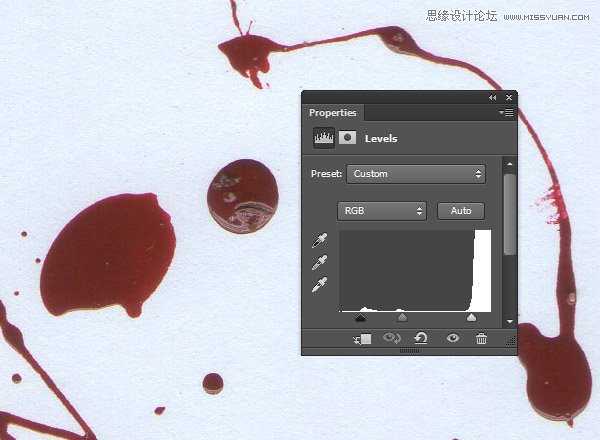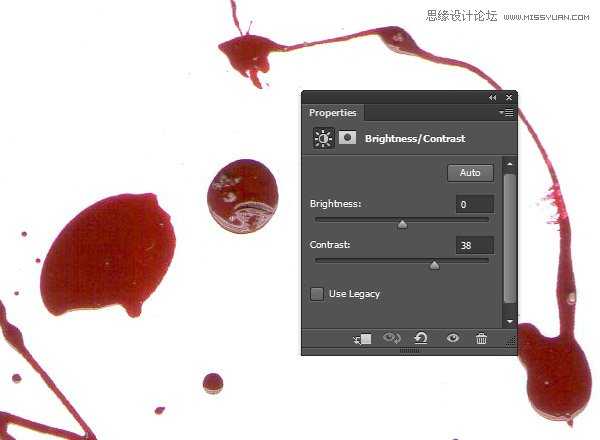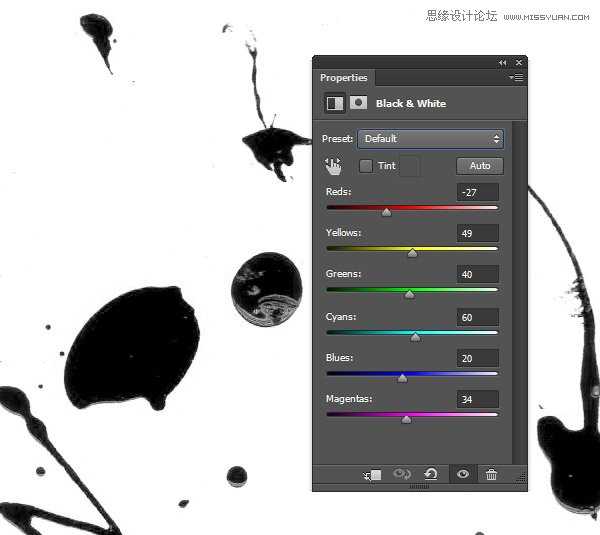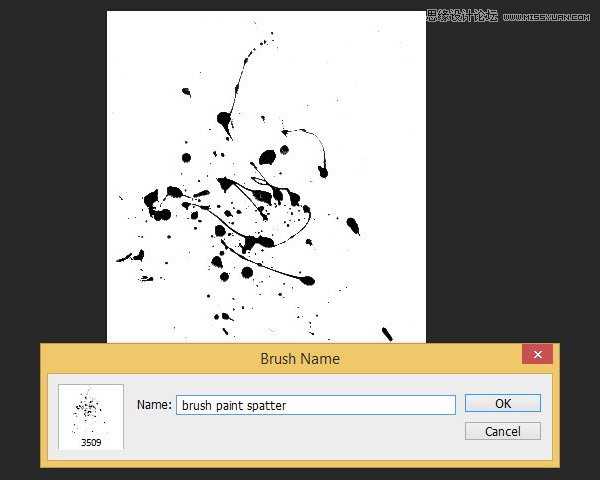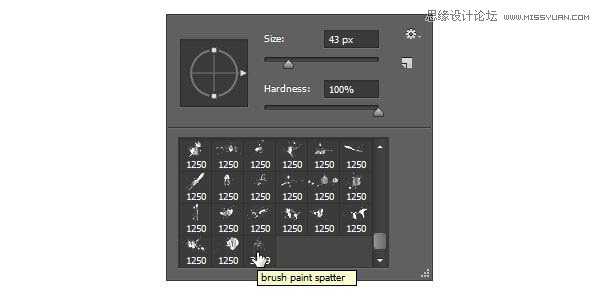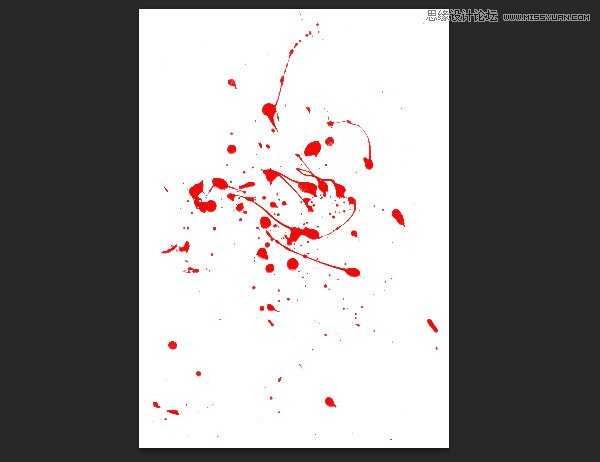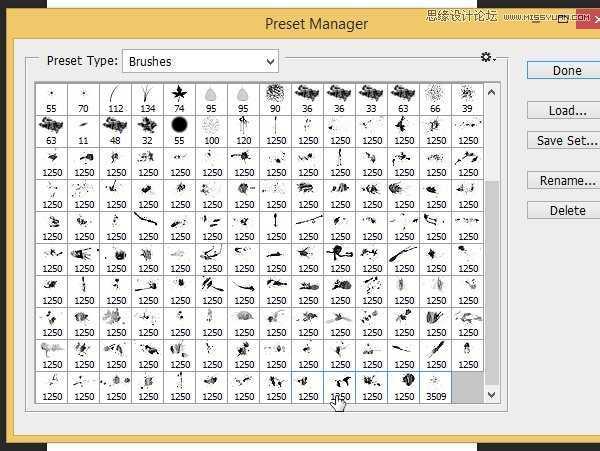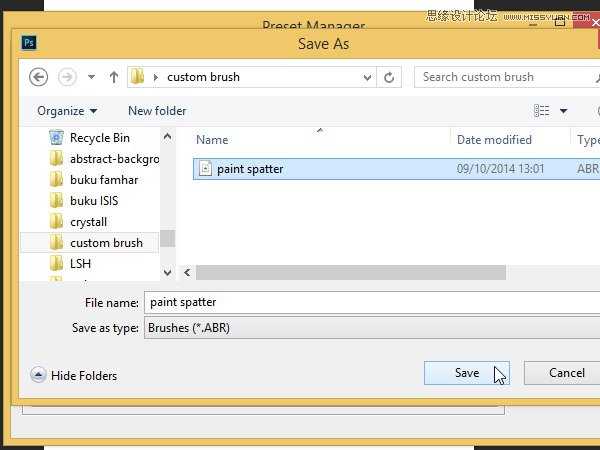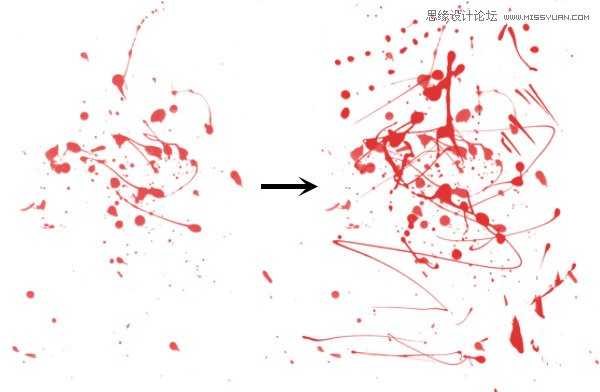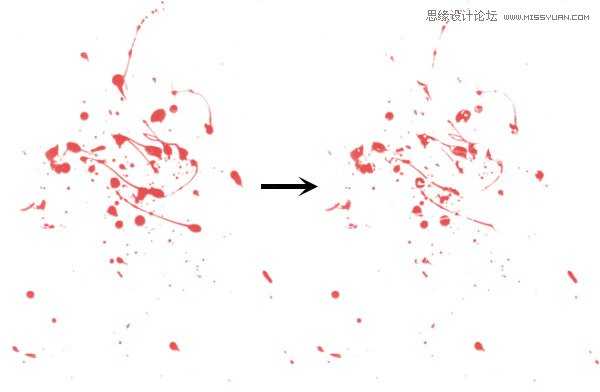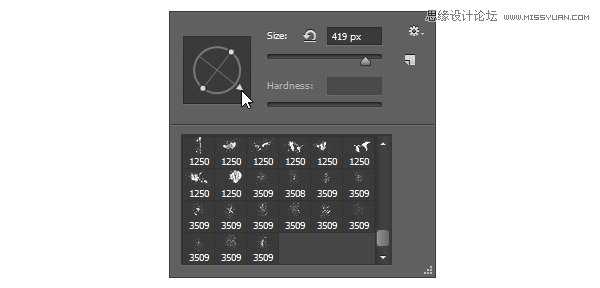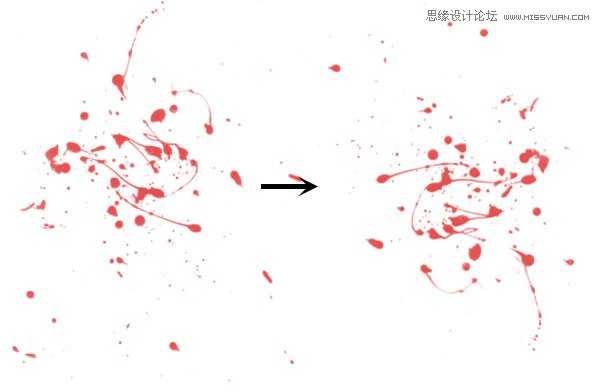站长资源平面设计
Photoshop纯手工创建高清晰血迹喷溅效果笔刷教程
教程所需要的材料:
白纸
油基漆
刷或一个简单的棒
先看看喷溅笔刷应用实例效果
1。制备的帆布
首先,准备一个干净的纸。用于油漆,您可以选择与油"center">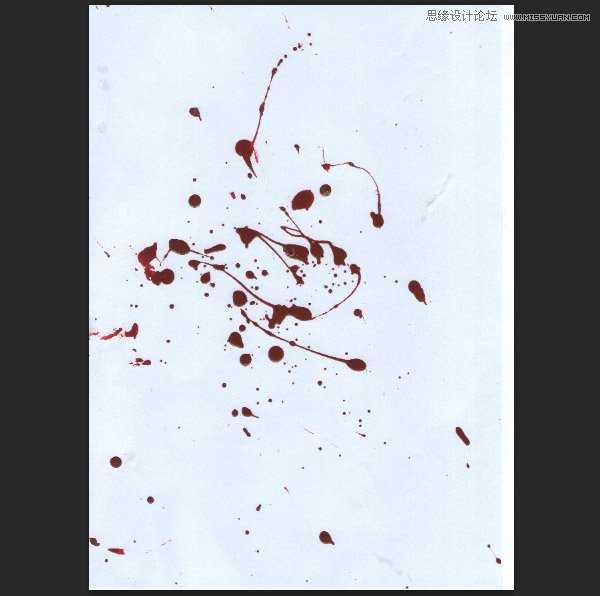
2。编辑扫描图像
步骤1
打开扫描的油漆飞溅和点击图层面板中添加调整层>水平。
移动滑块的中心参数直到油漆飞溅具有更高的对比度,我们在本文坚实的白色。
步骤2
添加一个亮度/对比度调整图层,并提高对比度值。
步骤3
在制作一个自定义的笔刷,我们只有黑色和白色的图像中的像素。将该涂料飞溅成黑白图像添加一个黑白调整图层。拖动可滑块直到你有最大的黑暗,但要小心不要破坏它的亮点。
步骤4
使一个新的层上面,然后盖上纸边的白色油漆飞溅每。我们不想看到任何锋利刷。
3。转刷尖
步骤1
点击编辑>定义画笔预设。给它一个令人难忘的名字,然后单击“确定”。
步骤2
从现在开始,你会发现它作为自定义画笔笔尖内PS图象处理软件。启动电刷工具然后在画布上单击右键。在刷头的对话框,你可以在列表的末尾找到最新的画笔笔尖。单击以激活它。
步骤3
设置前景颜色为红色,然后单击一次,在一个新的帆布文件测试结果。
4。进出口刷
步骤1
我们也可以刷出口到一个文件。点击编辑>预置>预设管理器然后选择画笔预设的类型。这是PS图象处理软件地方所有的刷子。单击画笔,你想出口。要选择多个刷子,按住Shift键的同时单击画笔。单击“保存设置进口。
步骤2
在接下来的对话盒,把它保存为一个画笔文件。你可以把这个文件给你的朋友。
步骤3
进口刷文件,打开画笔选项”对话框,然后在右上角单击上下文菜单。选择载入画笔选择画笔"center">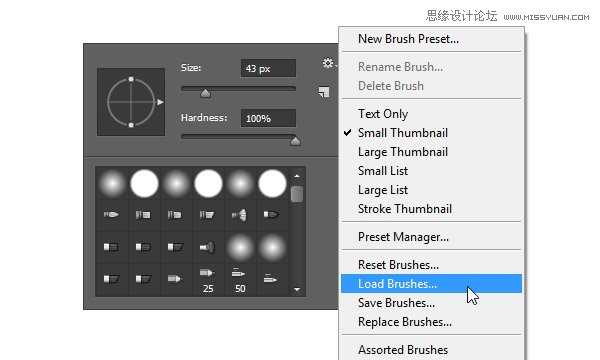
5。变化
至少有三种方法可以让你看起来更独特的刷:
把它与另一个刷
删除使用另一个自定义笔刷刷部分
玩它的不透明度
步骤1
步骤2
另一种不同的画笔是通过删除一些使用另一个自定义笔刷刷。
步骤3
你也可以试着转动的刷状通过右键点击并拖动箭头笔刷预览。
结论
从这个教程,我希望你明白,创建自定义画笔的基础知识。当然,你可以下载一个免费的自定义画笔或买一个。但是,使用您自己的自定义画笔肯定会让你的设计独特。
去吧,不要害怕尝试。走出你的舒适的设计师的工作室开始创建自己的刷子。下面是在Dexter电视剧风格的红色文本的一个简单的一块,用鲜血飞溅笔刷画。我敢打赌,你可以复制这很容易。
教程结束,以上就是Photoshop纯手工创建高清晰血迹喷溅效果笔刷教程,希望能对大家有所帮助!