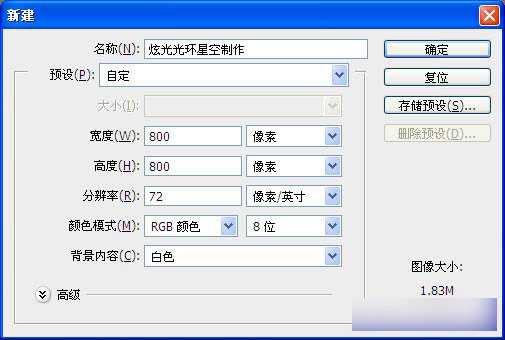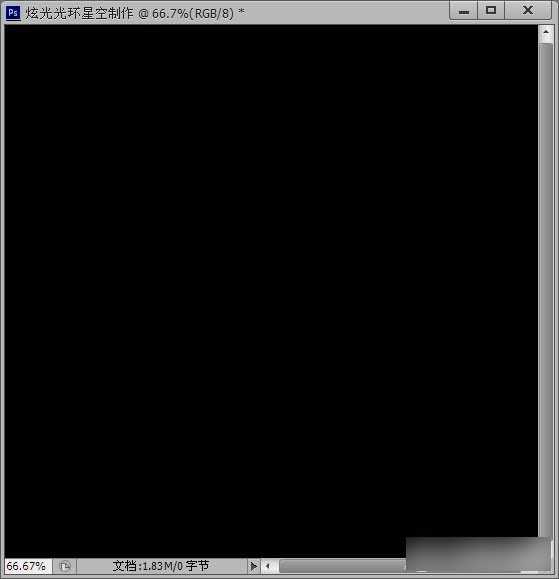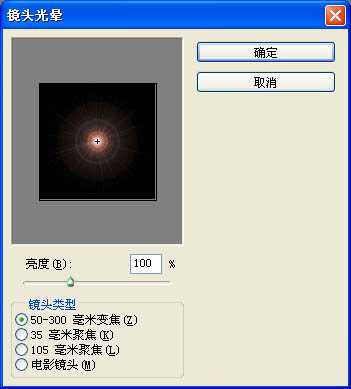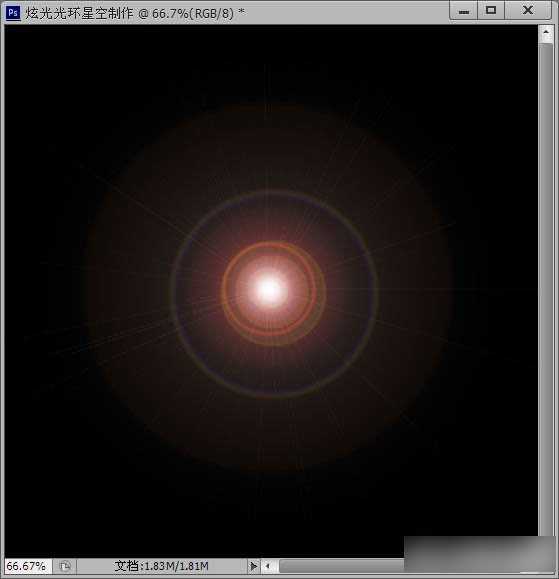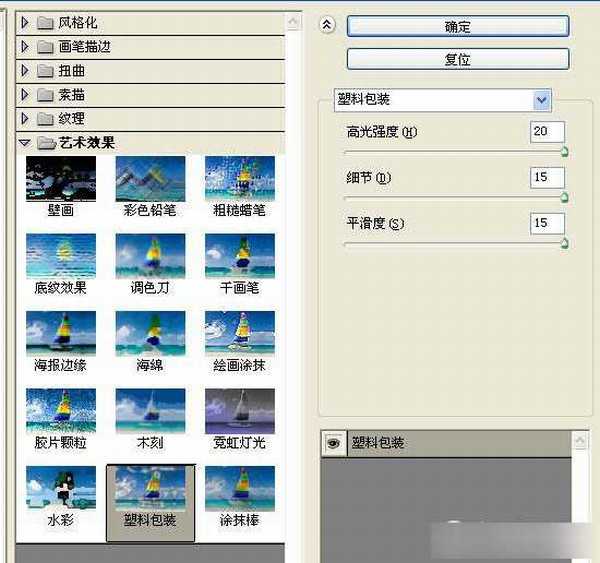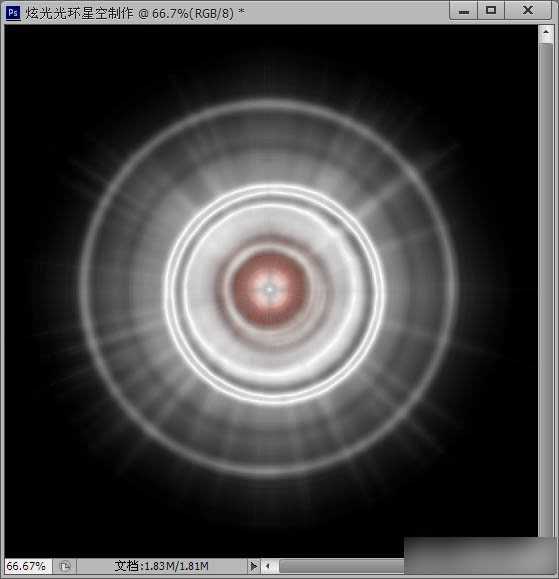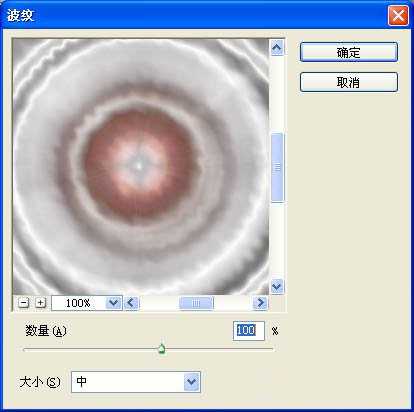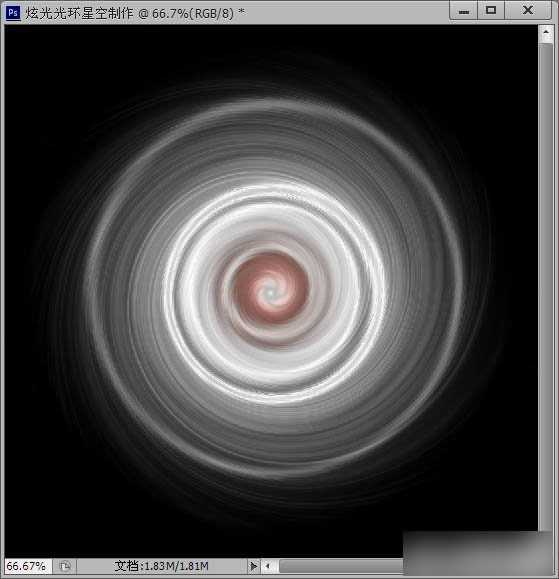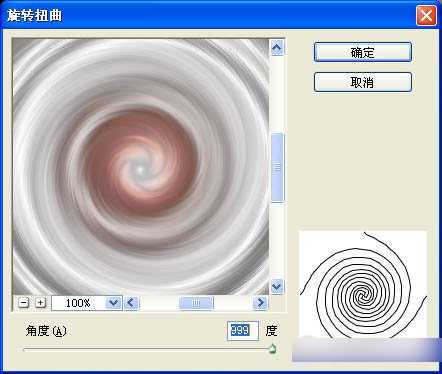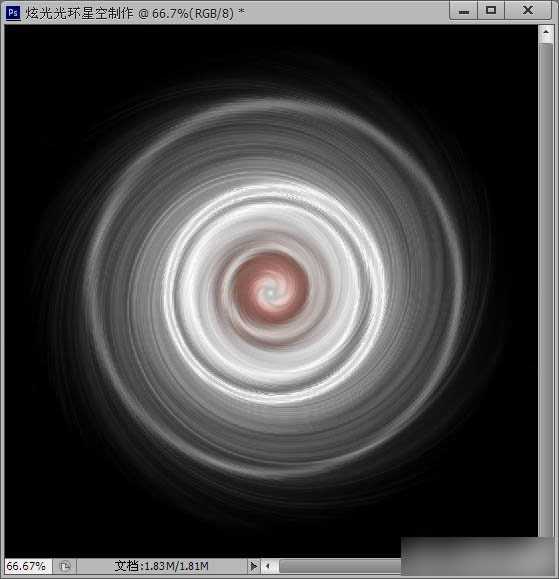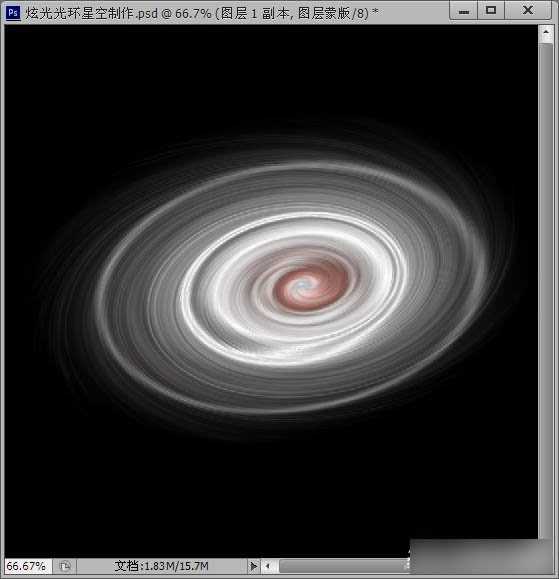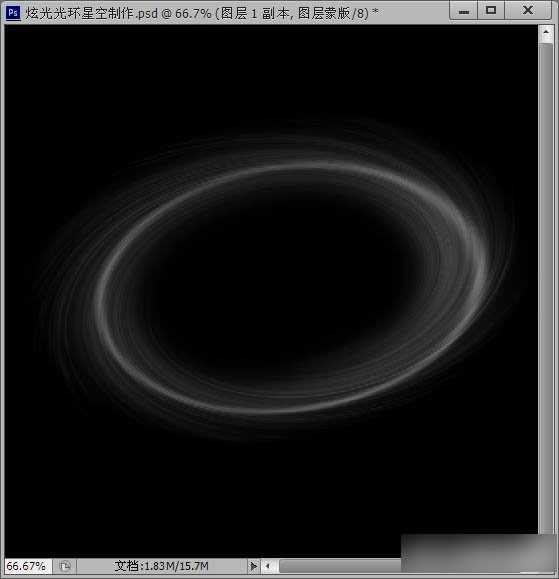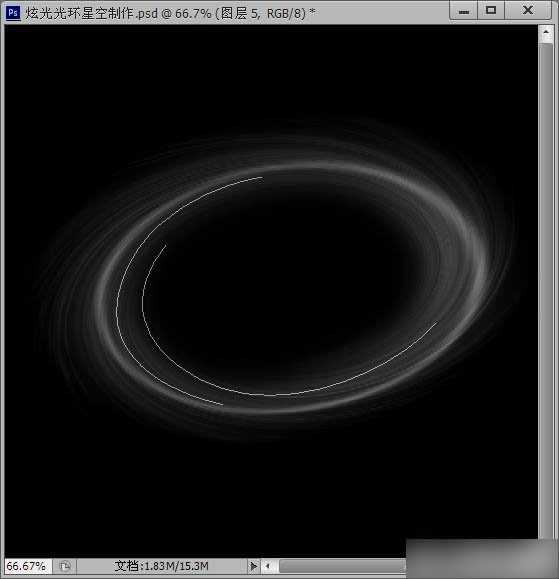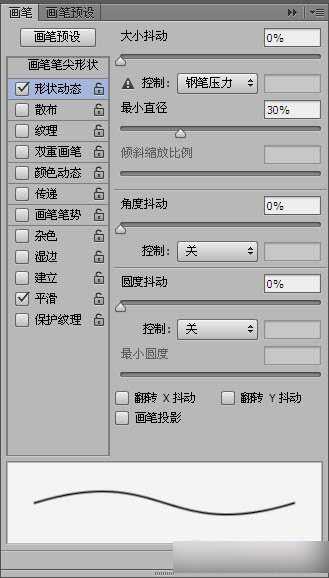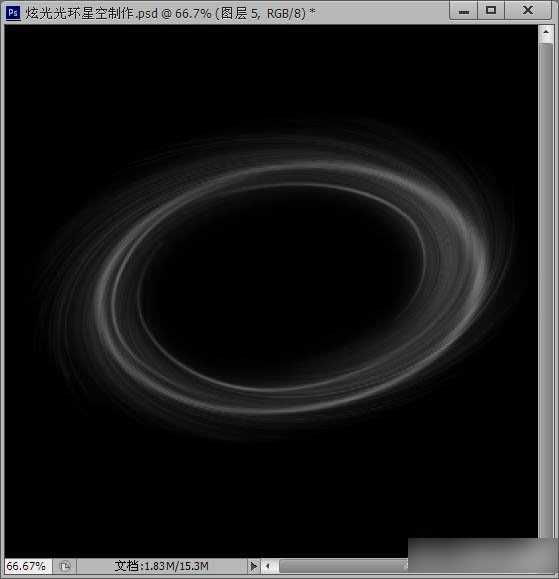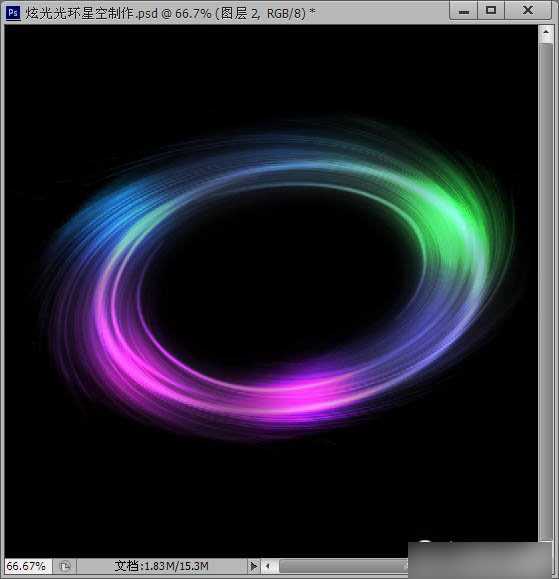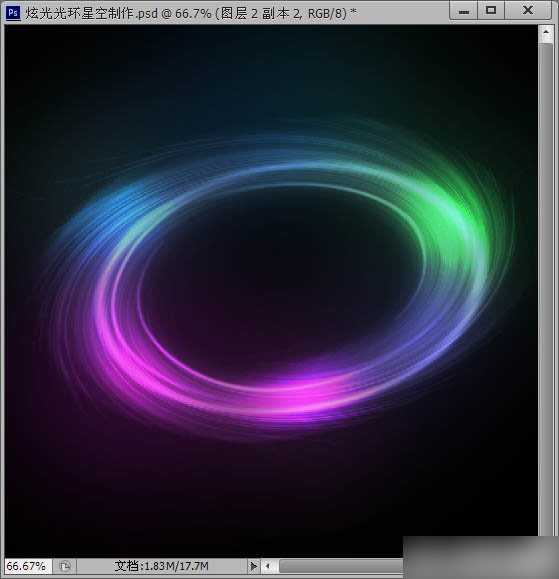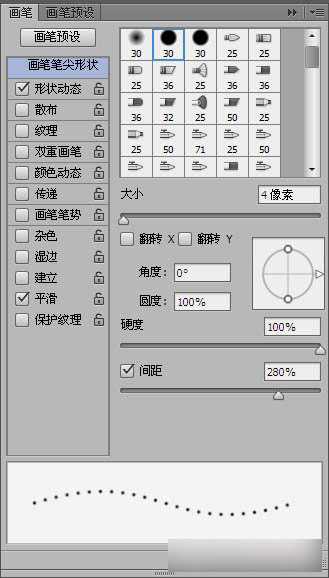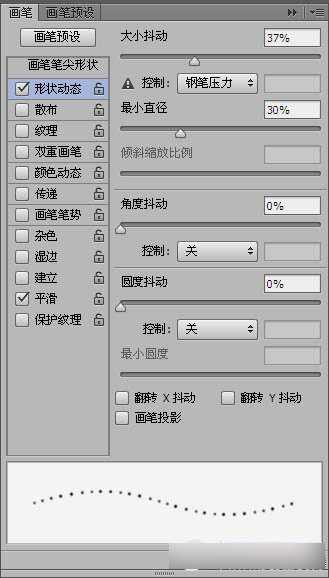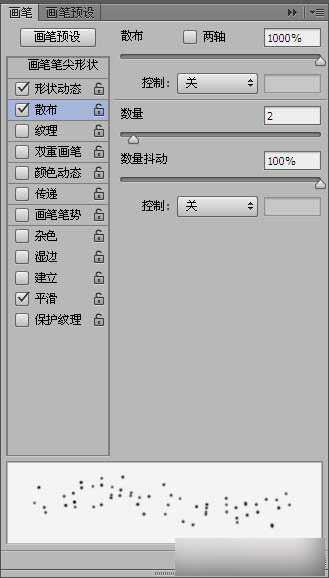站长资源平面设计
PhotoShop(PS)利用滤镜及画笔工具制作漂亮的彩色光环星空教程
简介光环制作主要分为两个大的部分。首先需要用多种滤镜做出初步的黑白光环,截取想要的部分;然后添加细节,再整体上色即可。最终效果如下:1、新建一个像素为800*800的像素文件,背景填充为黑色。 2、选择菜单:滤镜 > 渲染 > 镜头光晕。 3、选择菜单:滤镜 > 艺术效果 > 塑料包装。
光环制作主要分为两个大的部分。首先需要用多种滤镜做出初步的黑白光环,截取想要的部分;然后添加细节,再整体上色即可。
最终效果如下:
1、新建一个像素为800*800的像素文件,背景填充为黑色。
2、选择菜单:滤镜 > 渲染 > 镜头光晕。
3、选择菜单:滤镜 > 艺术效果 > 塑料包装。
4、选择菜单:滤镜 > 扭曲 > 波纹。
5、滤镜 > 扭曲 > 旋转扭曲。
6、Ctrl + T将光环变形。
7、添加一个蒙版,将画笔设置成黑色,笔刷硬度0%,大小为280左右,在光环的中间刷两下,刷出光环的内环来。
8、这个时候我们的光环看起来太虚,可以用钢笔工具,随着光环画三根线,把画笔设置为白色,大小为3~5个值,硬度100%,画笔预设如图所示。
9、新建图层,右击路径>描边路径,然后滤镜>模糊,高斯模糊1.5个值。
10、新建图层,图层模式为“颜色减淡”,把画笔大小设为300,或者更大,硬度0%,选择你想要的颜色,到光环上涂一下,然后再换其他颜色继续涂,涂成一个彩色的光环。
11、把彩色光圈的图层复制一层,放到最上面,图层模式为正常,不透明度为60%,填充为60%,然后高斯模糊设置80个值左右,主要是为了加一个彩色光晕效果。
12、最后我们要为星空加上星星,可以将画笔大小设为4或5,颜色为白色,硬度100%,画笔预设参数如图所示。
13、新建图层,画出星星,最后可以高斯模糊1~2个值,星星图层的不透明度调整到80%就可以得到发光似的星星了,现在你也可以尝试做一个美丽的光环星空了。
以上就是利用PS滤镜及画笔制作漂亮的彩色光环教程,怎么样,是不是非常漂亮呢?按照以上步骤,您也可以制作出如此个性的图片。