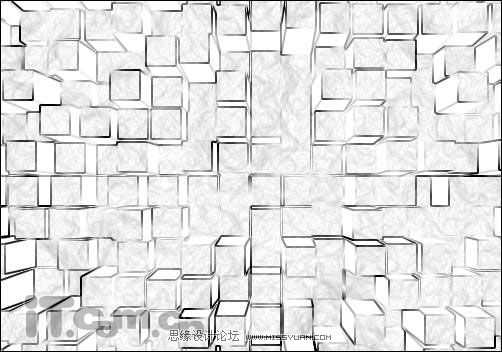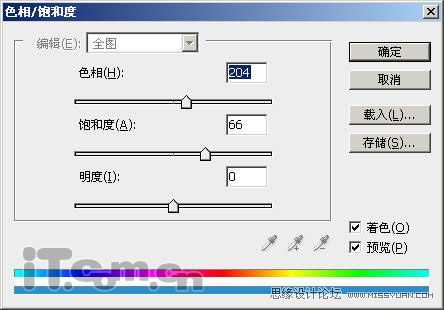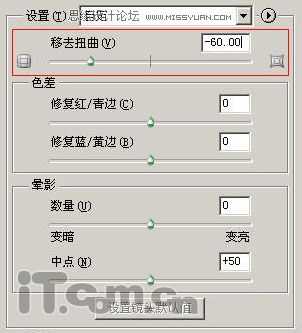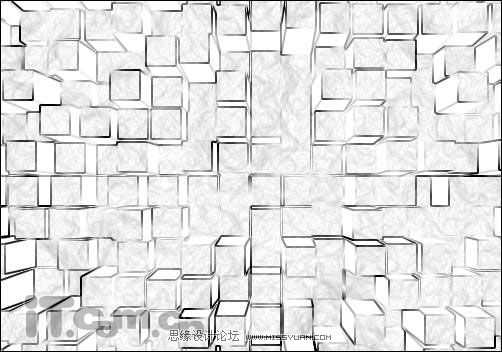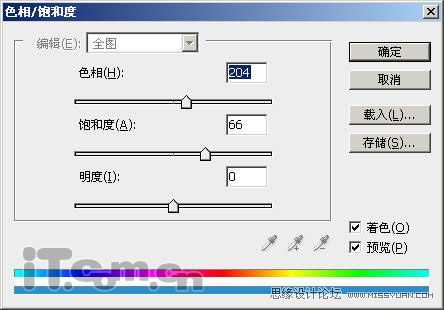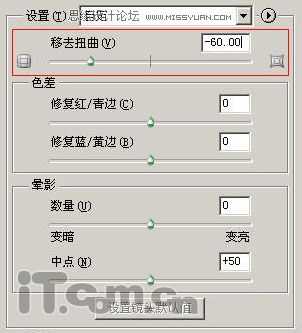站长资源平面设计
Photoshop利用滤镜制作超次元空间特效
简介最终效果图: 1、首先创建一个新文档,选择滤镜—渲染—云彩命令,然后不断按Ctrl+F重复执行云彩命令,直到黑白均匀为止,如图所示。 2、按下Ctrl+J复制出图层1,如图所示。 3、选择图像—调整——色阶,接近高光和阴影两个调整点的
最终效果图: