站长资源平面设计
Photoshop为普通袋装面膜作完美修图提亮
简介素材图片为塑料袋装产品图片,拍摄的时候由于角度及反光等效果不是很理想。处理过程:修图的时候先把产品调正,然后用通道等提取表面的印刷文案;根据原素材明暗等用手工画出高光及暗部,局部再增加一点细节纹理即可。原图最终效果 1、打开素材图片,使用钢笔工具将产品从背景中抠出来。 2、在背景图层上面新建一个图层
素材图片为塑料袋装产品图片,拍摄的时候由于角度及反光等效果不是很理想。处理过程:修图的时候先把产品调正,然后用通道等提取表面的印刷文案;根据原素材明暗等用手工画出高光及暗部,局部再增加一点细节纹理即可。
原图

最终效果

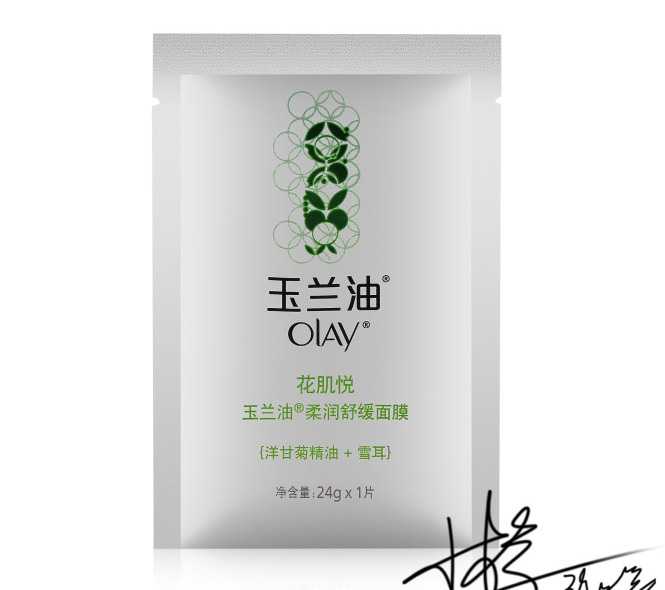
1、打开素材图片,使用钢笔工具将产品从背景中抠出来。

2、在背景图层上面新建一个图层。
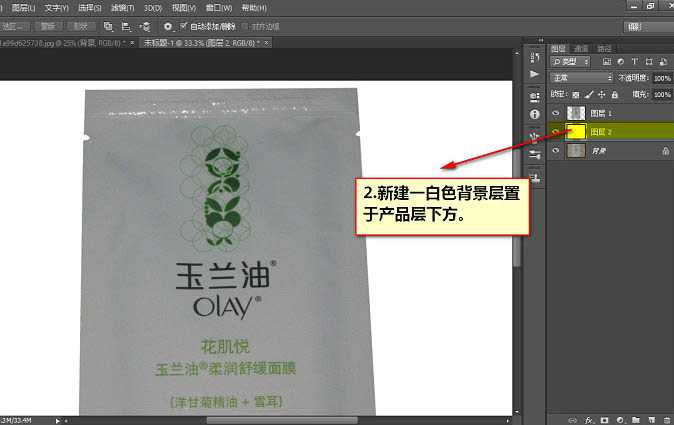
3、按Ctrl + R 调出参考线,选中产品层按Ctrl + T,右键选择斜切进行校正变形。

4、校正后效果如下图。

5、按Ctrl + L 键调出色阶选项卡,给产品调亮些。
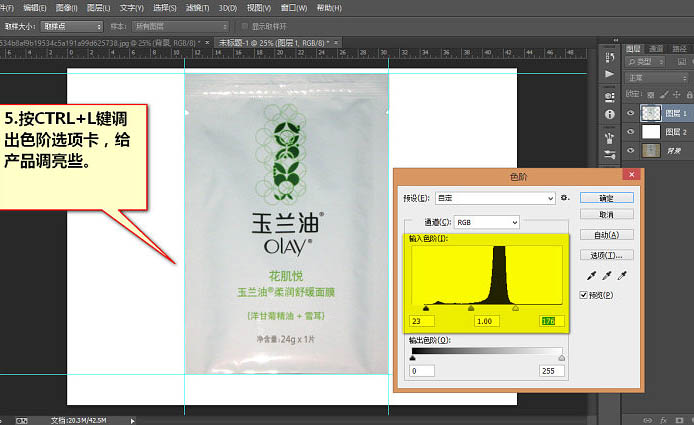
6、进入通道面板,观察各通道间的文案和背景的对比,可以发现蓝色通道对比较明显,复制蓝色通道。
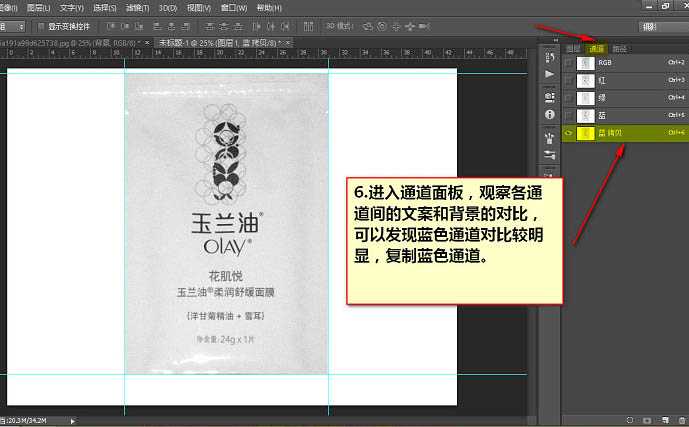
7、按Ctrl + L 调出色阶选项框,把对比进行调大。

8、使用套索工具把文案部分圈中,然后按Ctrl + Shift + I 反选一下,把背景全部填充成白色。

9,10、背景填充后效果。

11、使用曲线调整工具让黑色更黑,让文案以外的其它杂色都调白,这样抠出来才比较实。

12、其它调不干净的小杂点可以用画笔工具直接画掉,然后按下Ctrl + I 将图像反相,反相后的效果如下图。接着按住Ctrl键,点击该通道即可自动载入选区。

13、载入选区后点击图层面板,点图层1,按Ctrl + J 键把文案提取到一个单独的图层。
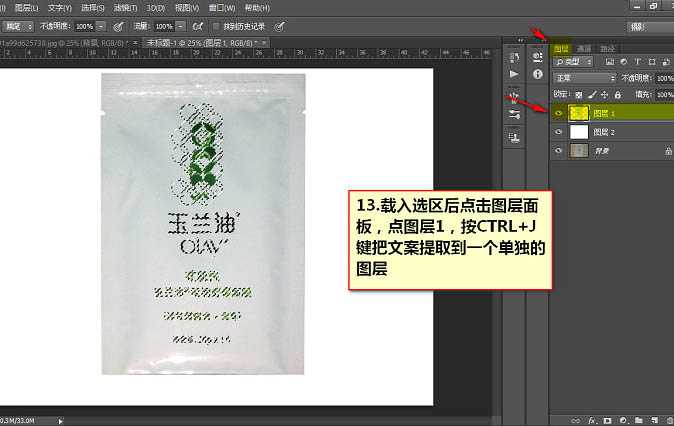
14、文案抠出来后的效果,如果觉得一层不够实,就再多复制一层。

15、使用钢笔工具把封边和袋面给分开来。
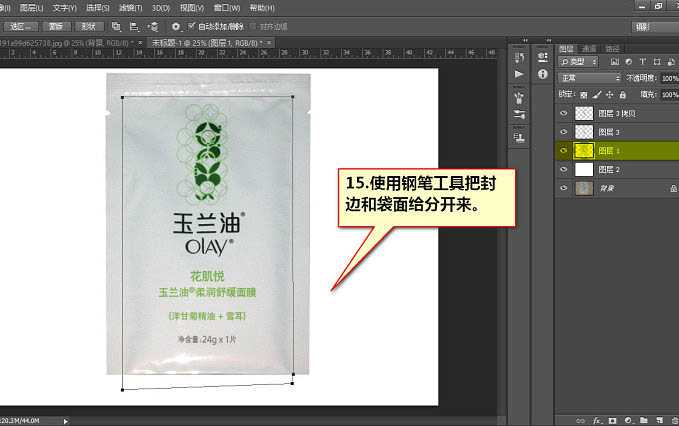
上一页12 下一页 阅读全文
原图

最终效果

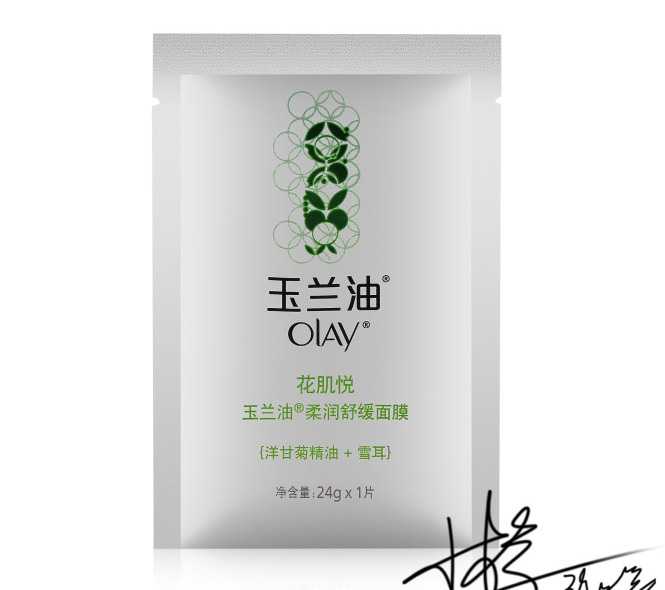
1、打开素材图片,使用钢笔工具将产品从背景中抠出来。

2、在背景图层上面新建一个图层。
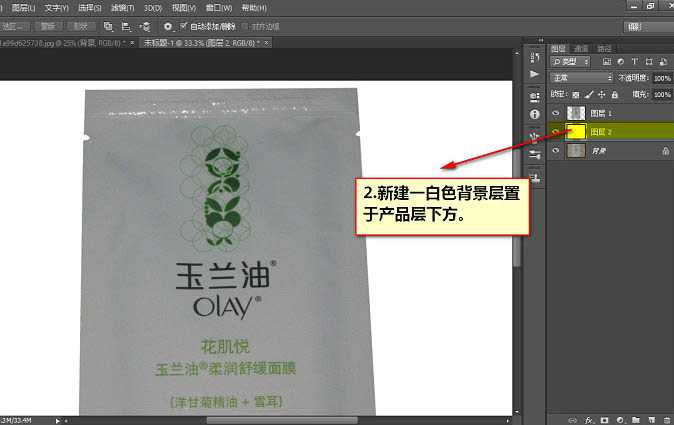
3、按Ctrl + R 调出参考线,选中产品层按Ctrl + T,右键选择斜切进行校正变形。

4、校正后效果如下图。

5、按Ctrl + L 键调出色阶选项卡,给产品调亮些。
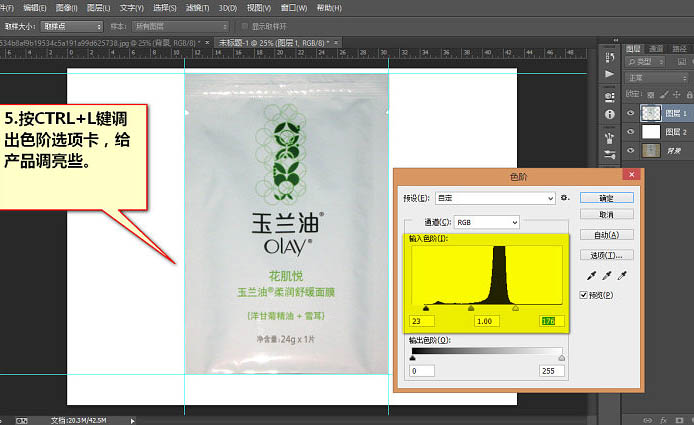
6、进入通道面板,观察各通道间的文案和背景的对比,可以发现蓝色通道对比较明显,复制蓝色通道。
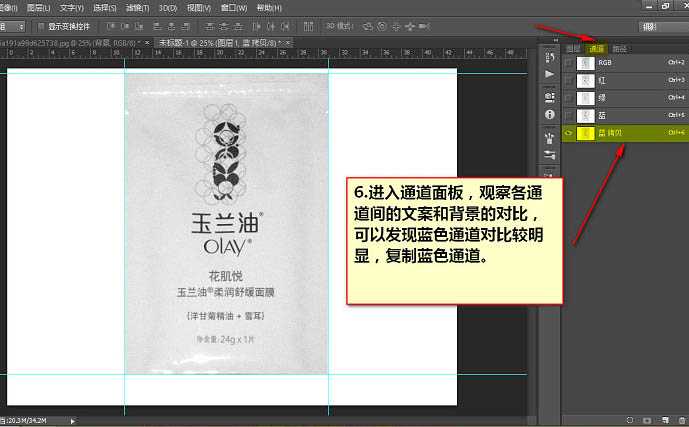
7、按Ctrl + L 调出色阶选项框,把对比进行调大。

8、使用套索工具把文案部分圈中,然后按Ctrl + Shift + I 反选一下,把背景全部填充成白色。

9,10、背景填充后效果。

11、使用曲线调整工具让黑色更黑,让文案以外的其它杂色都调白,这样抠出来才比较实。

12、其它调不干净的小杂点可以用画笔工具直接画掉,然后按下Ctrl + I 将图像反相,反相后的效果如下图。接着按住Ctrl键,点击该通道即可自动载入选区。

13、载入选区后点击图层面板,点图层1,按Ctrl + J 键把文案提取到一个单独的图层。
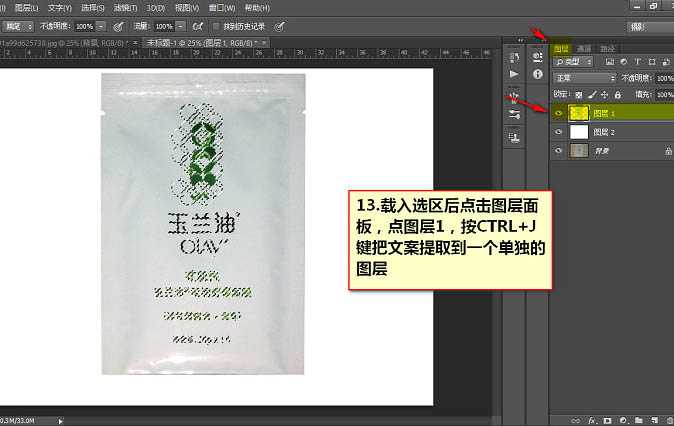
14、文案抠出来后的效果,如果觉得一层不够实,就再多复制一层。

15、使用钢笔工具把封边和袋面给分开来。
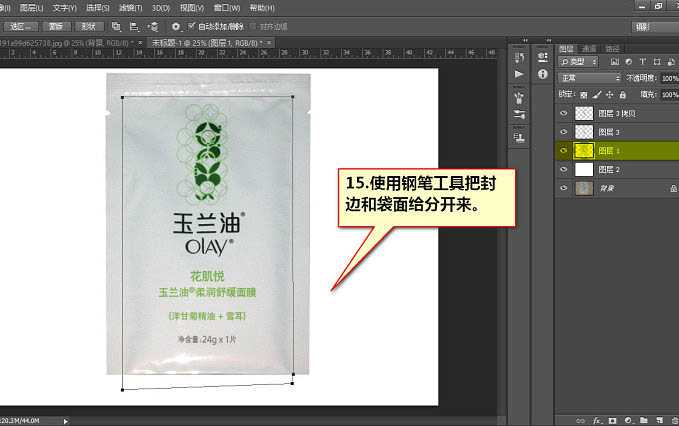
上一页12 下一页 阅读全文
上一篇:教你用PS制作感恩贺卡
下一篇:PS制作浪漫爱情艺术照教程