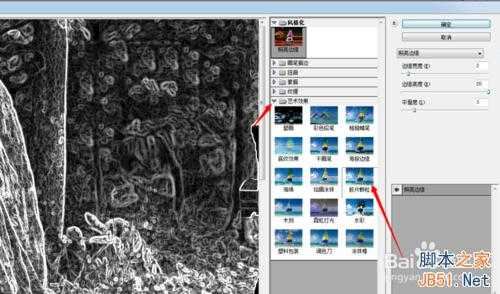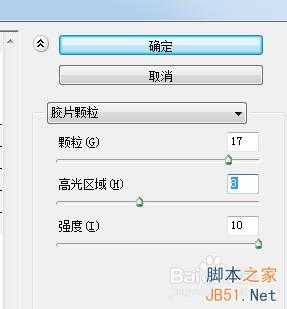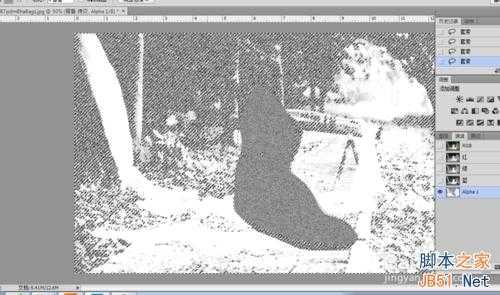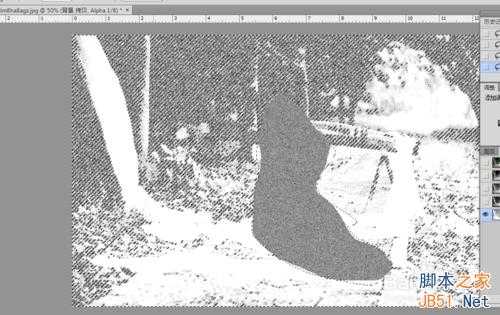站长资源平面设计
PS给没有下雪的图片加上下雪的效果教程
简介你是不是真的看过下雪呢,是不是很美呢,那怎么给没有下雪的图片加上下雪的效果呢,下面小编就为大家介绍PS给没有下雪的图片加上下雪的效果方法,一起来学习吧!原图:效果图:方法/步骤1、打开素材图片【ctrl+o】,复制图层【ctrl+j】,如下图:2、单击工具箱中的【套索工具】,把人物选出来,如下图
你是不是真的看过下雪呢,是不是很美呢,那怎么给没有下雪的图片加上下雪的效果呢,下面小编就为大家介绍PS给没有下雪的图片加上下雪的效果方法,一起来学习吧!
原图:
效果图:
方法/步骤
1、打开素材图片【ctrl+o】,复制图层【ctrl+j】,如下图:
2、单击工具箱中的【套索工具】,把人物选出来,如下图:
3、按shift+ctrl+i,反选,复制【ctrl+c】,单击通道面板,如下图:
4、新建通道,把刚才复制的粘贴进来【ctrl+v】,取消选择【ctrl+d】,如下图
5、执行【滤镜--滤镜库--艺术效果--胶片颗粒】,如下图:
6、参数设置如下图:
7、载入选区,按住【ctrl】键,点击通道【Alpha 1】,用套索工具把人物的选区减去。
8、回到【图层】面板,选中【背景拷贝】图层,粘贴进来【ctrl+v】,如下图:
9、最后处理一下细节,如下图所示。
END
人物在这里没有细抠,大家可以用钢笔做精细。
以上就是PS给没有下雪的图片加上下雪的效果教程,希望大家喜欢!