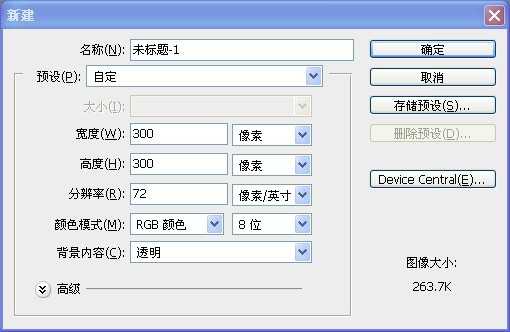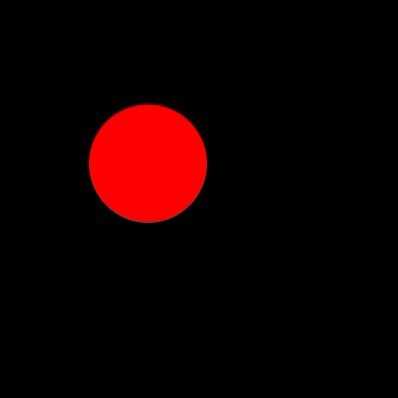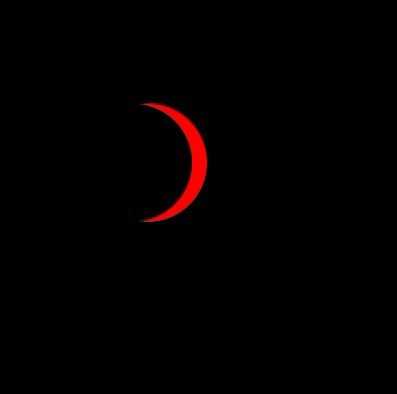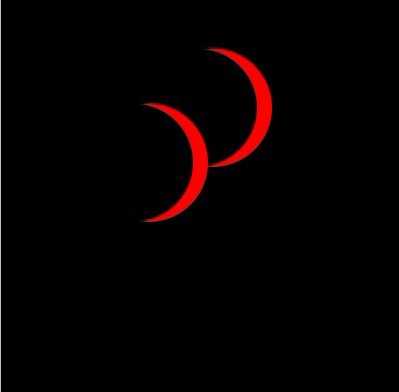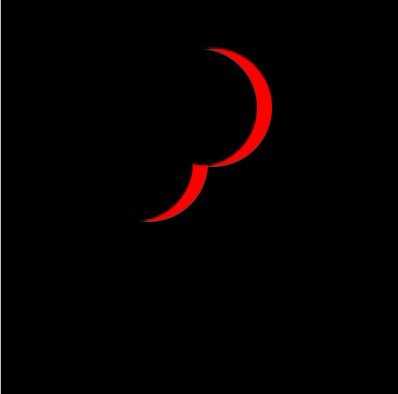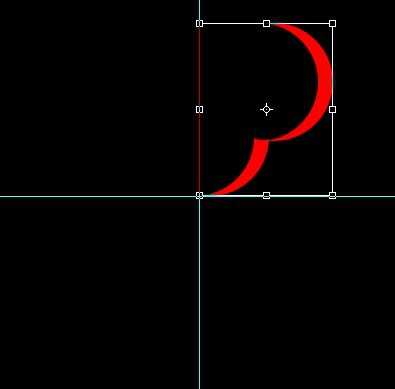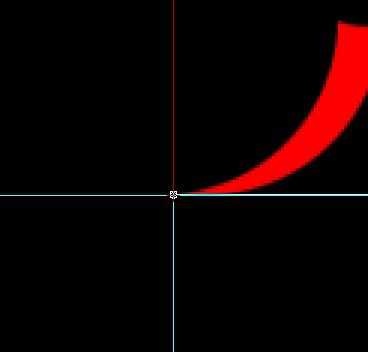站长资源平面设计
PS制作超漂亮的万花筒GIF动画效果
简介这篇PS制作万花筒动画效果教程像官方的朋友们介绍使用PS制作超漂亮的万花筒GIF动画效果的具体步骤和方法,制作难度一般,制作出来的效果挺不错的,推荐过来和官方的朋友们一起分享学习了,先来看看最终的效果图吧:版权申明:本教程由乐声原创发布,感谢乐声的原创分享。转载请注明原创作者,谢谢!作者QQ
这篇PS制作万花筒动画效果教程像的朋友们介绍使用PS制作超漂亮的万花筒GIF动画效果的具体步骤和方法,制作难度一般,制作出来的效果挺不错的,推荐过来和的朋友们一起分享学习了,先来看看最终的效果图吧:
版权申明:本教程由乐声原创发布,感谢乐声的原创分享。转载请注明原创作者,谢谢!作者QQ:2083129
具体的制作步骤如下:
1、打开ps新建300*300像素的文件,文件名随便填,如图点确定。
2、把图层1填充为黑色的背景,然后新建图层2,如图。
3、选中图层2,用椭圆工具拖一个正圆的选区,填充为红色,不要取消选区。
4、用左方向键移动适当的距离,然后删除选区内的内容,如图。
5、把图层2复制一层图层2副本,如图。

6、选中图层2副本,在画布上用移动工具把图层2副本移到如图所示。
7、选中图层2,用橡皮檫工具檫除掉不需要的部分,如图。
8、选中图层2副本向下合并如图。
9、中心位置建立水平,垂直参考线到,然后用移到工具把图像移到中心交叉点位置,如图所示。
10、按快捷键ctrl+alt+t,然后把旋转控点移到参考线的中心点上,如图。
上一页12 3 下一页 阅读全文