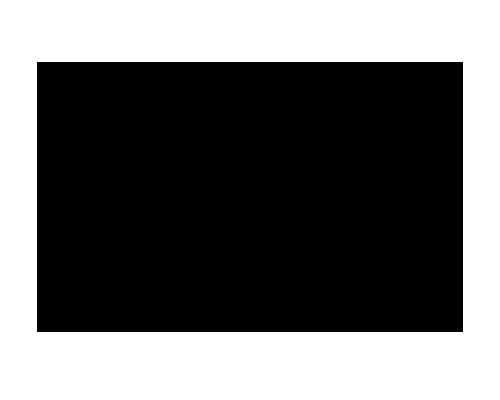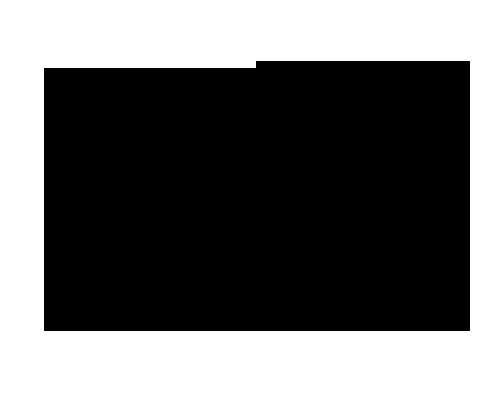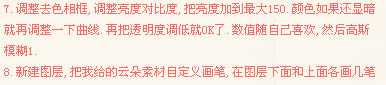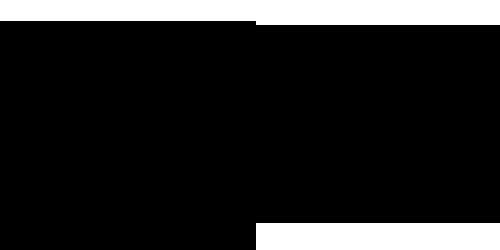站长资源平面设计
巧用Photoshop蒙版及笔刷制作颓废风格的人物签名教程
简介本篇教程是向官方的朋友介绍如何巧用Photoshop蒙版及笔刷制作颓废风格的人物签名方法,本教程的签名效果制作的非常经典。作者主要用蒙版及笔刷素材来制作背景及画框的颓废效果。人物部分不需要太多的细化处理,只要稍微溶图及美白处理即可。教程难道不是很大,推荐过来,希望能帮到大家!最终效果1、新建一
本篇教程是向的朋友介绍如何巧用Photoshop蒙版及笔刷制作颓废风格的人物签名方法,本教程的签名效果制作的非常经典。作者主要用蒙版及笔刷素材来制作背景及画框的颓废效果。人物部分不需要太多的细化处理,只要稍微溶图及美白处理即可。教程难道不是很大,推荐过来,希望能帮到大家!
最终效果
1、新建一个550 * 400像素的文档,背景填充颜色:#f0f0f0。
2、打开下图所示的两张人物素材。拖进来,适当调整大小。
3、处理人物图像,调整曲线,把人物图像调亮,复制图层,图层混合模式改为“柔光”,调整去色,另外一张人物图像处理方法相同。
4、在人物图层上甜菜碱蒙版,把下面的两张蒙版素材分别定义为画笔,选择画笔工具,在蒙版上用刚才定义的画笔画出人物图像周围边缘效果,可以调整画笔的角度,这点随意发挥,只要边缘效果出来就好。
5、打开下图所示的丝带和花纹素材,用魔术棒抠出来后拖进来,适当摆好位置。
6、打开下图所示的相框素材,拖进来,水平翻转,把相框放大并把相框中间的白色用魔术棒选取并删除,放到中间的位置能够显示两张人物就可以了,再向左下旋转。
7、调整去色相框,调整亮度对比度,把亮度加到最大150,颜色如果还显得按就在调整一下曲线,再把透明度降低就可以了。数值随自己喜欢,然后高斯模糊,数值自定。
8、新建图层,打开下图所示的云彩素材,把云彩定义为画笔。回到原来文件,在图层下面和上面各画几笔。
9、打开下图所示的纹理素材,拖进来,去色,图层混合模式改为“叠加”,加上图层蒙版,用黑色画笔把人物脸部擦出来。
10、再打开另一张纹理素材,拖进来,处理方法同上。
11、选择文字工具打上文字,字体颜色为黑色,字体是方正稚艺体,这里随意,模式改为“叠加”,效果为外发光,混合模式,混合模式“正常”,不透明度为:100%,颜色白色,复制一层,完成最终效果。
教程结束,以上就是巧用Photoshop蒙版及笔刷制作颓废风格的人物签名教程,希望对大家有所帮助,谢谢阅读!