站长资源平面设计
Photoshop绘制盘子形状的时钟效果
简介效果图: 创建一个新图片,参数参考图中,也可自行变更 1、首先让我们新建一个图层Ctrl+Alt+Shift+N,接着把前景色换成黑色D,填充新建的图层1ALT+Del,选用画笔工具B,右键硬度为0,大小为500,在中心点一个大大的圆。(每个操作后面的字母对应该步骤的快捷键,以下不再赘述) 2
效果图:

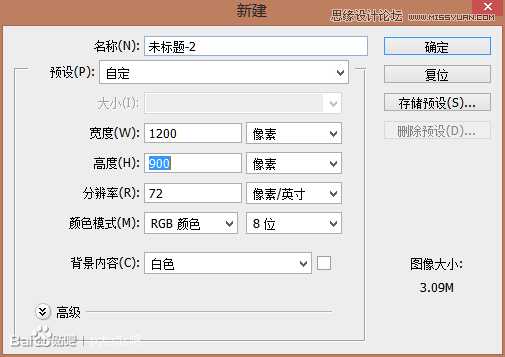
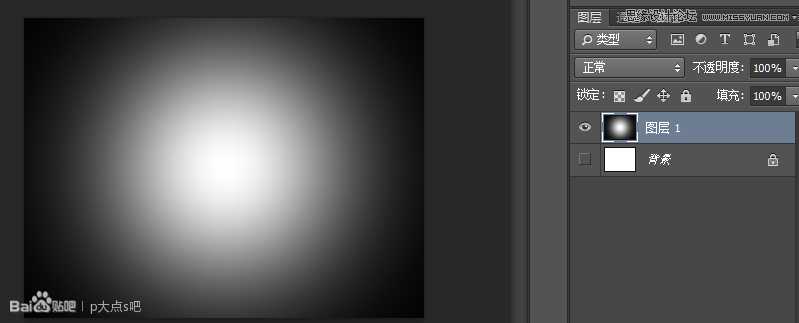
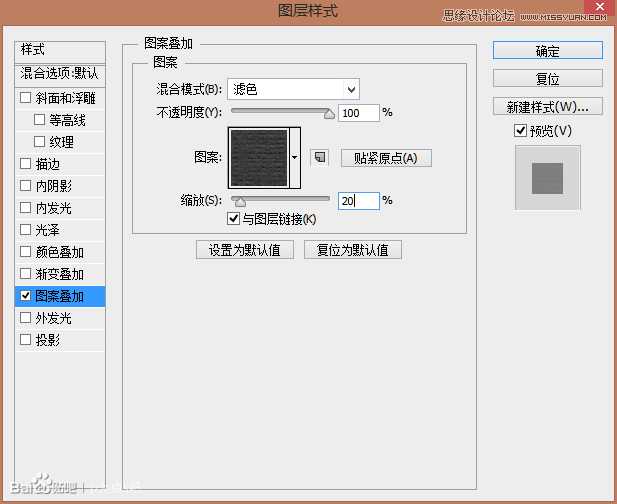

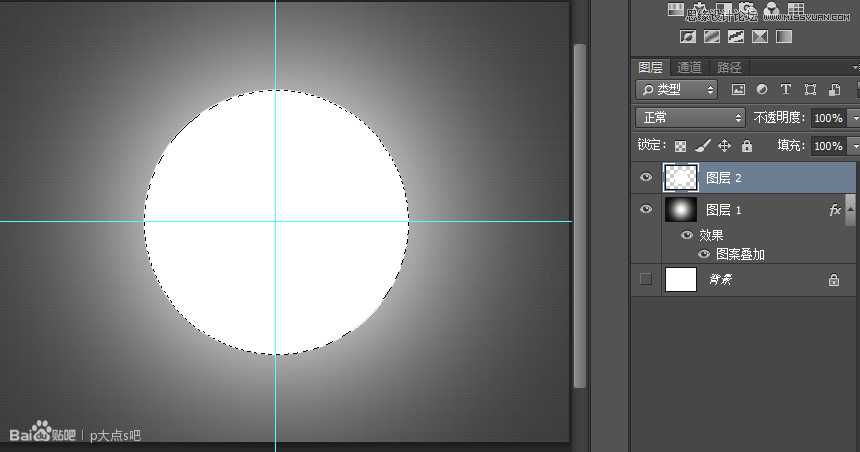

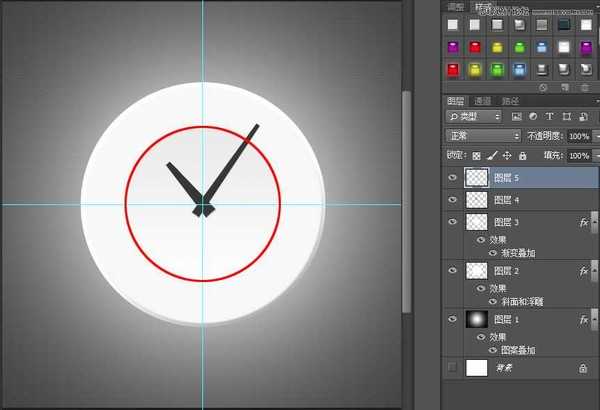

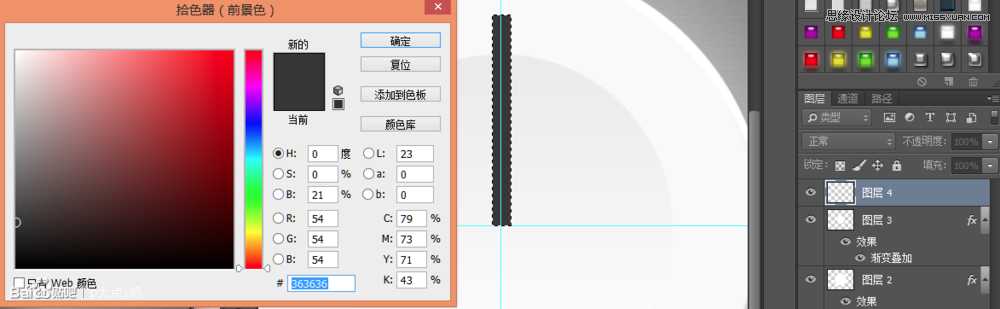
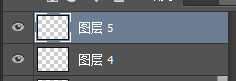


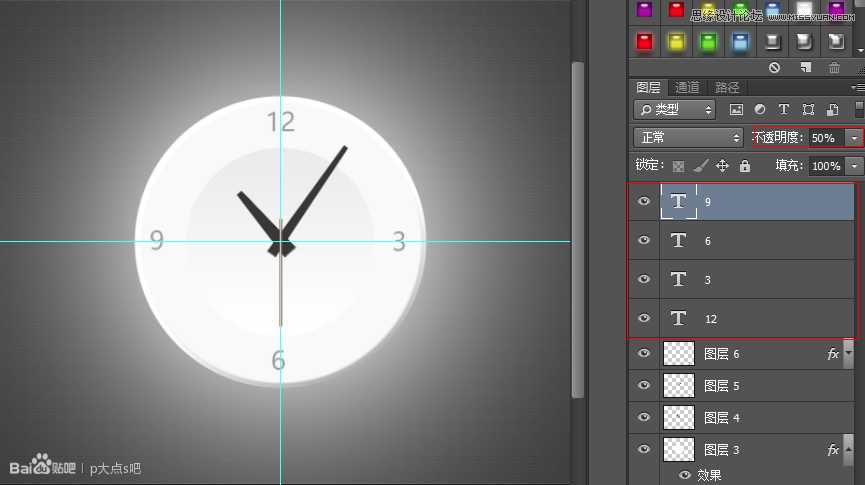
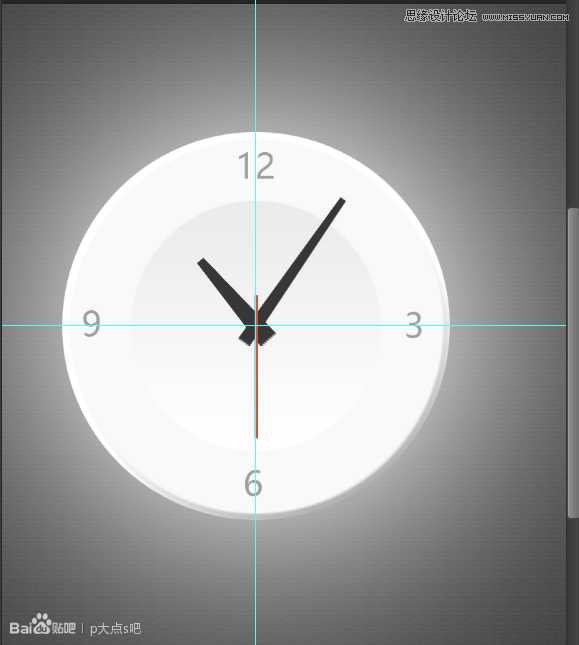
12、继续右键点击要更改的图层缩略图,选择混合选项,点击投影。
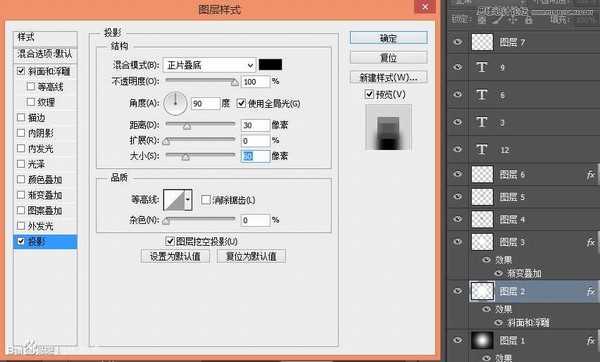
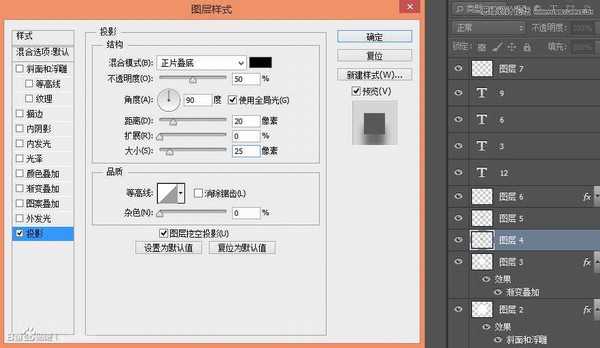
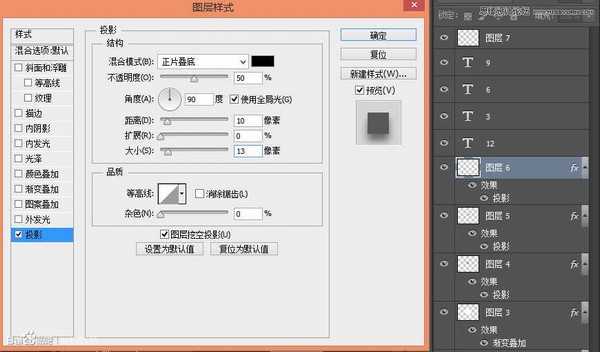
最后打造中间的金属扣
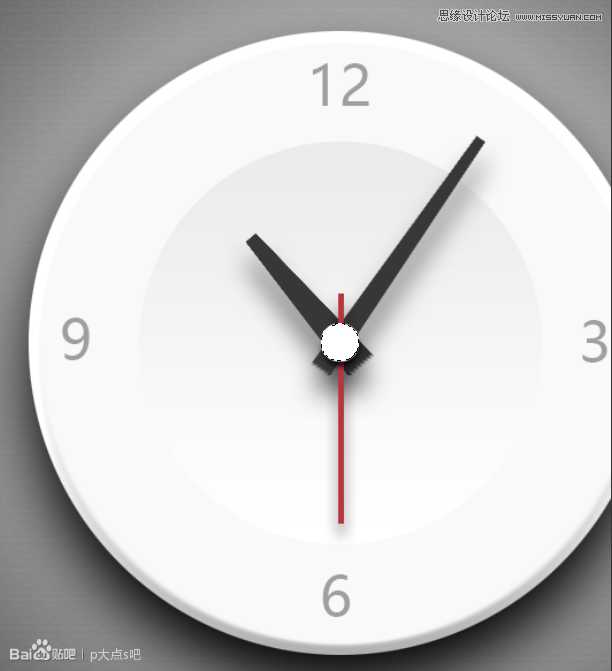
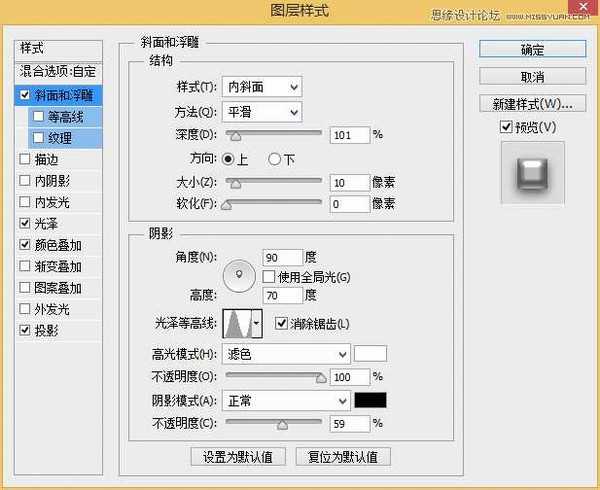
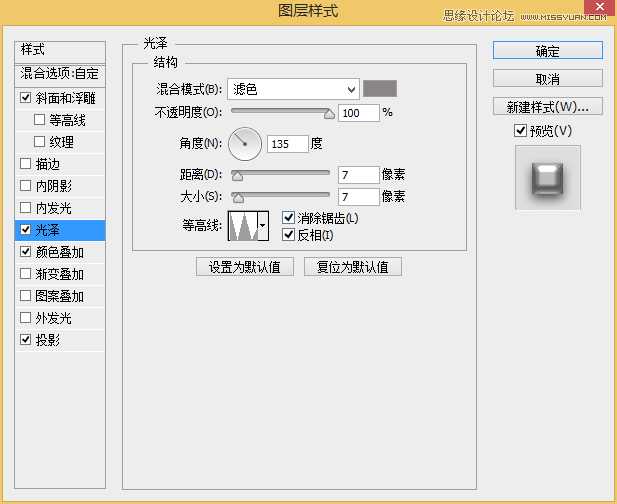
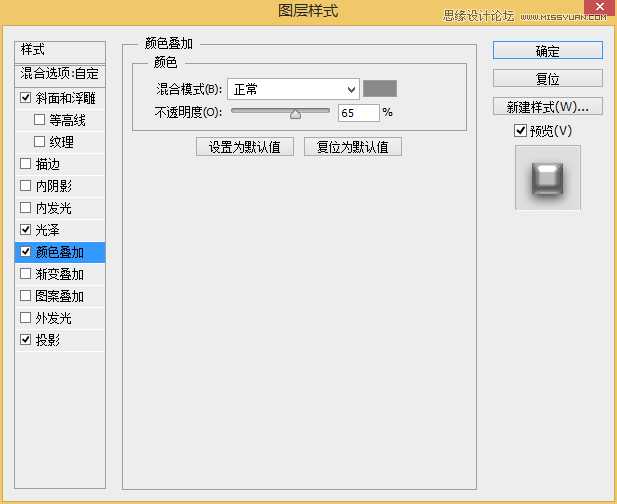
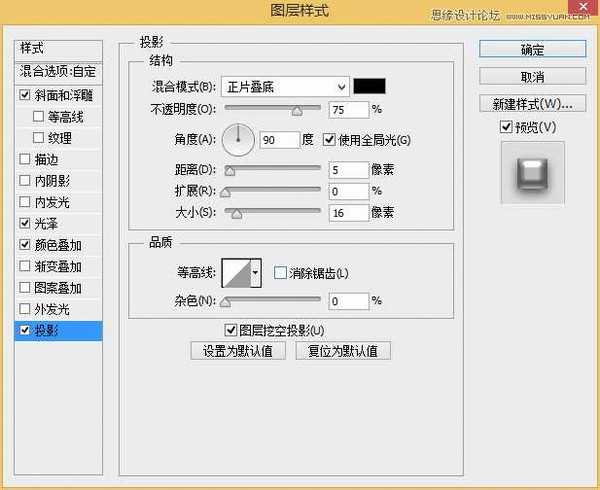


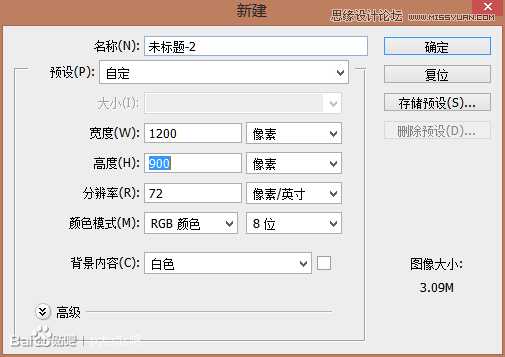
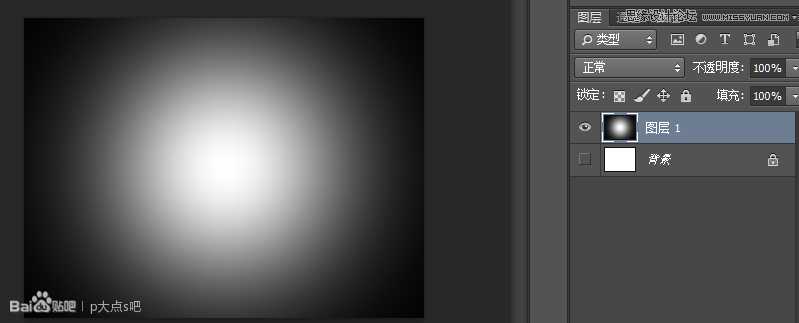
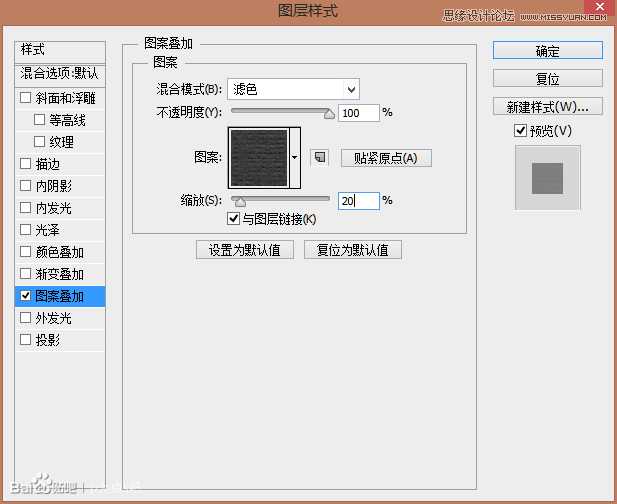

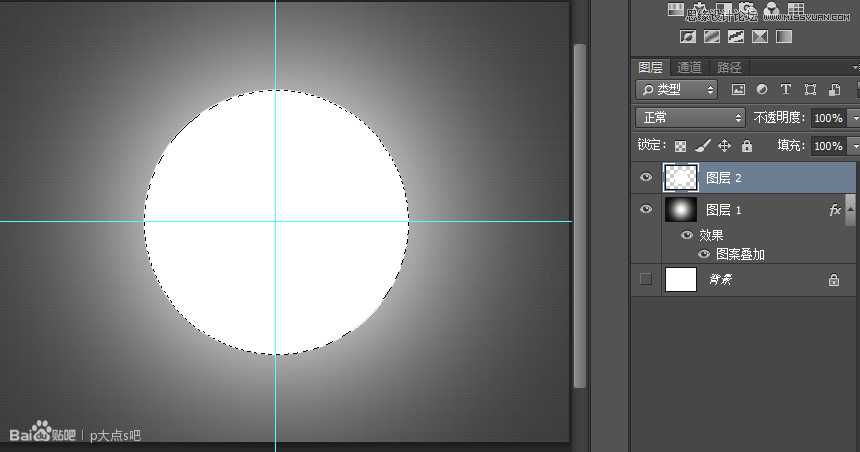

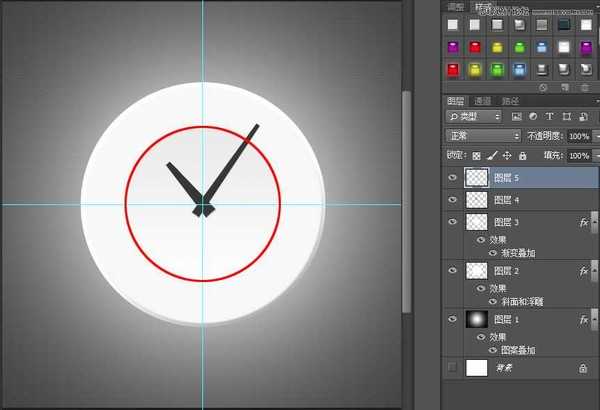

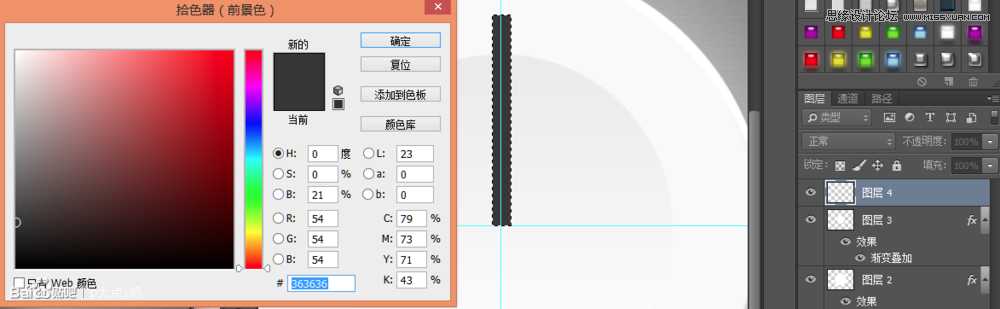
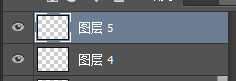


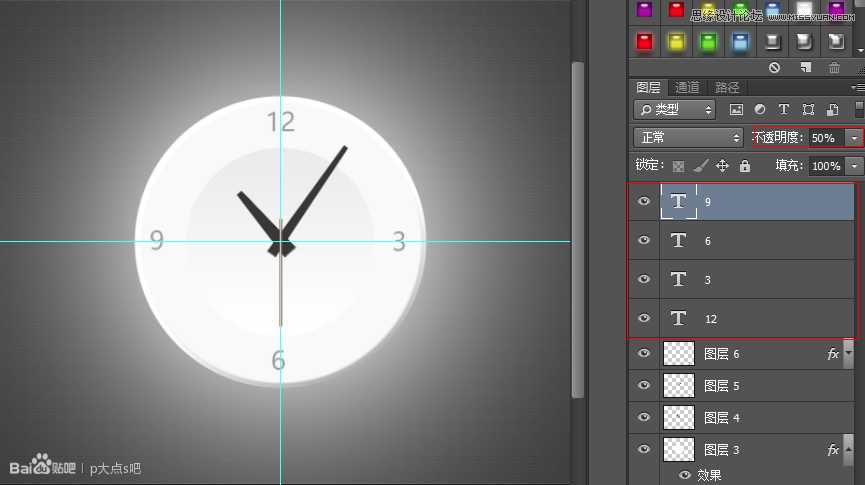
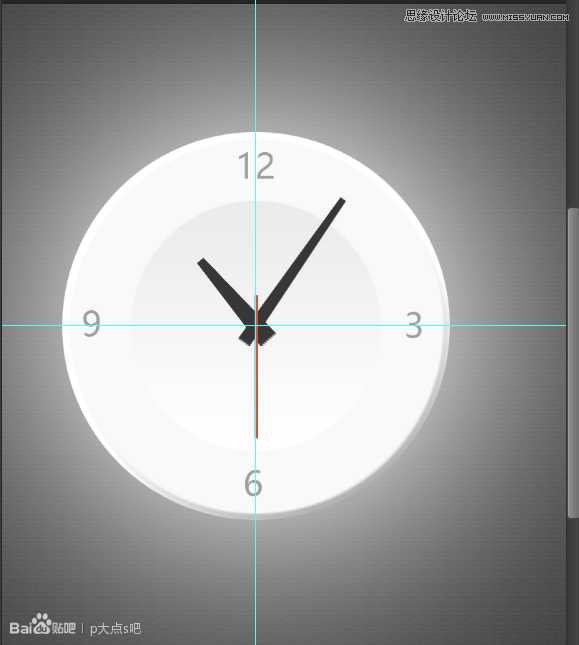
12、继续右键点击要更改的图层缩略图,选择混合选项,点击投影。
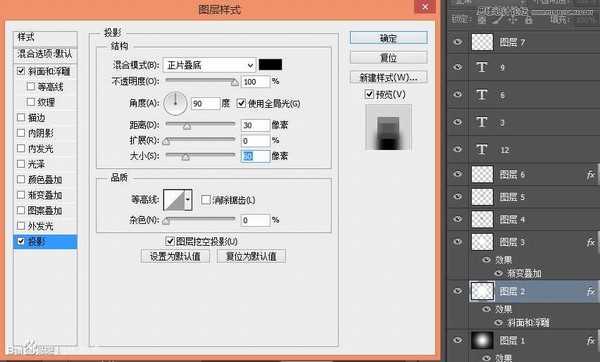
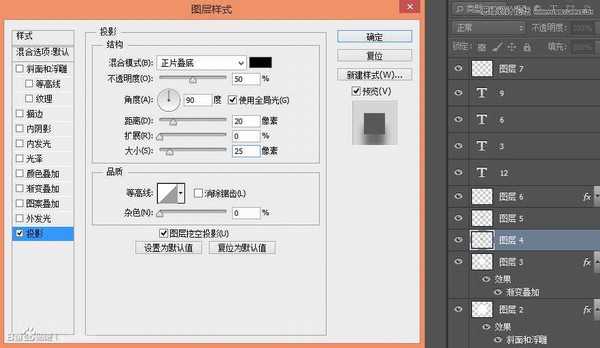
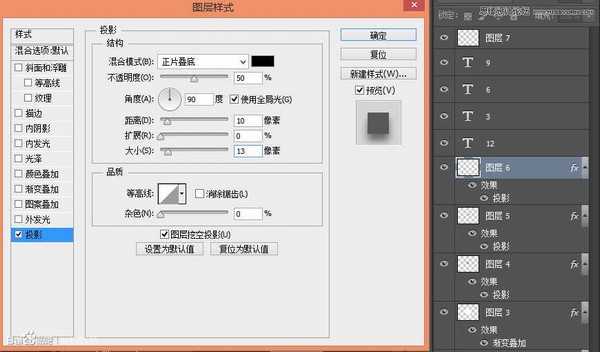
最后打造中间的金属扣
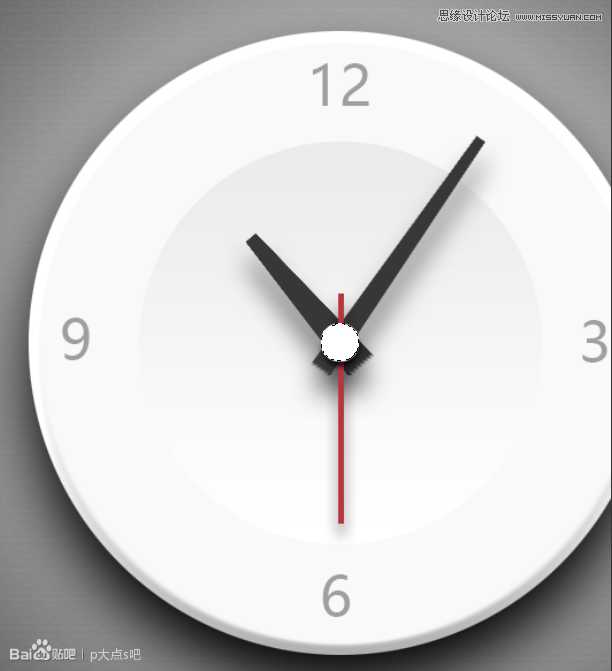
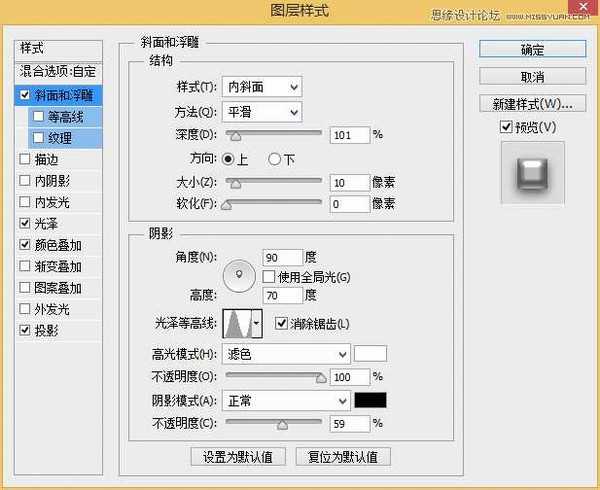
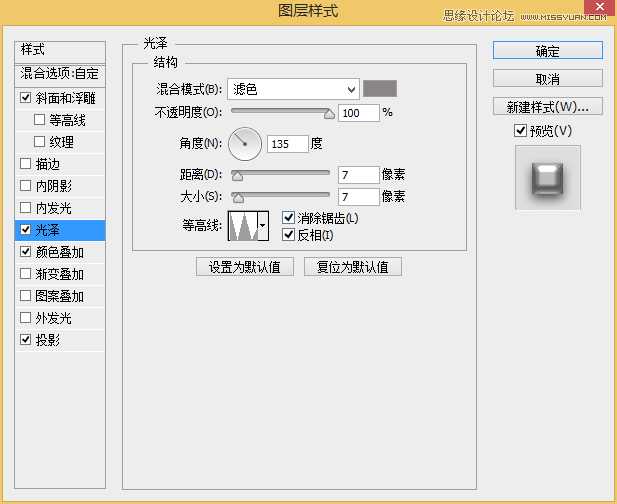
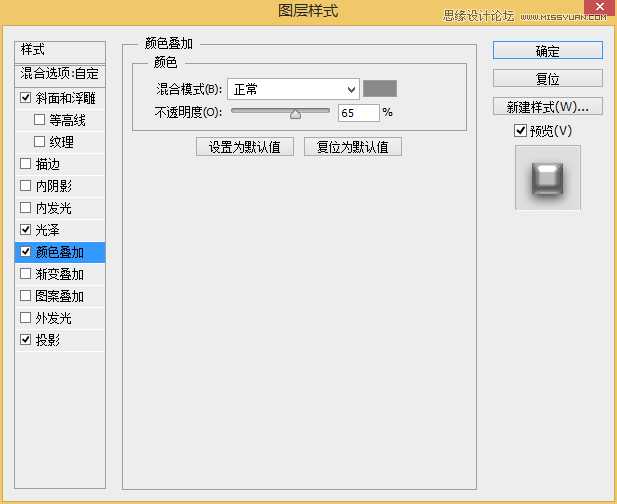
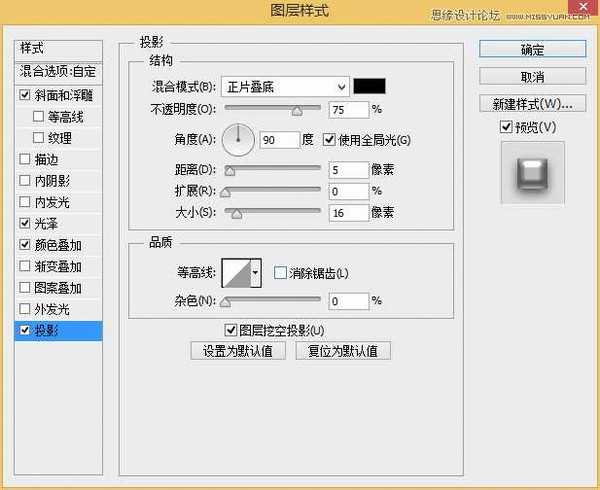

下一篇:PS如何制作古典皮质电话簿