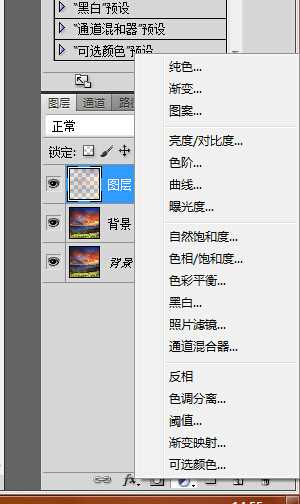站长资源平面设计
PS制作逼真的闪耀阳光
简介这篇教程教官方的PS爱好者们使用PS制作逼真的闪耀阳光,教程挺实用的,制作难度也不大,转发过来,喜欢的朋友可以跟着一起来制作!看下最终效果吧:原图:效果:原图:效果:具体的制作步骤如下:1.首先打开我们要做的图片,如果是云最好是大面积的云,其间有少量缝隙露出天空的这种,树林等也是同理都是要有
这篇教程教的PS爱好者们使用PS制作逼真的闪耀阳光,教程挺实用的,制作难度也不大,转发过来,喜欢的朋友可以跟着一起来制作!
看下最终效果吧:
原图:
效果: 原图: 效果: 具体的制作步骤如下:1.首先打开我们要做的图片,如果是云最好是大面积的云,其间有少量缝隙露出天空的这种,树林等也是同理都是要有能发出光柱的缝隙; 2.选择通道,如果如本图这种天空缝隙可以选择蓝色通道按ctrl+蓝色通道载为选区,别的图看实际效果选择通道; 3.选择RGB前面的眼睛显示出其他颜色; 4.回到图层,复制一次图层,注意选区一直不要取消; 5.按ctrl+J把选区变为新图层; 6.选择导航栏的滤镜-模糊-径向模糊,选择缩放、数量可调节确定,中心模糊看你图片中光柱的源头在哪里合适,就大致挪到那里; 可以按ctrl+F再次施加径向模糊效果; 7.选择导航栏的滤镜-模糊-高斯模糊 ,对光进行模糊使之不太生硬; 8.按着alt鼠标点击创建新的填充或调整图层按钮,选择曲线; 点中使用前一图层创建剪切蒙版;上一页12 下一页 阅读全文
上一篇:PS制作创意文字破型效果技巧介绍
下一篇:PS中颜色属性及用法经验技巧介绍