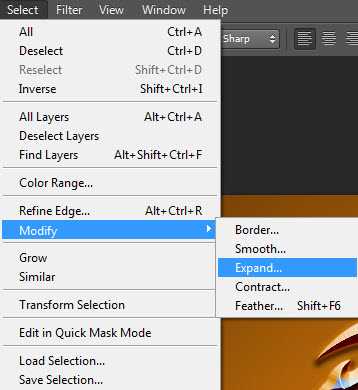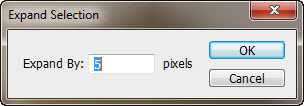站长资源平面设计
PS教你创建魔幻霸气的金属龙形LOGO
简介 Step 1: 新建文件,大小为1280×720 px 。 选择渐变工具,径向渐变。 渐变颜色从 #d97408 到 #4c2407. 从中心到边缘,拉出如下渐变。 Step 2: 然后把龙形LOGO的素材拖进来,你可以调整大小直到满意为止。 Step 3: 接下来

Step 1:
新建文件,大小为1280×720 px 。
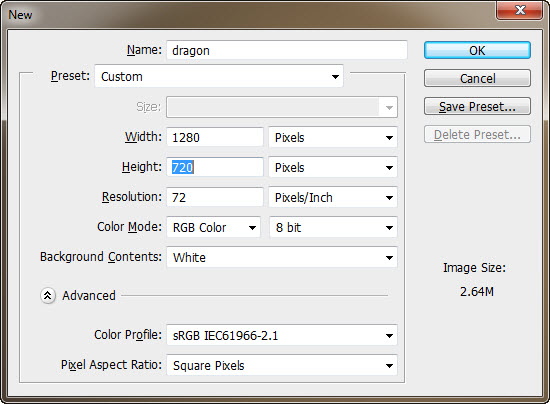

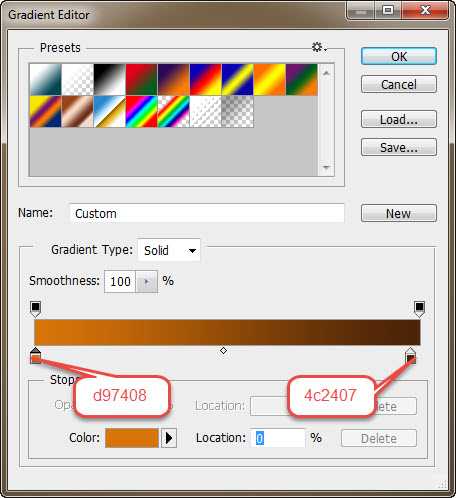
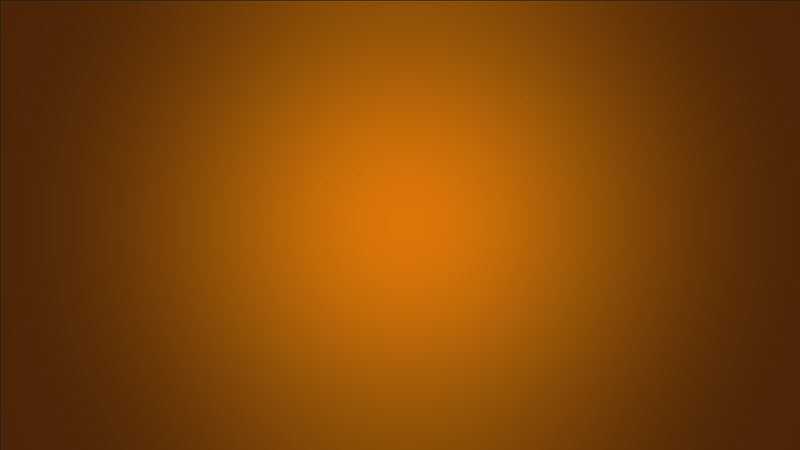
然后把龙形LOGO的素材拖进来,你可以调整大小直到满意为止。

接下来设置图层样式。
为了使它看起来有金属质感,首先要给它添加浮雕效果。参数如下:
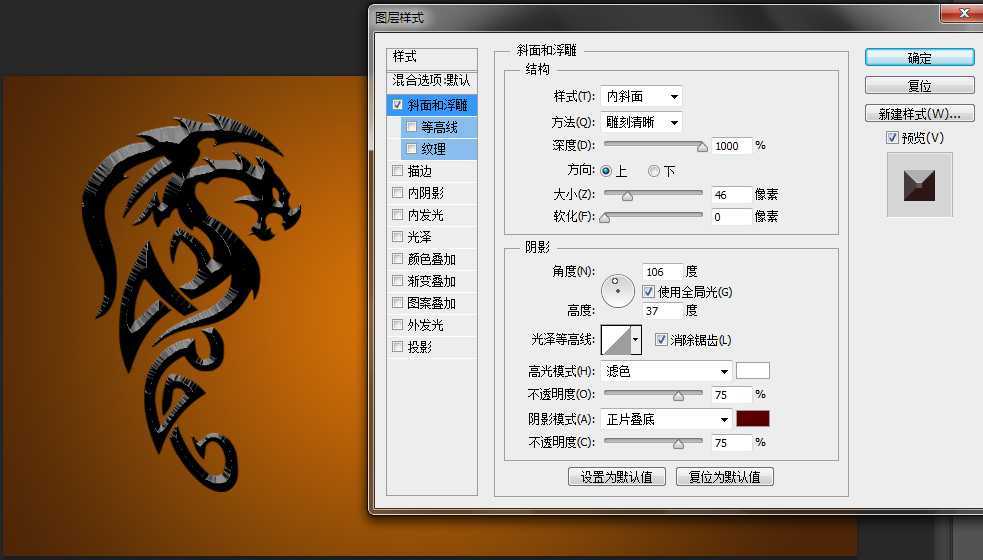
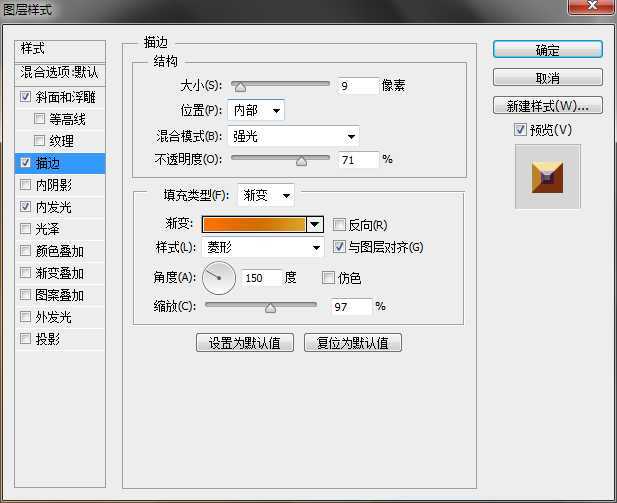
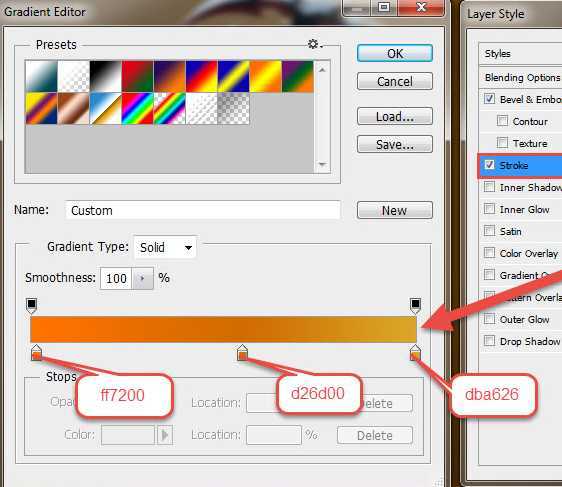
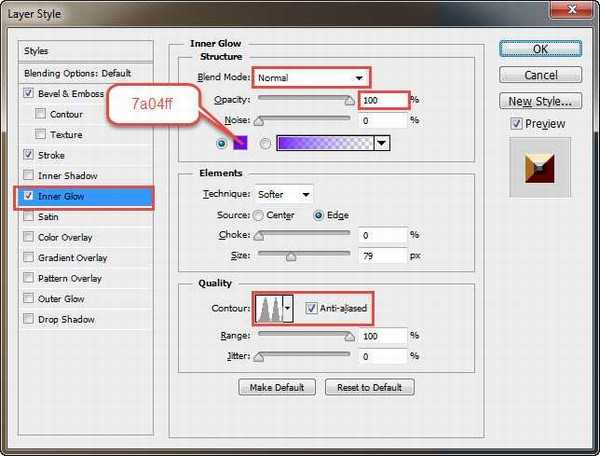

继续添加效果:
光泽:
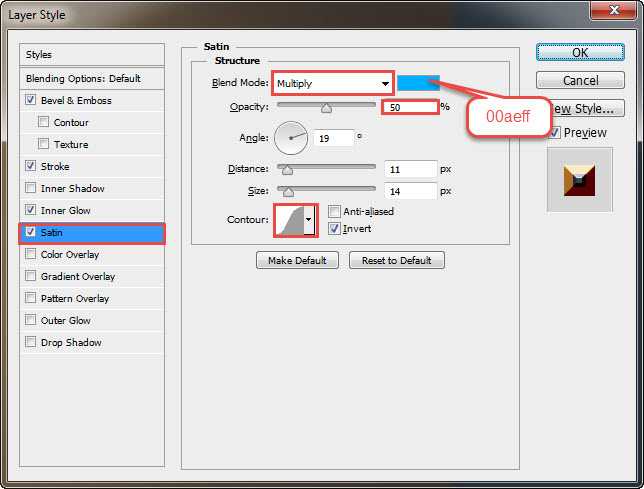
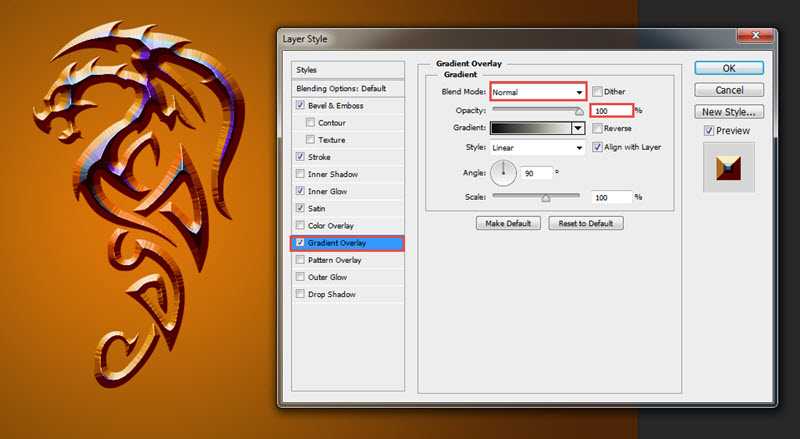
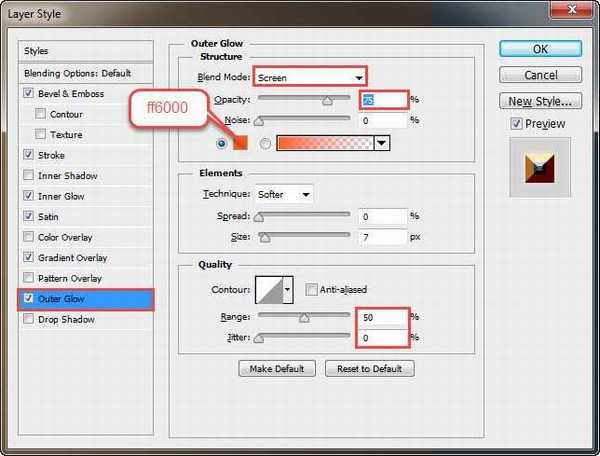
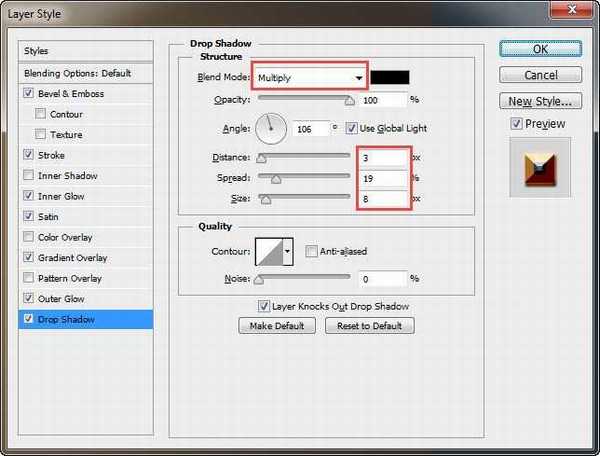

选择合适的字体,打出 Dragon 文本。字体推荐:《超火!35款黑暗神秘的哥特式字体》


选择龙形LOGO,右键拷贝图层样式。
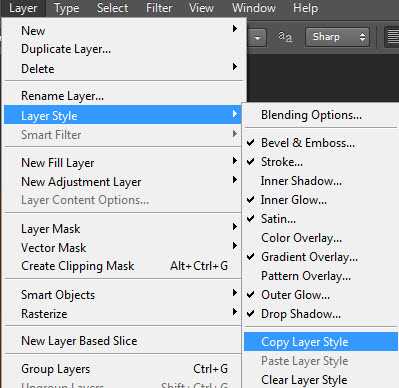

摁住Ctrl 键,单击文本的 T 样图标,选中文本选区。

单击选择 > 修改 > 扩展,扩展量为 5 px