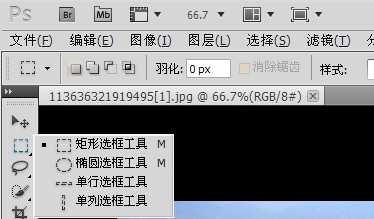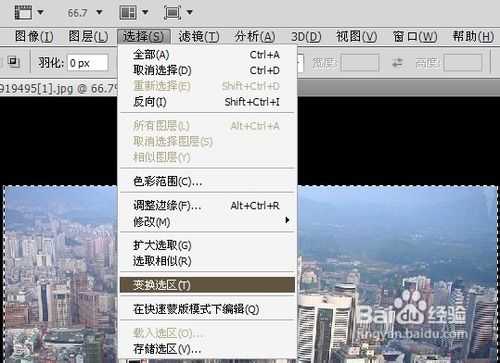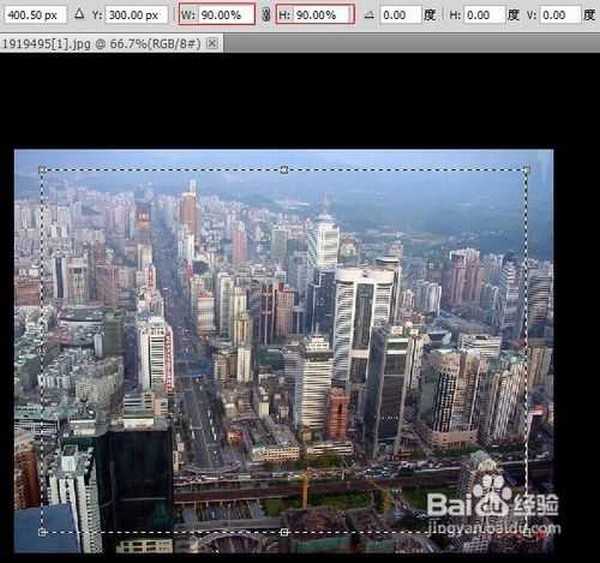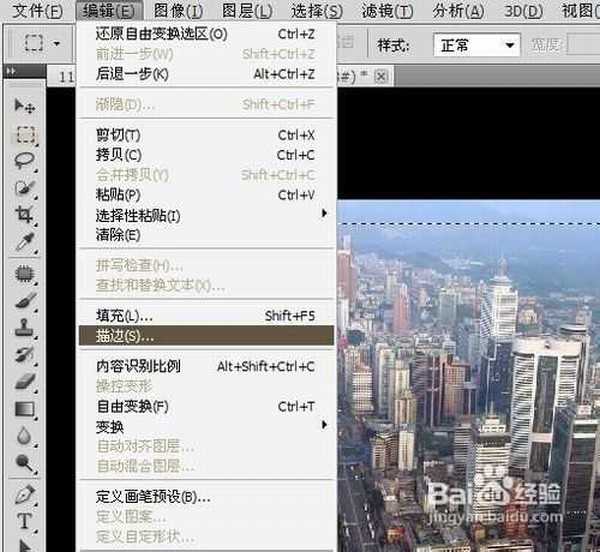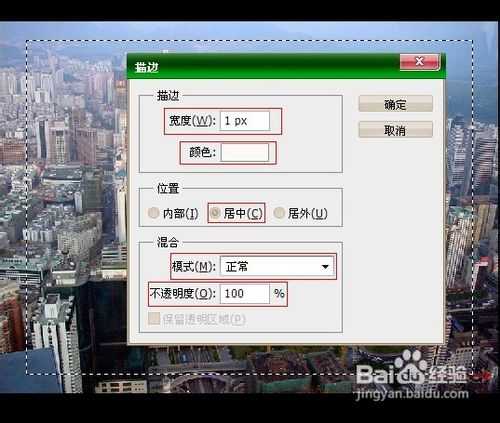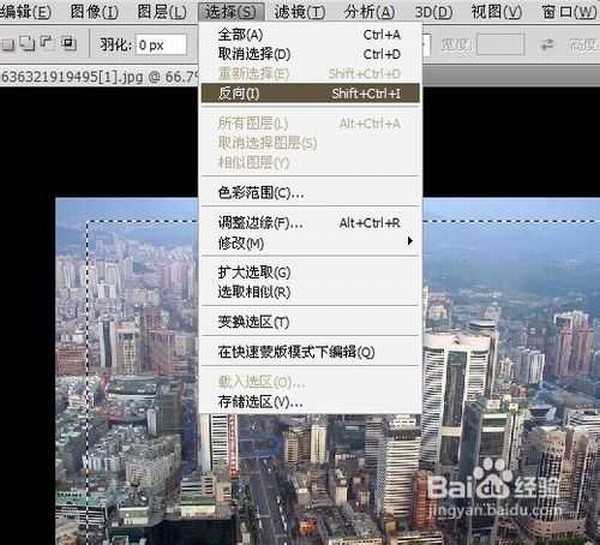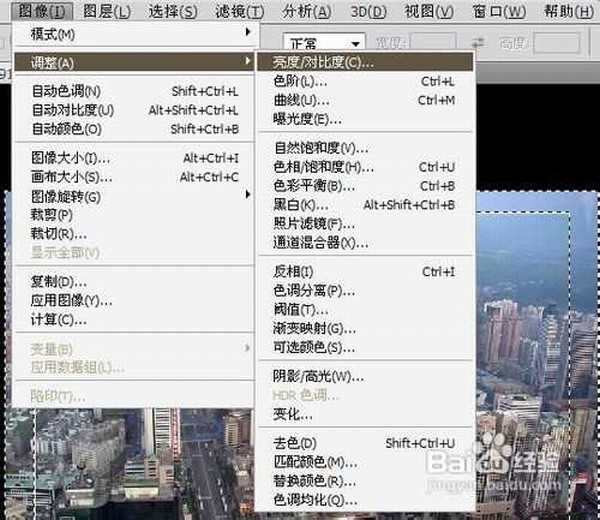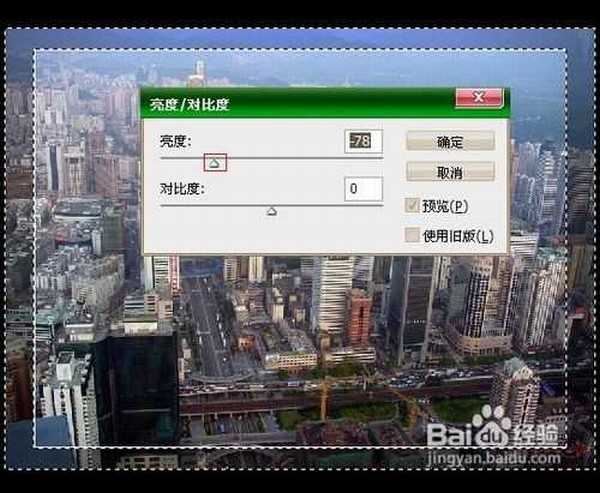站长资源平面设计
如何用PS制作透明边框?用PS制作透明边框图文介绍
简介本教程教大家如何用PS制作透明边框,方法很简单,但很实用。在面对好不容易拍摄好的图片,我们也不用担心专业摄影师的失误了。因为我们会PS,可以让照片变得更加完美!好了,不会的同学可以跟着一起学习了!工具/原料:ps软件,图片步骤/方法:1、打开图片,先使用“矩形选框工具”选
本教程教大家如何用PS制作透明边框,方法很简单,但很实用。在面对好不容易拍摄好的图片,我们也不用担心专业摄影师的失误了。因为我们会PS,可以让照片变得更加完美!好了,不会的同学可以跟着一起学习了!
工具/原料:ps软件,图片
步骤/方法:
1、打开图片,先使用“矩形选框工具”选中整张图
2、点击选择——变换选区
3、调整图片上面选项栏里的W与H的数值,将数值由100%改为90%(根据个人要求可以随意改变数值),然后点击“回车键”确认。
4、点击编辑——描边
5、宽度选为1px,颜色选为白色(颜色可随意更改),位置为剧中,模式为正常,不透明度选为100%
6、点击选择——反向,这时候选中的就是选框外面的部分。
7、点击图像——调整——亮度/对比度
8、点击三角形,滑动数值大小(也可直接输入数值),改变反选部分图片的颜色深度(可选正值,也可选负值。)
END
如何用PS制作透明边框现在大家都学会了吧,PS功能很强大,但学的东西却很多,希望同学们能认真学习,把PS工具灵活运用起来!