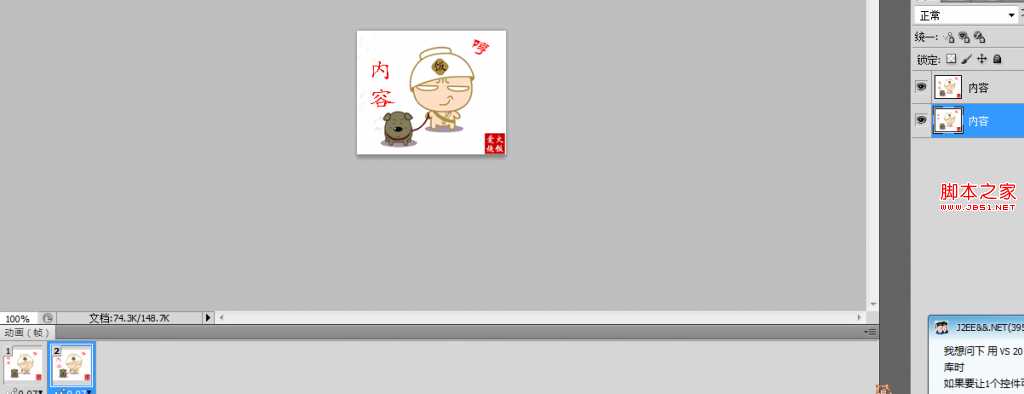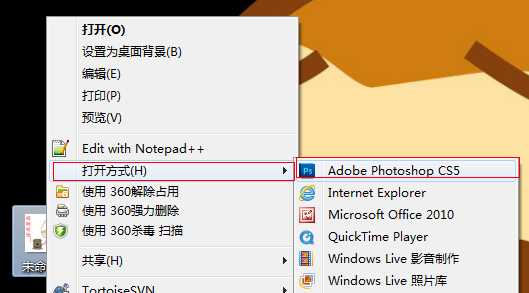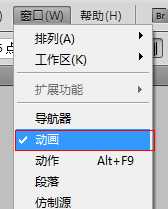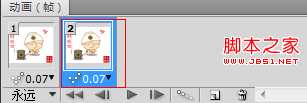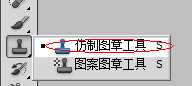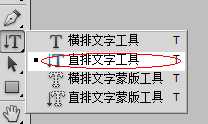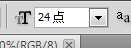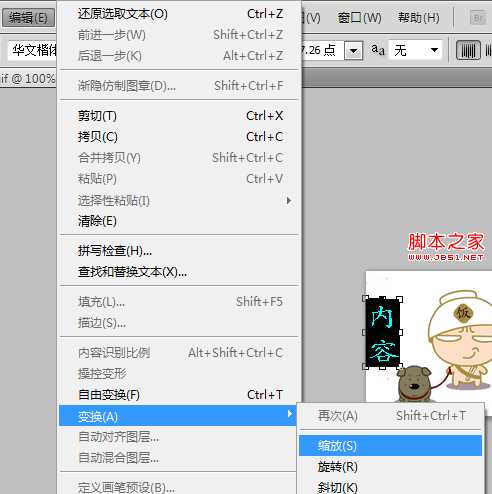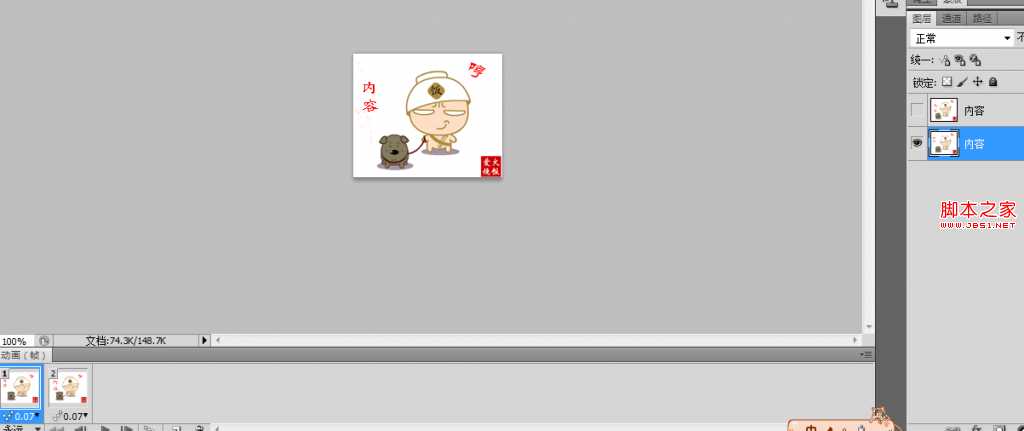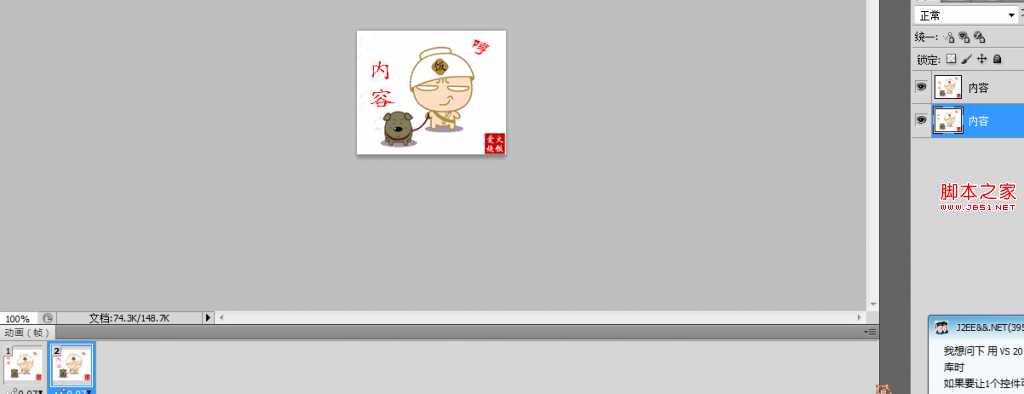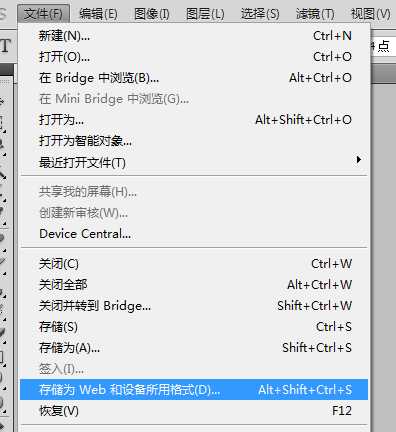站长资源平面设计
利用photoshop更改动态图片上的文字图文教程
简介1.在ps中打开要修改文字的gif图片,如图:2.在“窗口”中选择“动画”,如图:3.选择“动画”之后,效果如图:4.选择第二帧动画,第二个图层,如图:5.要想替换图片上的文字,先把图片上的文字抹去,这里选择“仿制图
1.在ps中打开要修改文字的gif图片,如图:
2.在“窗口”中选择“动画”,如图:
3.选择“动画”之后,效果如图:
4.选择第二帧动画,第二个图层,如图:
5.要想替换图片上的文字,先把图片上的文字抹去,这里选择“仿制图章工具”把文字抹去,如图:
6.然后添加自己想要的文字,这里选择“直排文字工具”,写上想要的文字,如图:
6-1.可以更改文字大小:
A.可以选择字体中的点数来改变大小,如图:
B.可以选择“编辑”---“变换”---“缩放”,然后通过鼠标缩放来改变大小,如图:
7.然后合并图层2和那个写文字的图层,按ctrl键选中要合并的两个图层,Ctrl+E合并图层。
8.同理,选择第一帧动画,图层1,完成后分别选择第一帧和第二帧动画,效果如图:
9.导出修改后的动画,如图:
10.然后在弹出的窗口中点击“存储”即可,如图:
下一篇:Ps中创建棱切面图标设计