站长资源平面设计
PS制作抽象梦幻背景效果图
简介PS制作抽象梦幻背景效果图 步骤一:背景制作 我们新建一个1250×1550(单位:像素),分辨率为72像素/英寸的画布,点击确定。然后用矩形工具拉一个和画布等大的矩形,颜色随意。添加一个渐变的图层样式: 左色标:#053f95,右色标:#01122b,效果大概是酱紫的: 是不
PS制作抽象梦幻背景效果图

步骤一:背景制作
我们新建一个1250×1550(单位:像素),分辨率为72像素/英寸的画布,点击确定。然后用矩形工具拉一个和画布等大的矩形,颜色随意。添加一个渐变的图层样式:

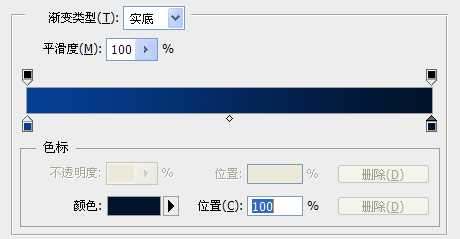
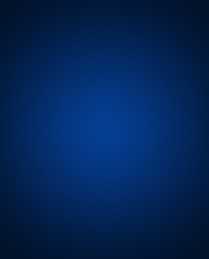
步骤二:绘制放射线
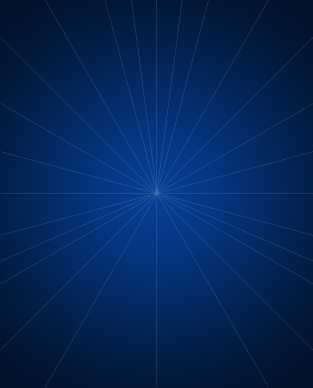
复制这个图层组,隐藏原先的,复制出来的组转成智能对象,复制一次。下面的智能对象高斯模糊下;上面的智能对象图层不透明度为50%
步骤三:绘制三角形
同样的,新建图层组,命名为”三角形”,所有的三角形都放在这个组里
我们用自定义形状工具来画一个小小的三角形
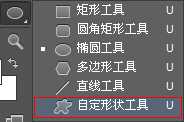
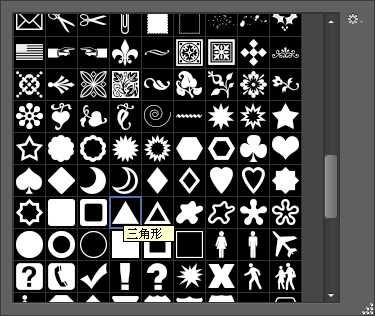
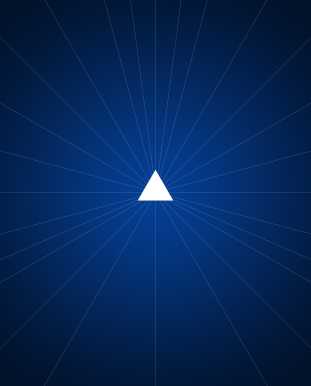
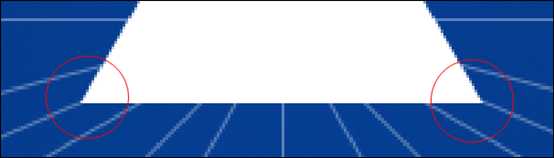
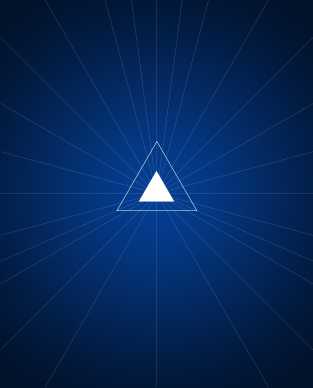
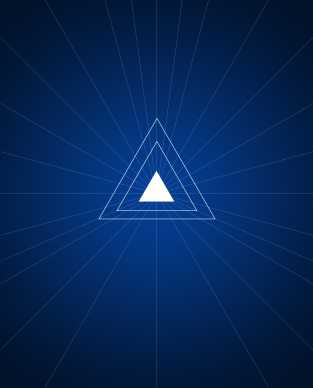
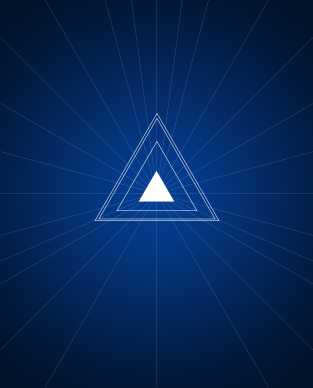
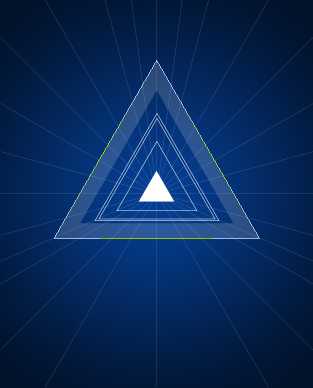
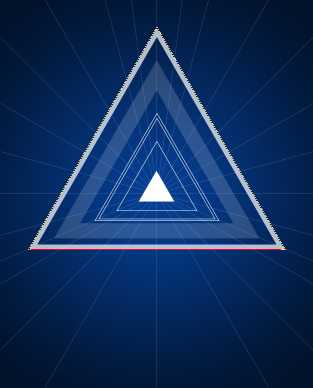
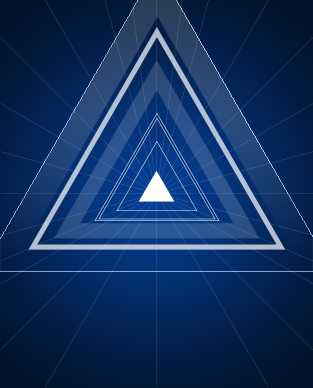
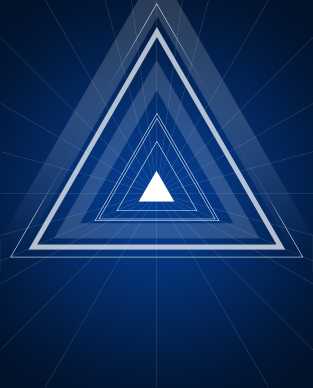
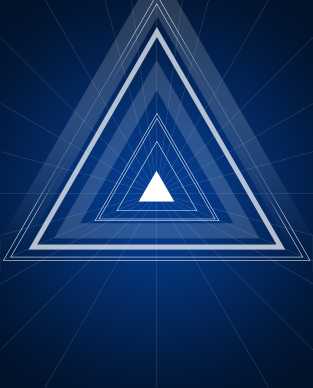
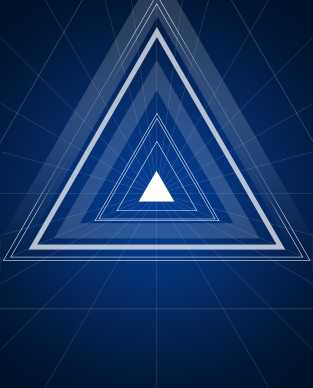
步骤四:添加光晕
同样的,新建图层组,命名为”光晕”,所有的光晕图层都放在这个组里。新建图层,用椭圆工具画一个椭圆的形状出来,然后ctrl+t拉伸压扁变换角度,放在三角形的一边的腰上,复制两层,变换下角度,放在三角形的另一边和底上,然后高斯模糊下或在属性面板里羽化下都可以,做出虚化的效果即可,就像这样:
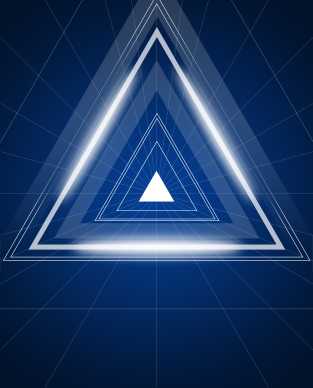
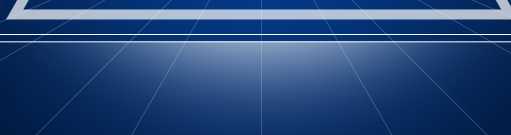
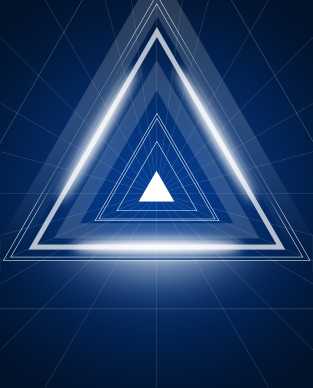
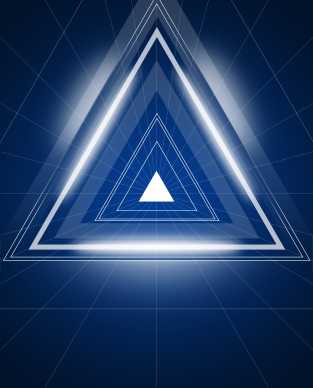
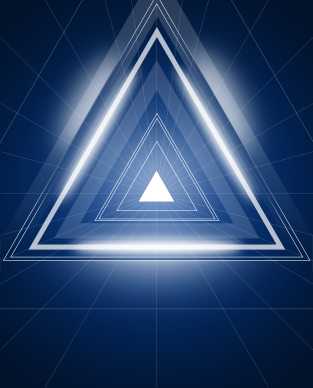







到了这里其实都做的差不多了,中间光晕不够的大家可以自行调节,方法很简单,用柔边的画笔点一下就可以了。保存下(其实大家要养成随时保存的好习惯),导出一张JPG,然后直接拖进来,会自动转成智能对象。复制下,下面的图层高斯模糊下,半径5像素左右吧,随个人喜好。然后把图层的不透明度改成60%,把上面的图层模式改成点光。


步骤一:背景制作
我们新建一个1250×1550(单位:像素),分辨率为72像素/英寸的画布,点击确定。然后用矩形工具拉一个和画布等大的矩形,颜色随意。添加一个渐变的图层样式:

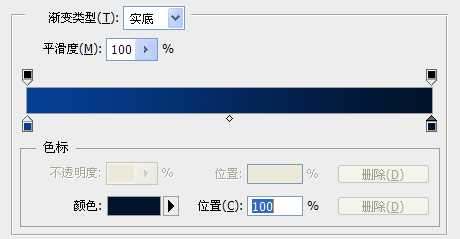
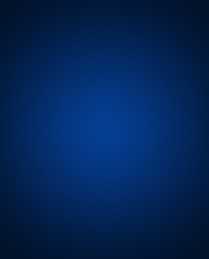
步骤二:绘制放射线
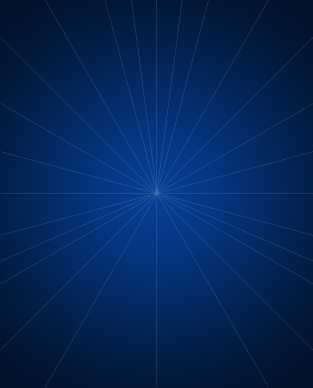
复制这个图层组,隐藏原先的,复制出来的组转成智能对象,复制一次。下面的智能对象高斯模糊下;上面的智能对象图层不透明度为50%
步骤三:绘制三角形
同样的,新建图层组,命名为”三角形”,所有的三角形都放在这个组里
我们用自定义形状工具来画一个小小的三角形
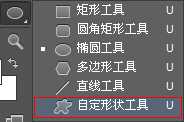
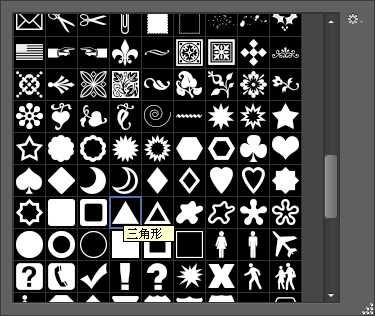
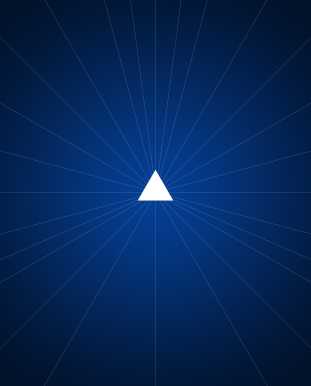
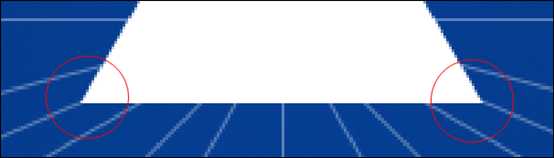
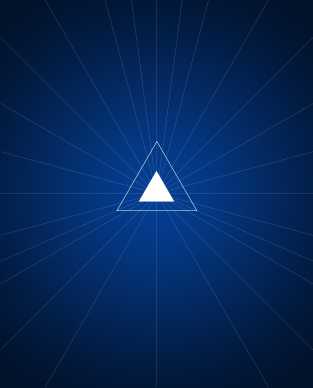
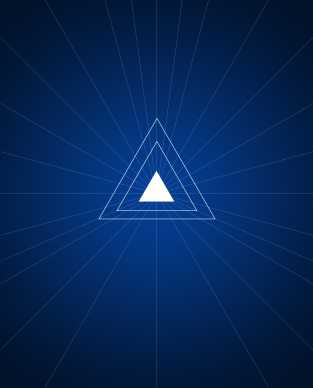
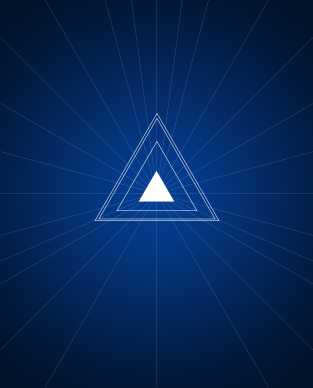
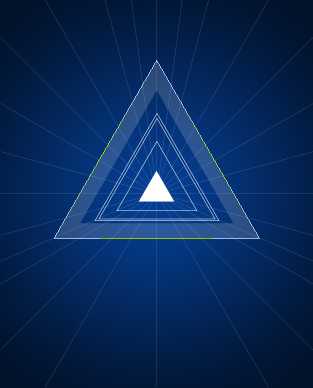
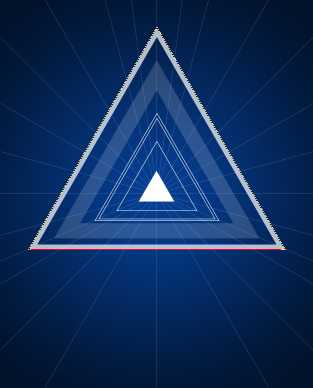
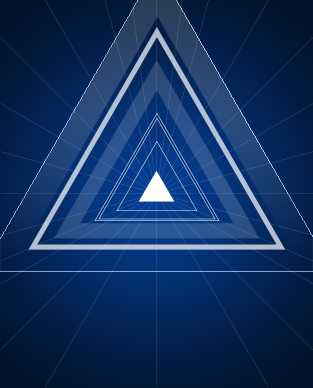
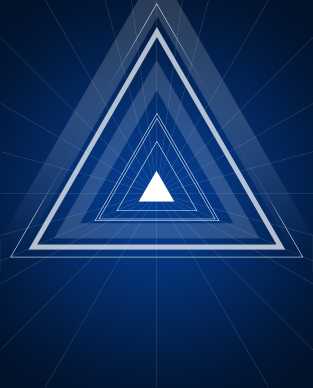
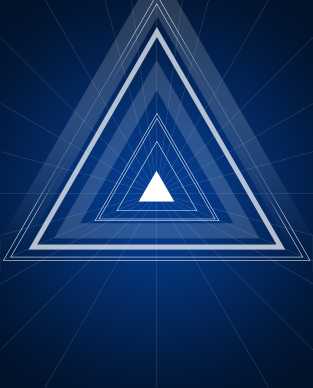
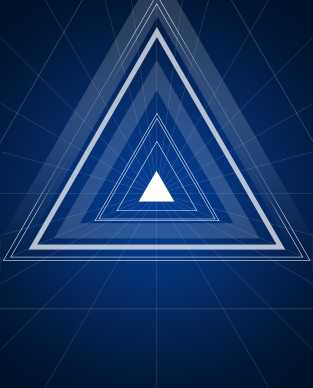
步骤四:添加光晕
同样的,新建图层组,命名为”光晕”,所有的光晕图层都放在这个组里。新建图层,用椭圆工具画一个椭圆的形状出来,然后ctrl+t拉伸压扁变换角度,放在三角形的一边的腰上,复制两层,变换下角度,放在三角形的另一边和底上,然后高斯模糊下或在属性面板里羽化下都可以,做出虚化的效果即可,就像这样:
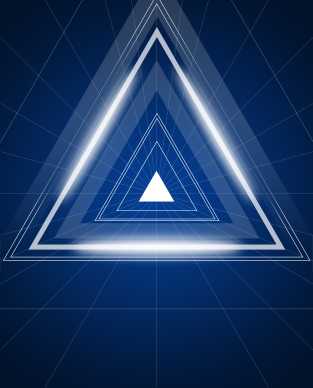
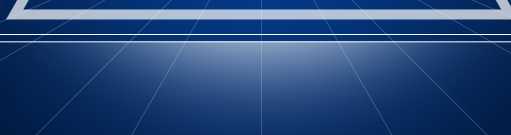
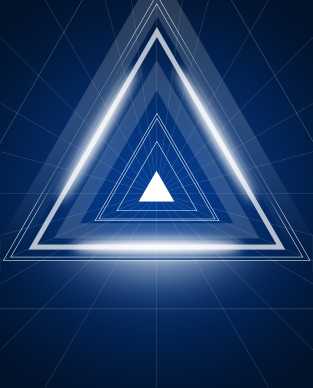
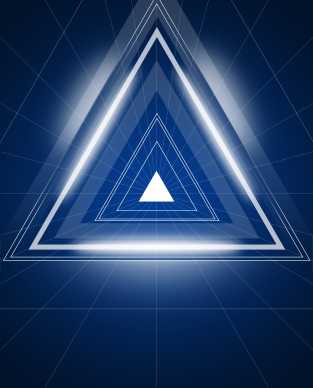
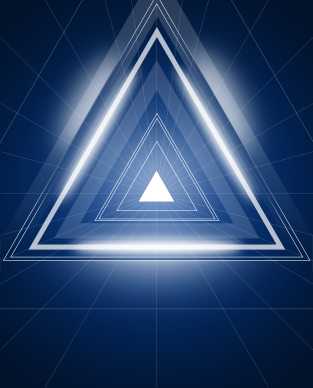







到了这里其实都做的差不多了,中间光晕不够的大家可以自行调节,方法很简单,用柔边的画笔点一下就可以了。保存下(其实大家要养成随时保存的好习惯),导出一张JPG,然后直接拖进来,会自动转成智能对象。复制下,下面的图层高斯模糊下,半径5像素左右吧,随个人喜好。然后把图层的不透明度改成60%,把上面的图层模式改成点光。
