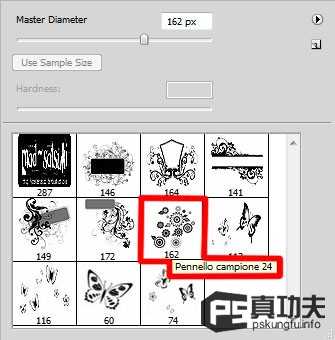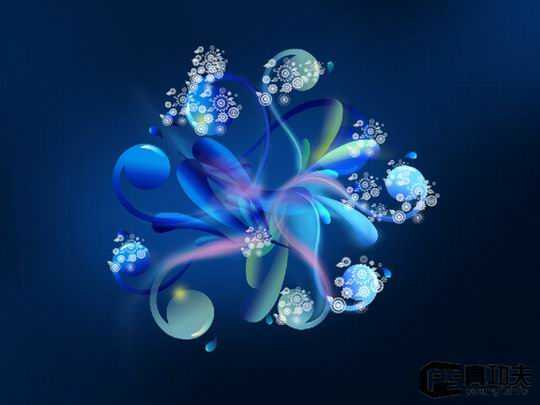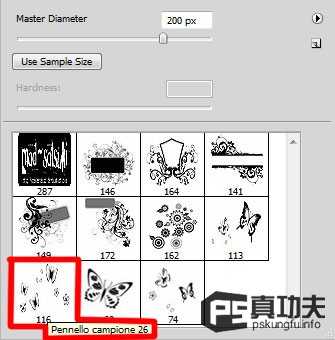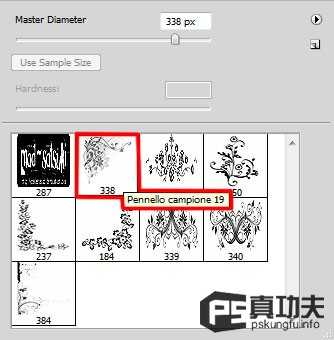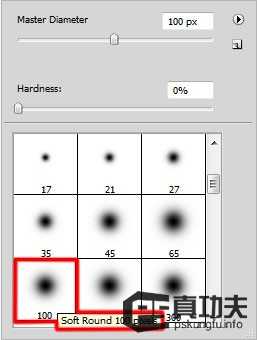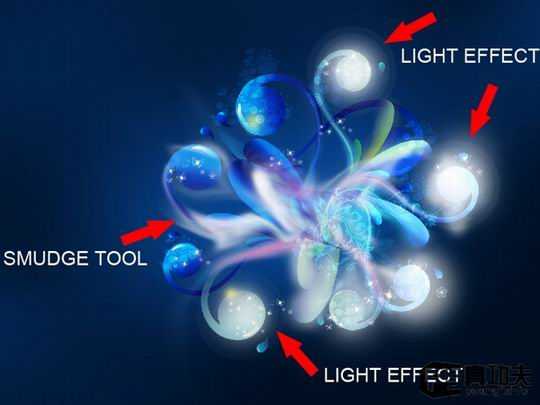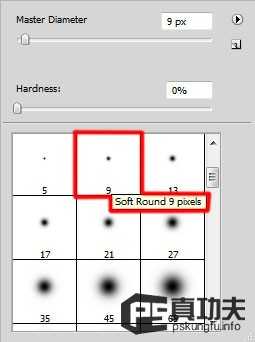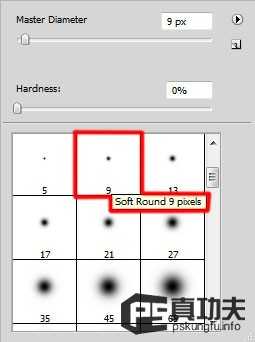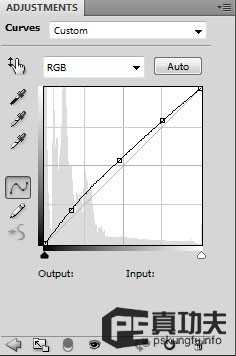站长资源平面设计
Photoshop制作抽象的绚丽花朵
简介最终效果预览: photoshop绘制抽象物体 首先我们来创建一个新文件 (文件>新建) 1920×1200px/72 dpi.。选择油漆桶工具 (G)将背景填充为黑色。 创建新层之后,我们要装饰下背景,选择photoshop笔刷工具 (B)。笔刷颜色选择#0E77FF 以及不透明
最终效果预览:

首先我们来创建一个新文件 (文件>新建) 1920×1200px/72 dpi.。选择油漆桶工具 (G)将背景填充为黑色。
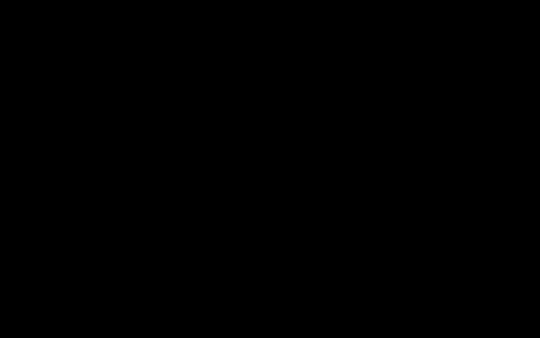
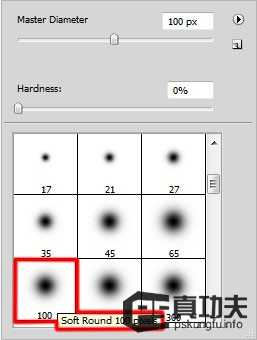

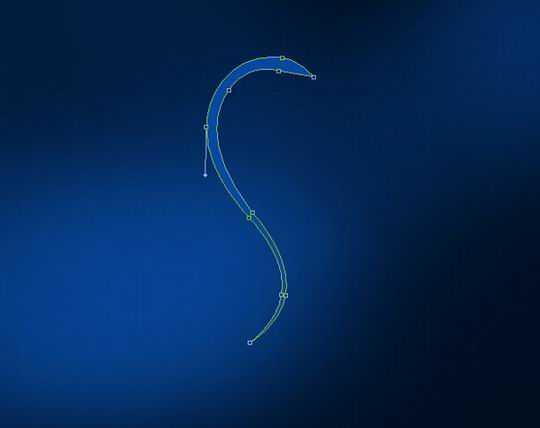
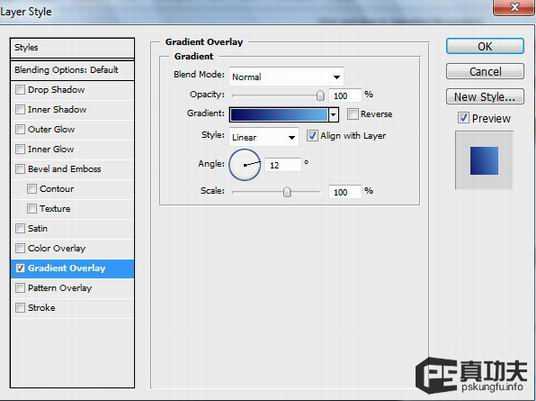
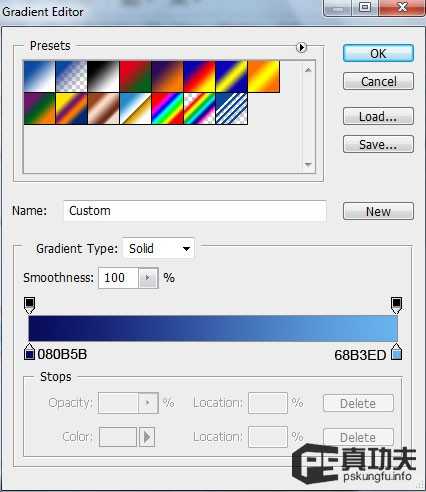


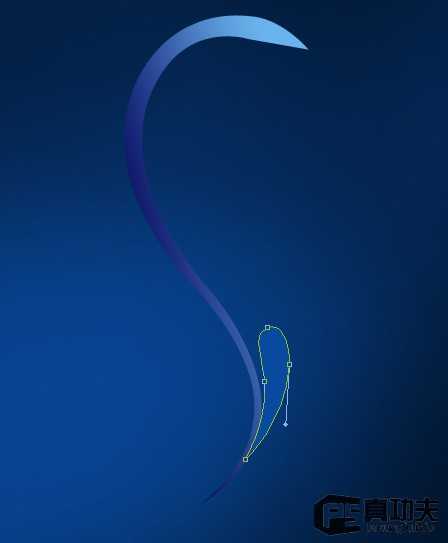
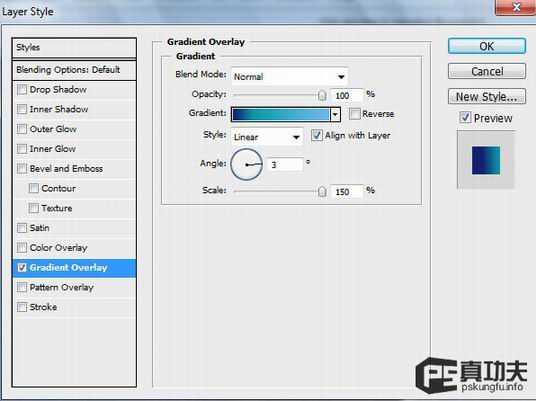
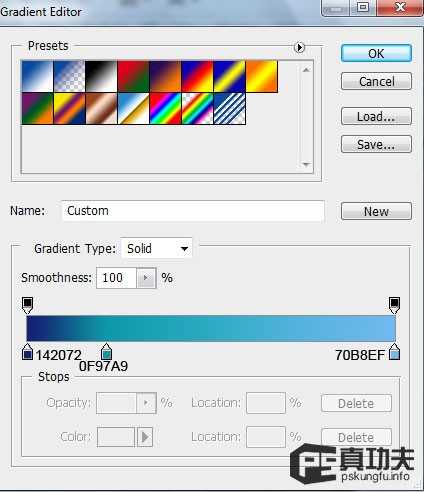

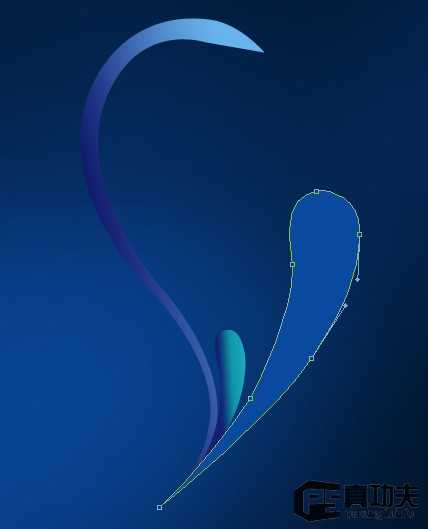
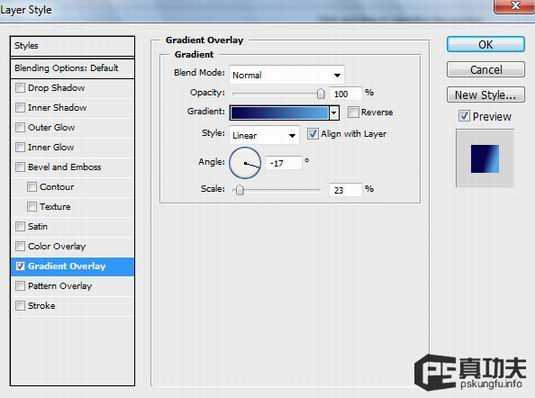
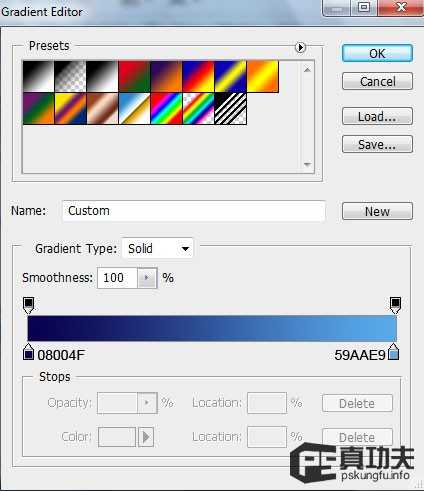

使用椭圆工具(U)在形状的顶部位置来绘制一个小小的圆:
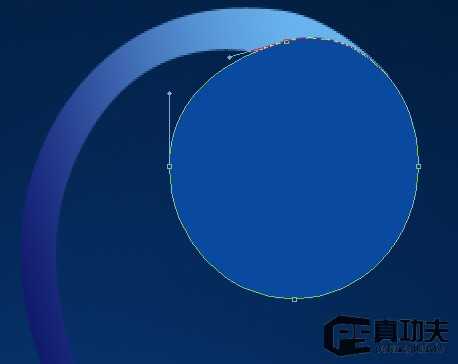
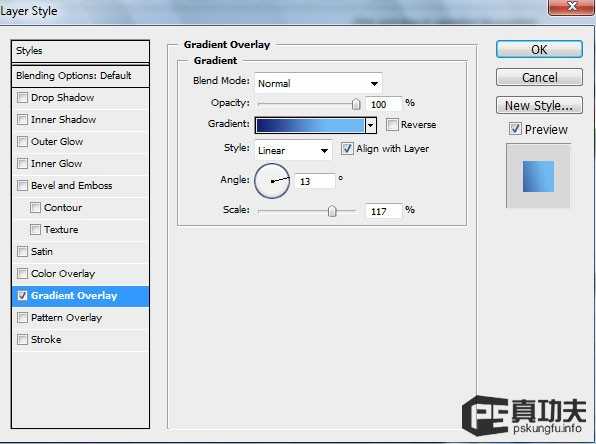
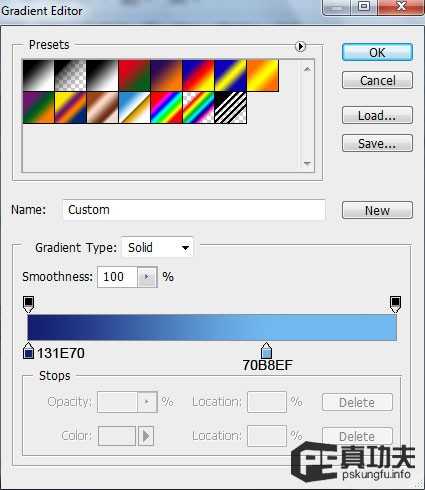


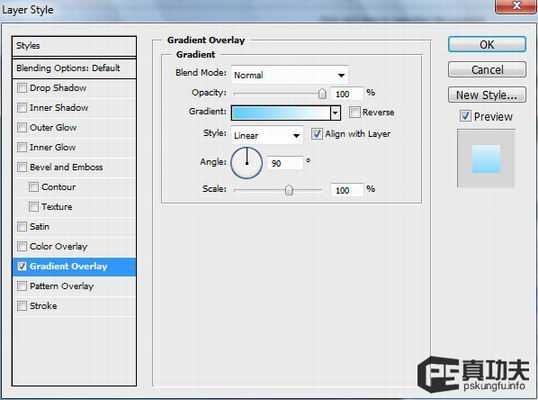
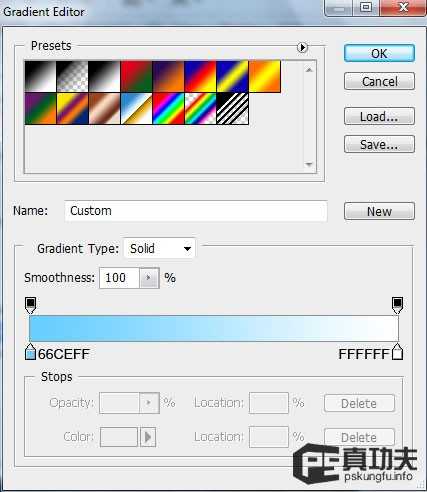


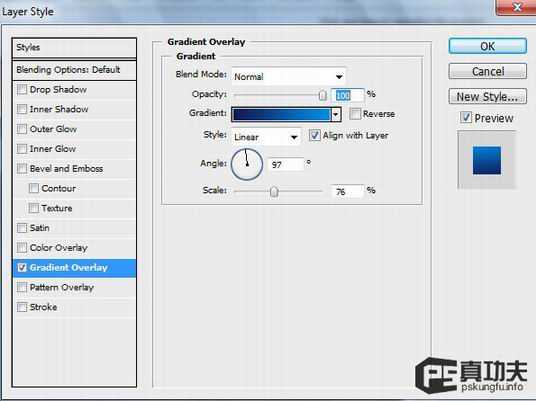
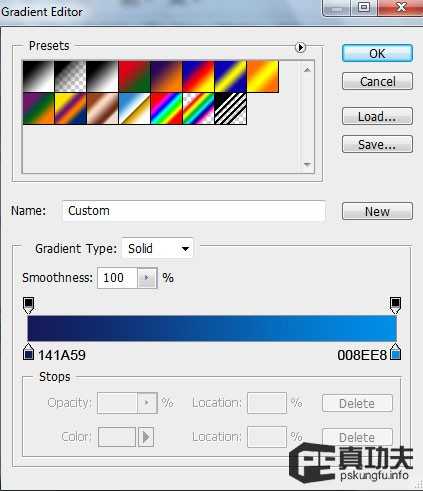


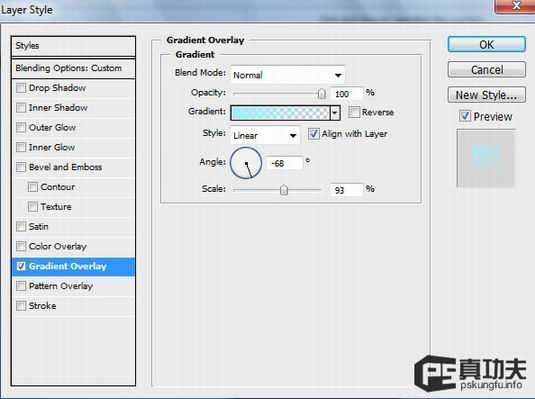
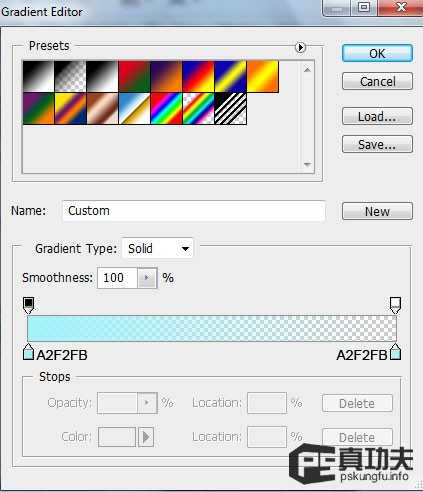





首先我们来创建一个新文件 (文件>新建) 1920×1200px/72 dpi.。选择油漆桶工具 (G)将背景填充为黑色。
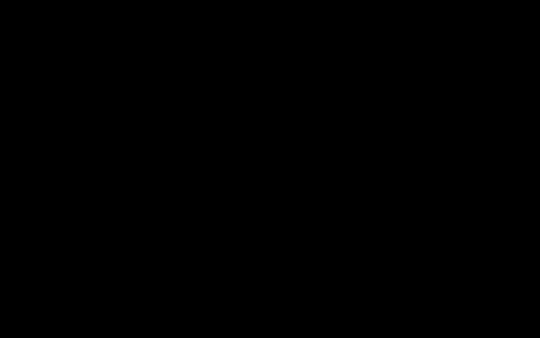
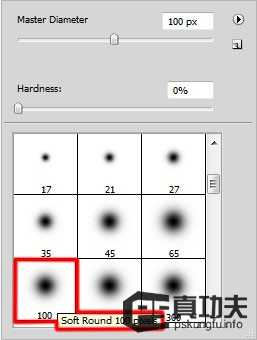

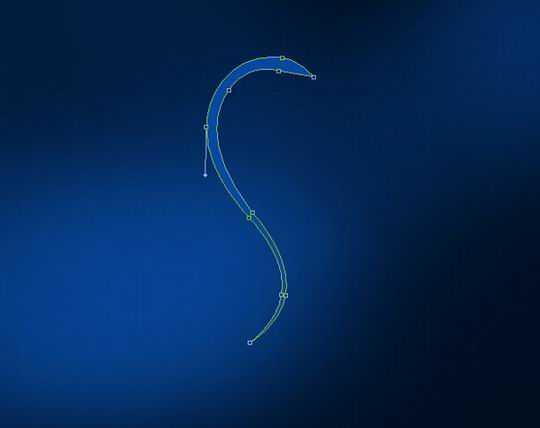
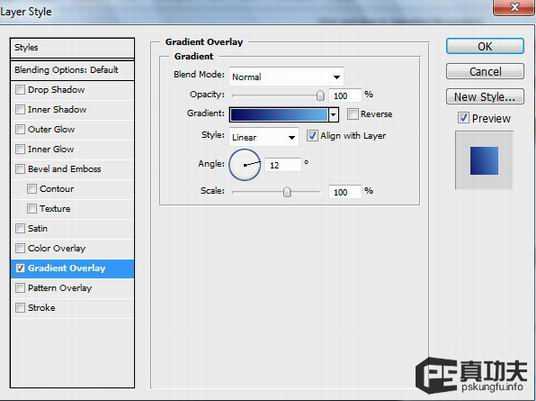
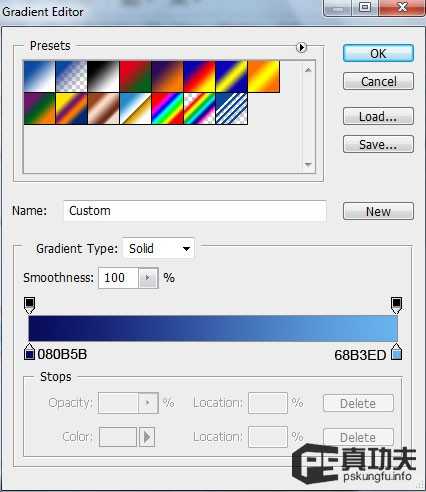


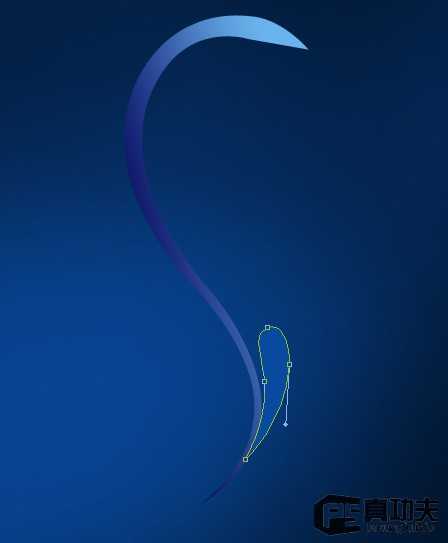
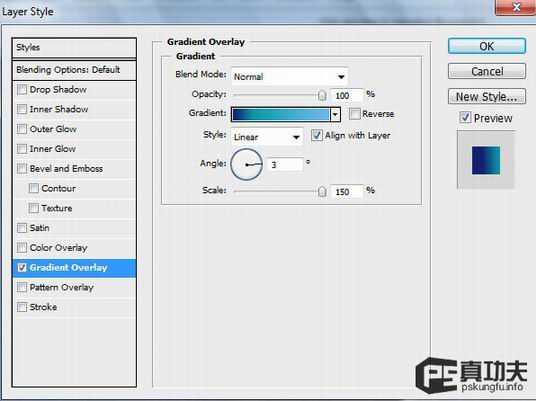
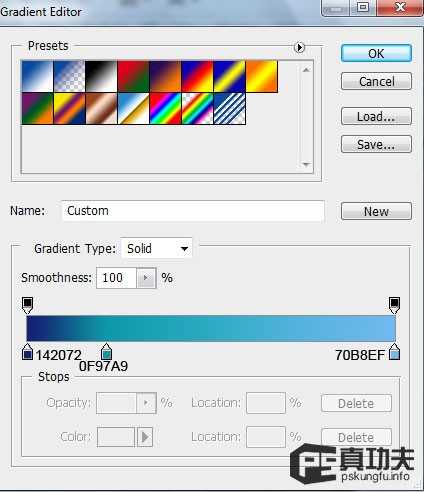

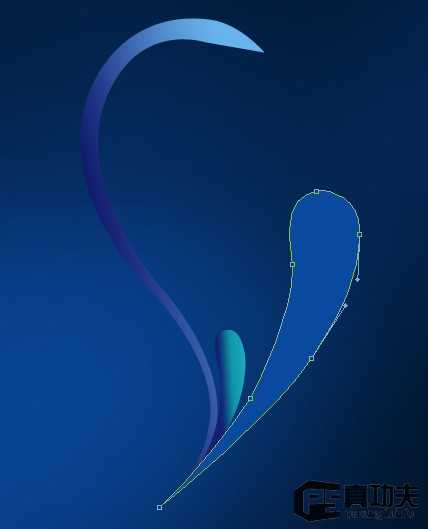
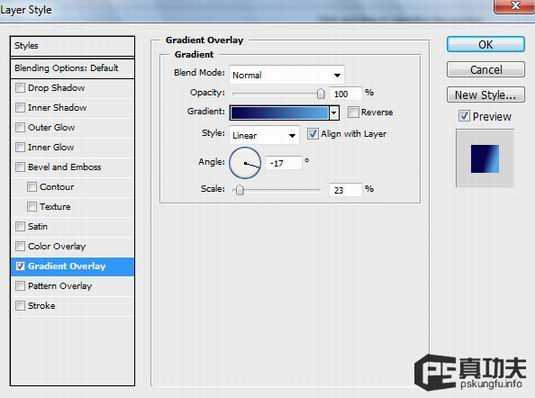
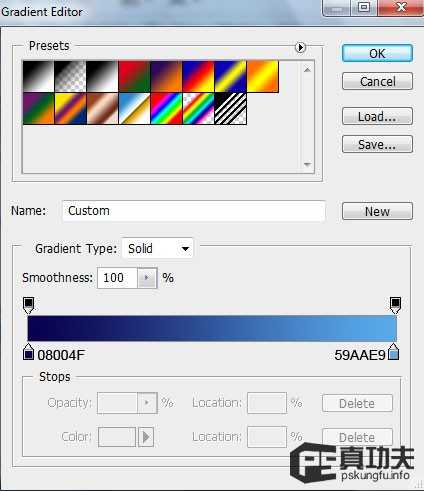

使用椭圆工具(U)在形状的顶部位置来绘制一个小小的圆:
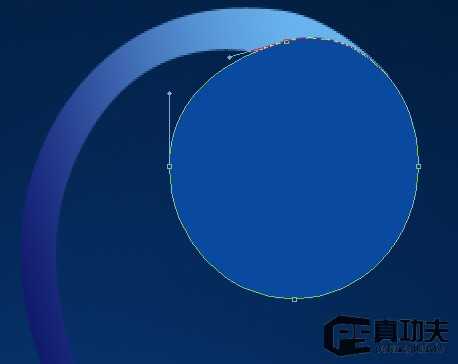
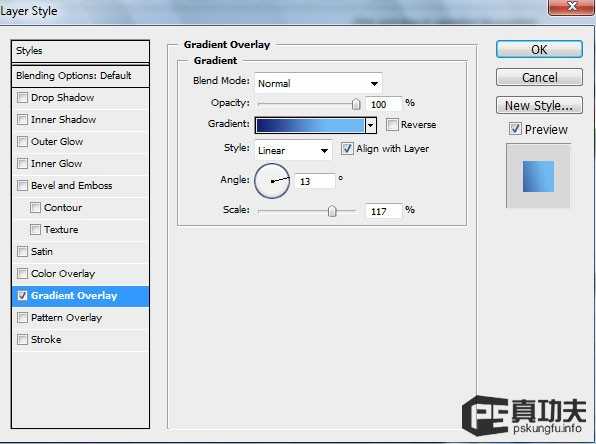
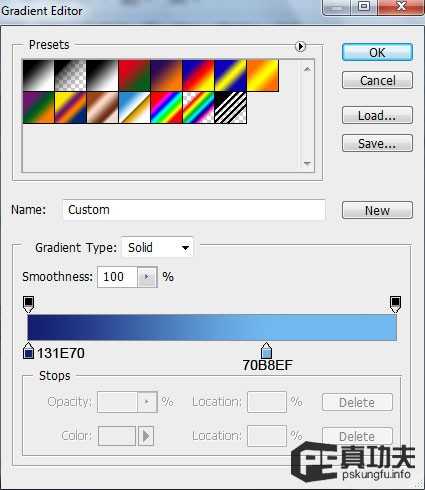


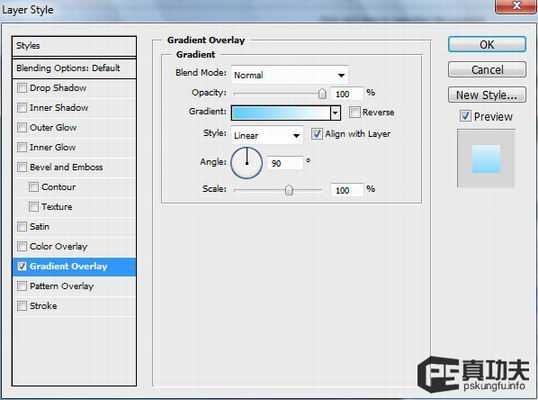
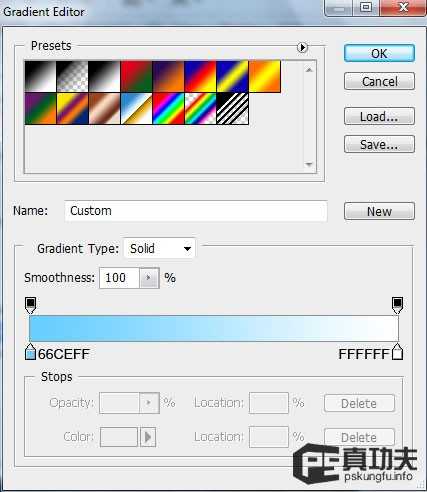


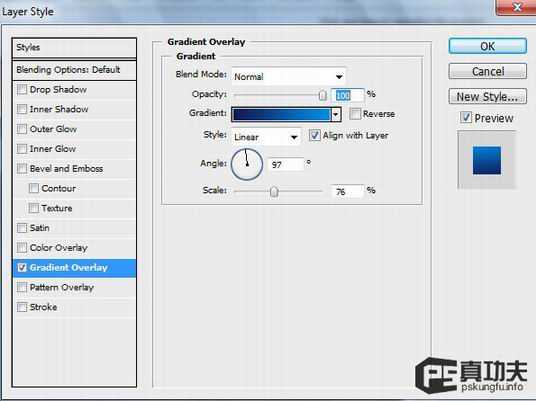
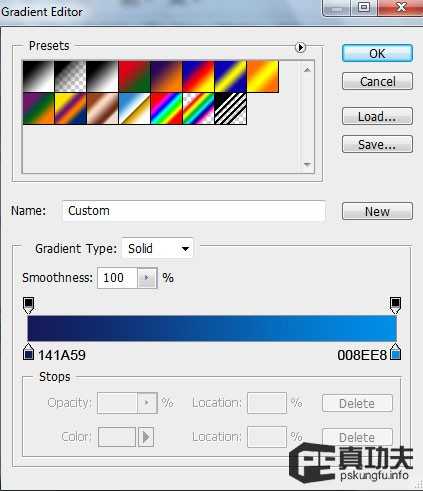


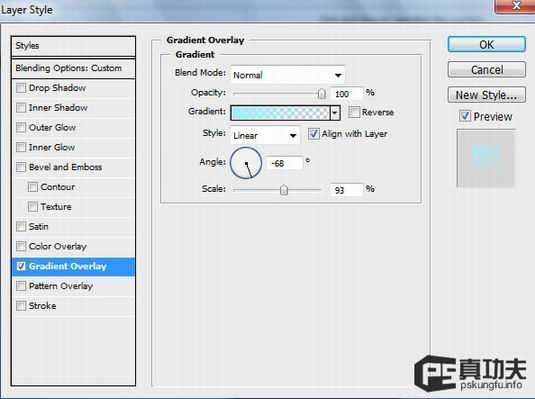
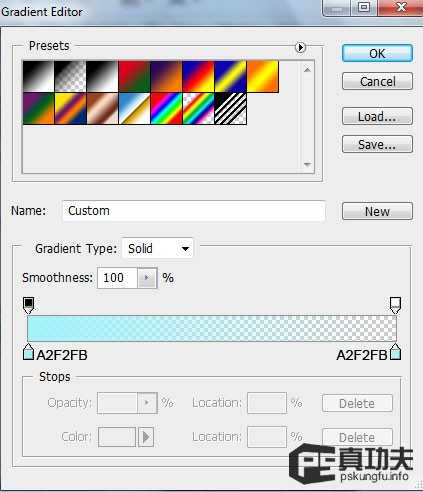




复制先前第一次创建的图层,选择自由变换工具来翻转下这个副本,然后如下图一样的方式来放置这个副本:





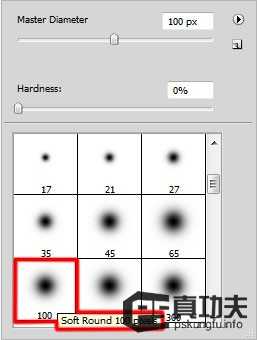



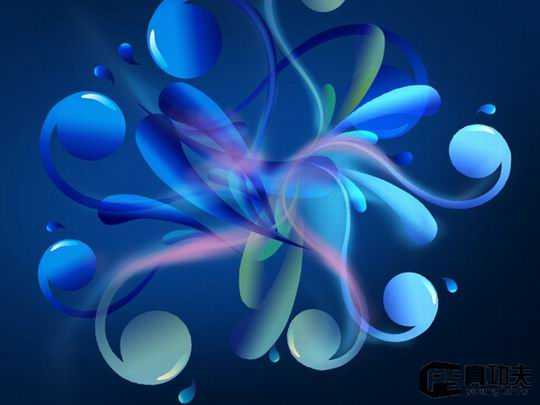
使用同样的笔刷在新层上来绘制斑点,颜色设置为#A8D196
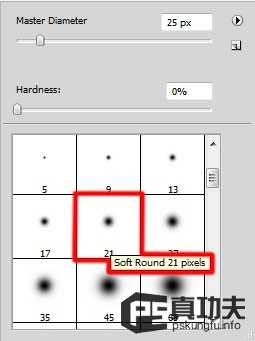
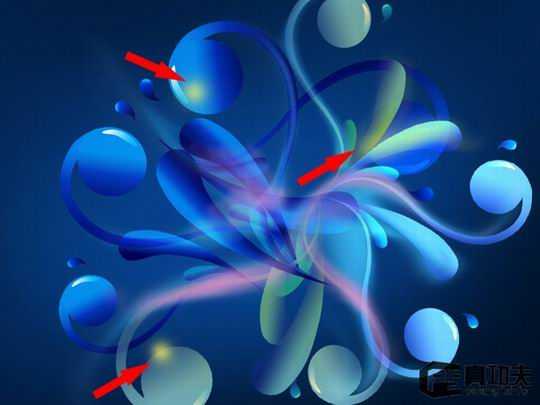
创建一个新层这里应用的是 fmask 笔刷颜色为白色。