站长资源平面设计
Photoshop利用通道抠选透明玻璃瓶
简介这个例子给大家讲解怎么运用通道抠选出透明的玻璃瓶,在制作时反复利用通道,配合“色阶”命令,制作出高光和暗部的选区。看一下抠图效果。: 素材: 1.打开“素材”,如图1所示,将其做为背景图层。: 2.切换到“通道”调板,复制
这个例子给大家讲解怎么运用通道抠选出透明的玻璃瓶,在制作时反复利用通道,配合“色阶”命令,制作出高光和暗部的选区。看一下抠图效果。:






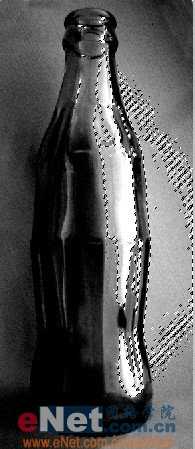






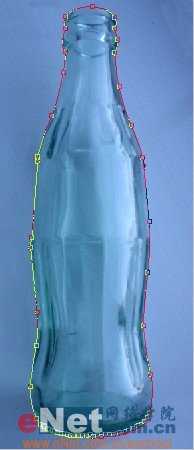

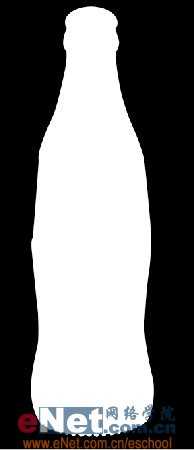

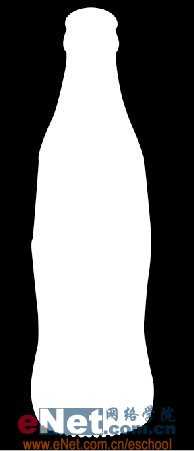








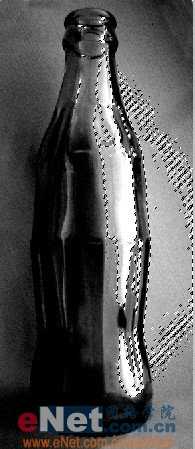






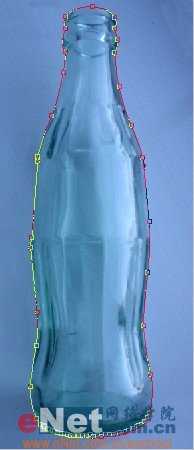

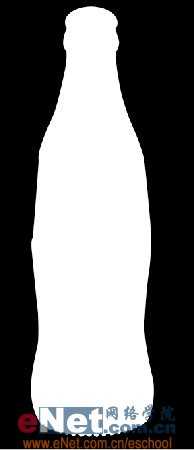

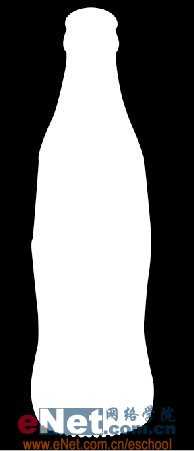


下一篇:PS绘制金属质感复仇者标志