站长资源平面设计
Photoshop制作一杯溢出泡沫的啤酒杯
简介啤酒杯制作有一定的难度,需要刻画的细节是非常多的,有玻璃、金属、液体、泡沫、水珠等。不同的部分先用图层样式加上颜色和质感,然后再慢慢刻画细节,泡沫部分有点难度。作者也给大家提供了方便,杯子部分基本用现成的分层形状提供。教程翻译的也不错,基本上都是中文的。最终效果1、创建一个1200*1200px,分
啤酒杯制作有一定的难度,需要刻画的细节是非常多的,有玻璃、金属、液体、泡沫、水珠等。不同的部分先用图层样式加上颜色和质感,然后再慢慢刻画细节,泡沫部分有点难度。作者也给大家提供了方便,杯子部分基本用现成的分层形状提供。教程翻译的也不错,基本上都是中文的。
最终效果

1、创建一个1200*1200px,分辨率为72的文档。双击背景图层,添加渐变叠加图层样式。

2、下载玻璃形状,按下图标注添加形状#1-350*624px;#2-326*472px;#3-196*455px;#4-286*116px;#5-216*16px;#6-285*111px;#7-405*272px。
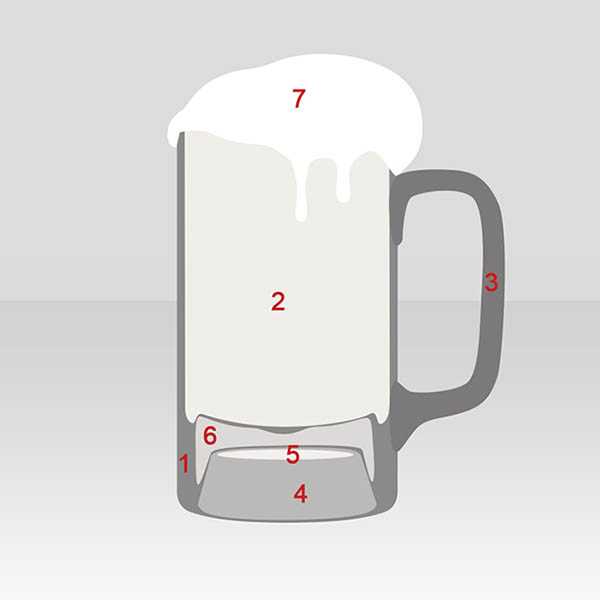
3、仅保留形状1隐藏其他图层,为其添加图层样式。

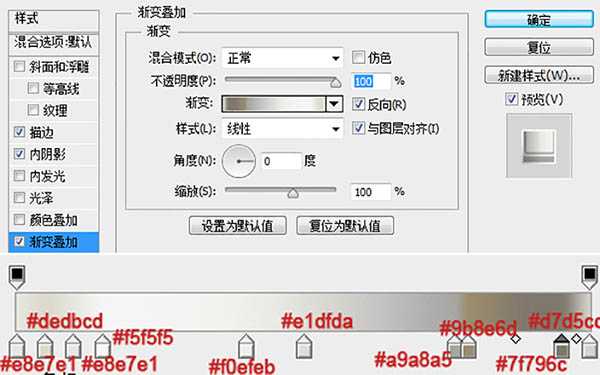
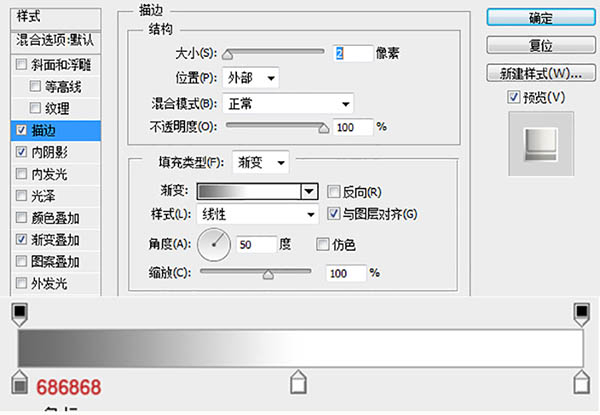
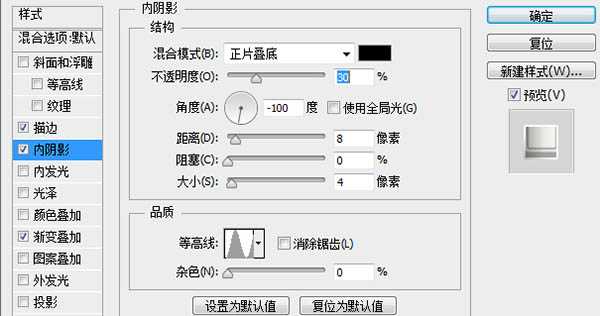
4、显示形状2,使用椭圆形状减去顶部,减去的这部分作为啤酒的泡沫层(复制刚刚得到的形状2,将减去改成相交即可得到泡沫层,最后在合并形状组件)。

5、给形状2添加渐变叠加样式。

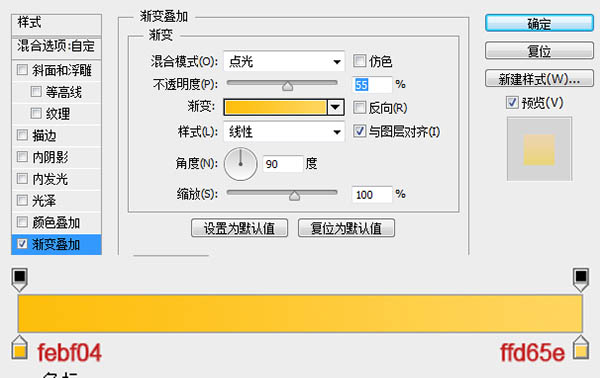
6、复制形状2图层并添加渐变叠加图层样式。

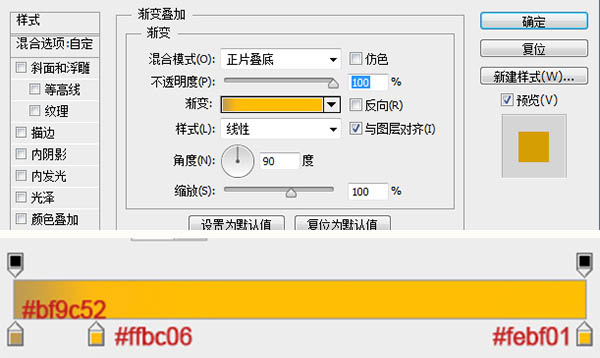
7、再次复制形状2添加图层样式。

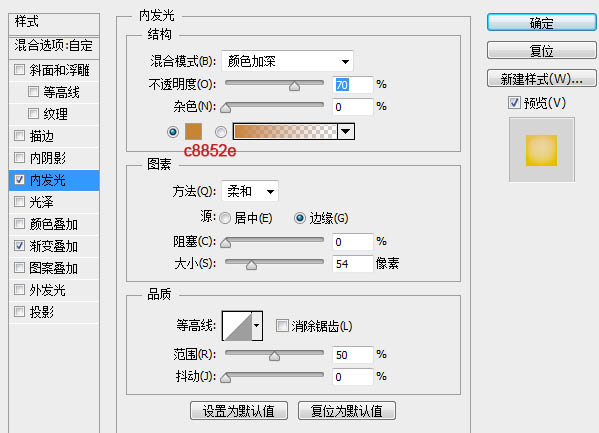
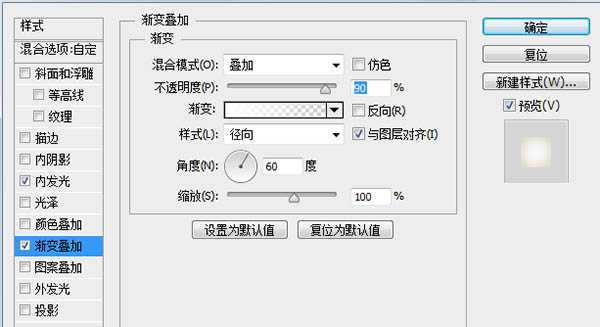
8、第三次复制形状2,CTRL+T向左向右拉伸到玻璃瓶最外沿,选中选区部分添加图层蒙版。
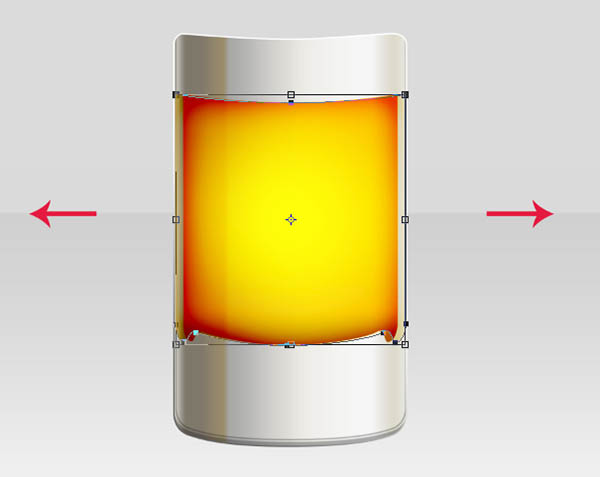

9、第四次复制形状2,减去顶部,仅保留图上部分,添加图层样式。


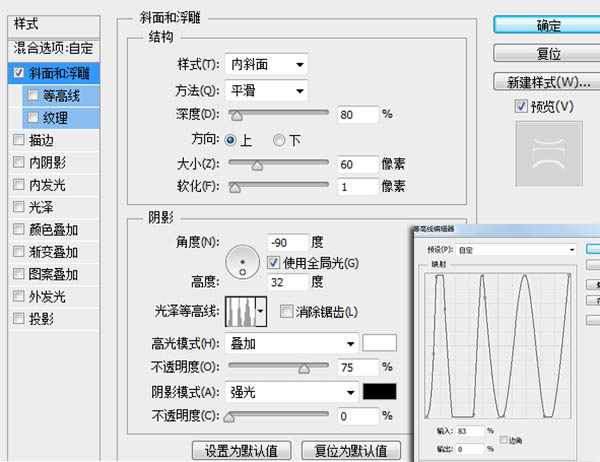
10、复制形状2拷贝5图层,添加斜面与浮雕样式。
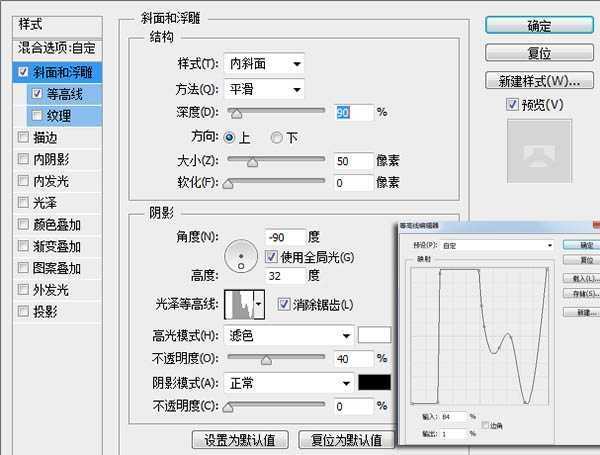
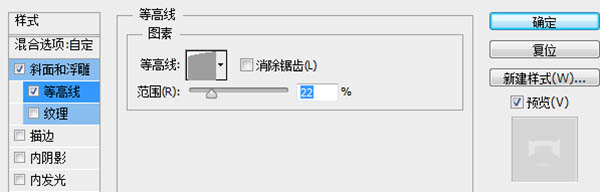
11、显示泡沫层添加渐变叠加样式。

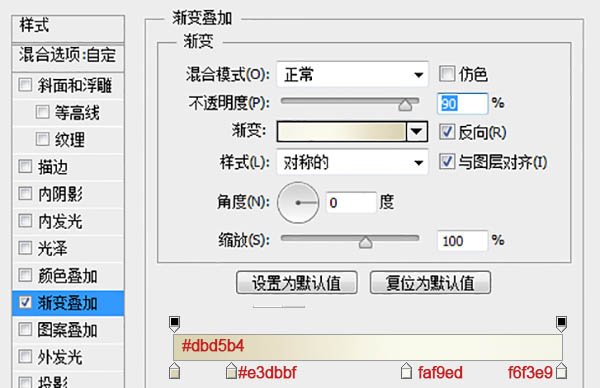
12、制此层,然后新建个空白层与此层合并,然后图像-调整-亮度/对比度,设置亮度+40,然后将此层混合模式改为溶解,不透明度30%。

13、新建空白层与图层2合并,不透明度70%添加斜面与浮雕图层样式。

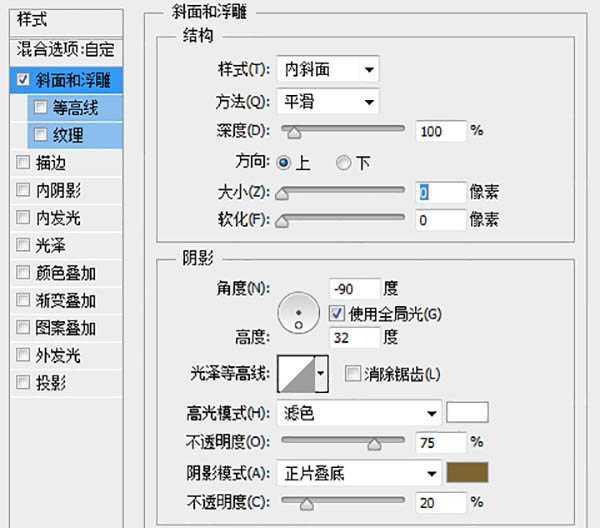
14、复制图层3,设置滤镜-模糊-高斯模糊0.3。

15、新建空白图层,添加酒液选区画笔涂抹,溶解模式,不透明度40%。


16、新建空白图层与图层1合并不透明度50%,复制图层4设置滤镜-模糊-高斯模糊0.3。


17、显示形状6添加图层样式。

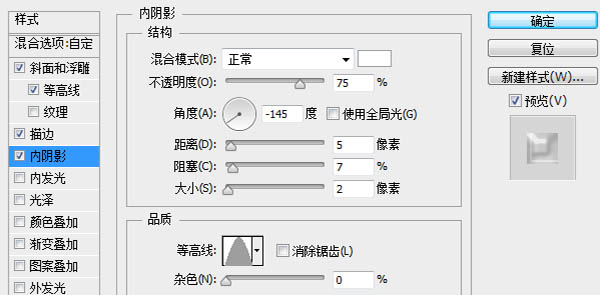
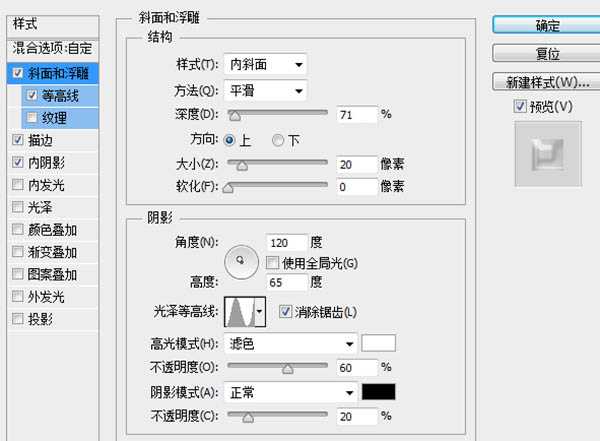
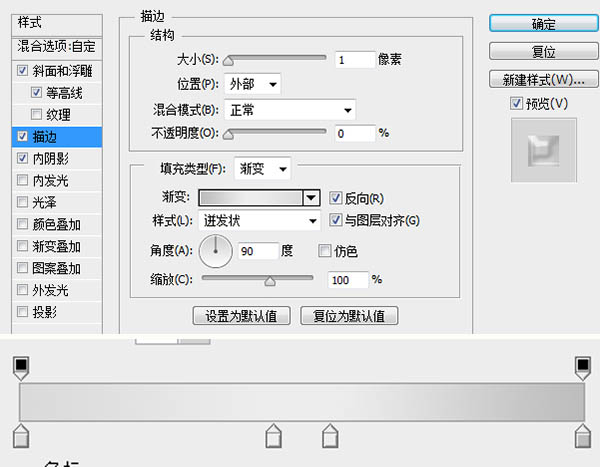
18、显示形状4添加图层样式。

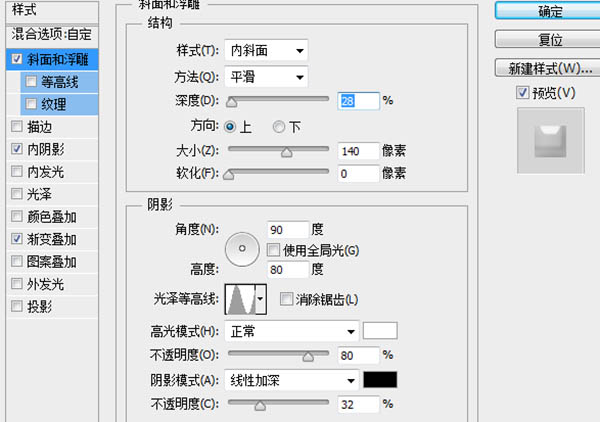
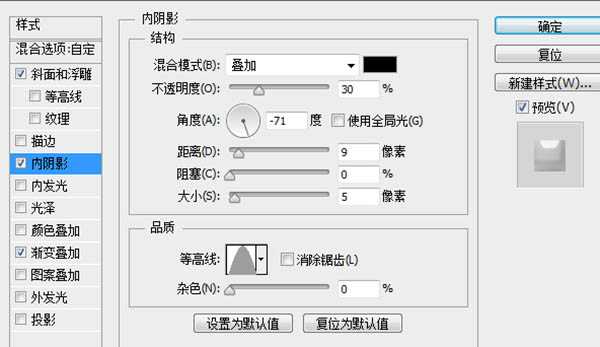

19、下图形状应该不难创建吧,这里就不多说了,直接添加图层样式。


20、同理添加图层样式。


21、载入选区,创建一个新的空白图层,编辑-描边-10px白色。

22、删除底部选区部分,仅保留顶部部分,添加图层样式。



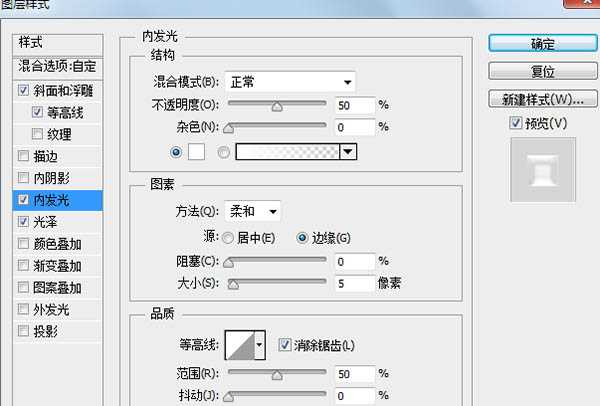

23、显示形状5添加图层样式。

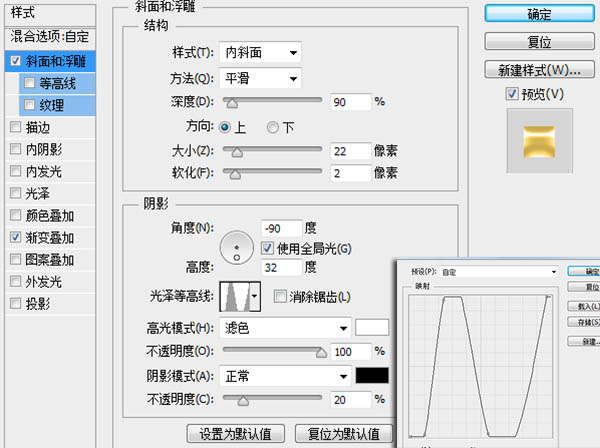
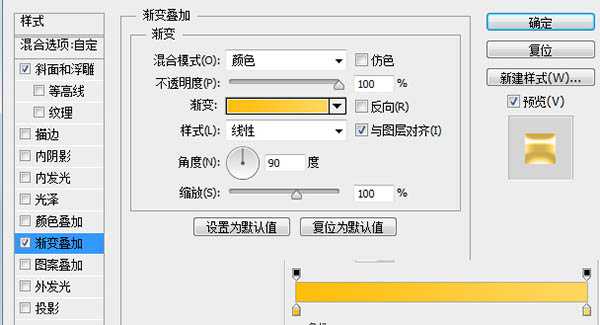
24、显示形状3添加图层样式。

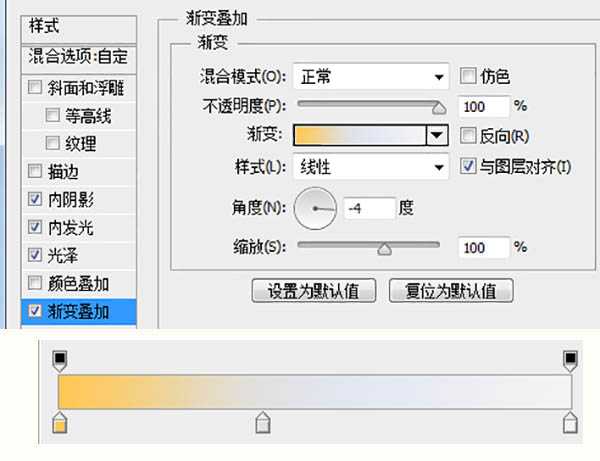
上一页12 下一页 阅读全文
最终效果

1、创建一个1200*1200px,分辨率为72的文档。双击背景图层,添加渐变叠加图层样式。

2、下载玻璃形状,按下图标注添加形状#1-350*624px;#2-326*472px;#3-196*455px;#4-286*116px;#5-216*16px;#6-285*111px;#7-405*272px。
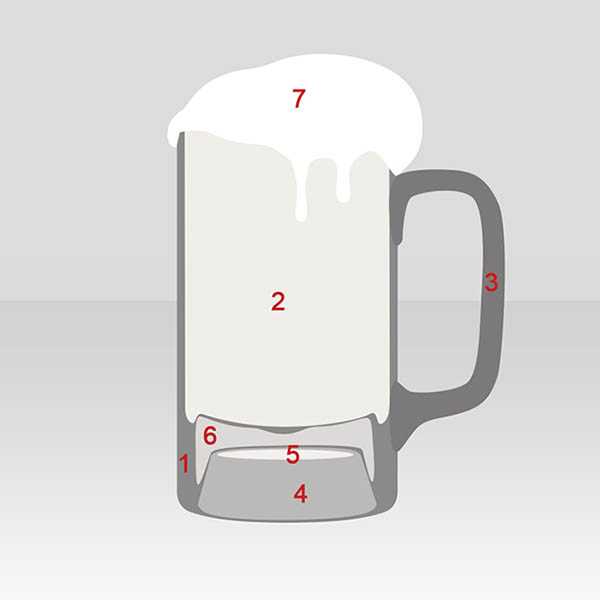
3、仅保留形状1隐藏其他图层,为其添加图层样式。

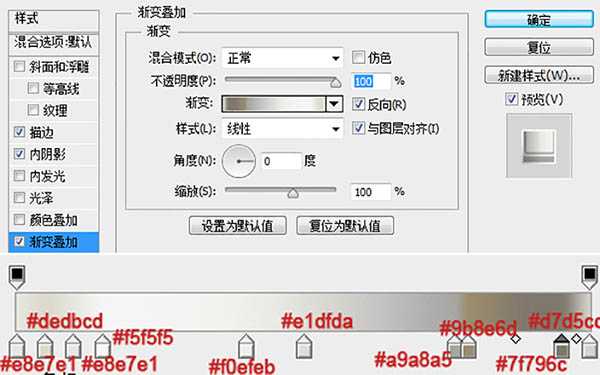
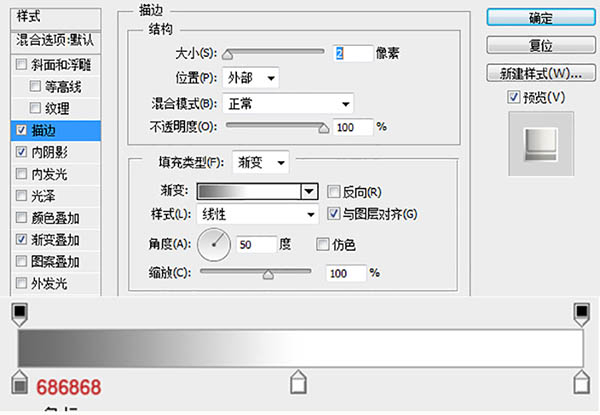
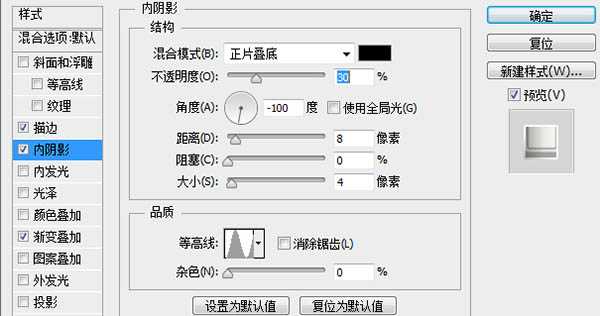
4、显示形状2,使用椭圆形状减去顶部,减去的这部分作为啤酒的泡沫层(复制刚刚得到的形状2,将减去改成相交即可得到泡沫层,最后在合并形状组件)。

5、给形状2添加渐变叠加样式。

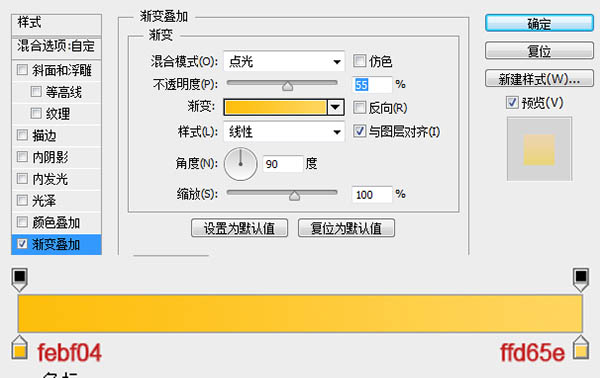
6、复制形状2图层并添加渐变叠加图层样式。

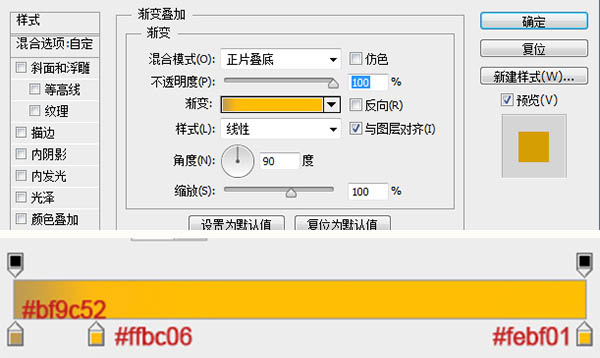
7、再次复制形状2添加图层样式。

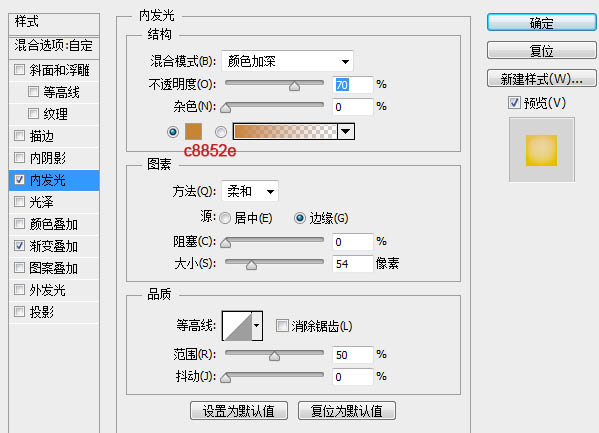
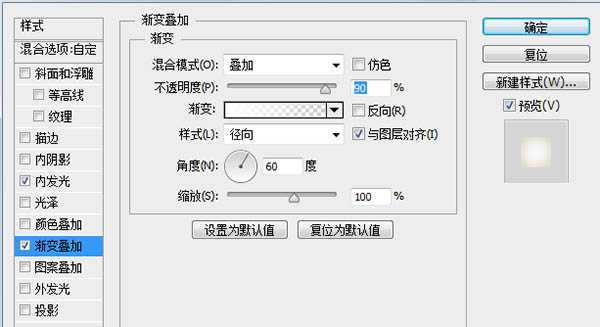
8、第三次复制形状2,CTRL+T向左向右拉伸到玻璃瓶最外沿,选中选区部分添加图层蒙版。
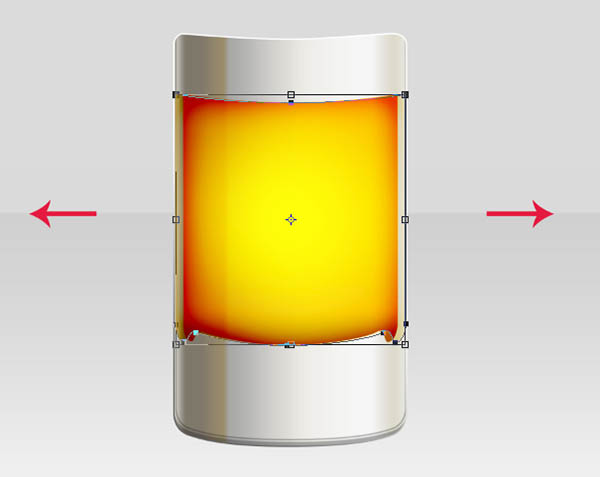

9、第四次复制形状2,减去顶部,仅保留图上部分,添加图层样式。


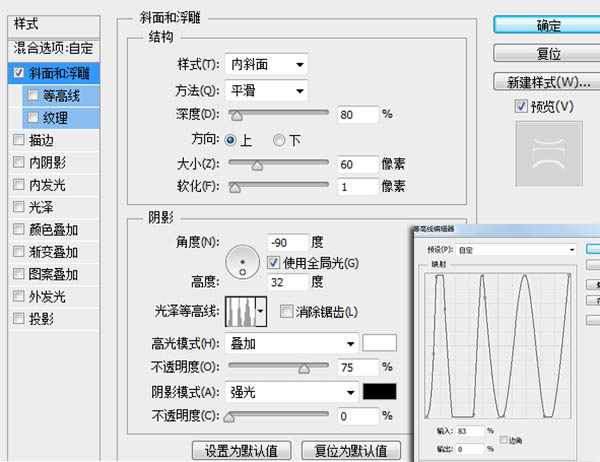
10、复制形状2拷贝5图层,添加斜面与浮雕样式。
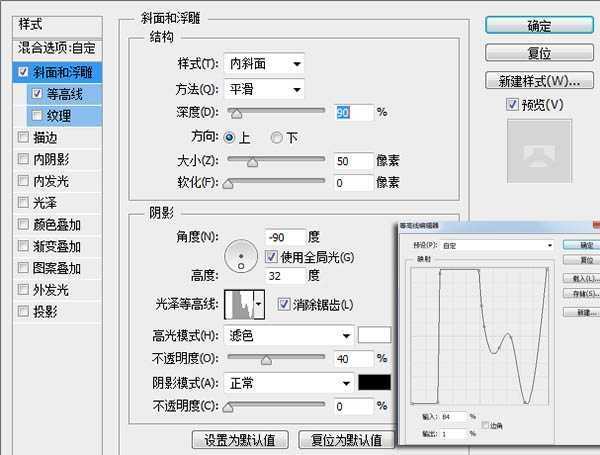
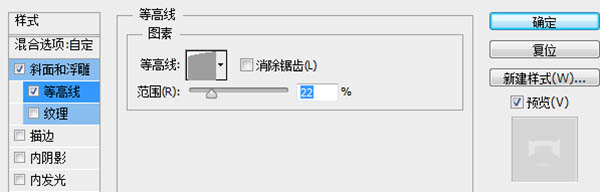
11、显示泡沫层添加渐变叠加样式。

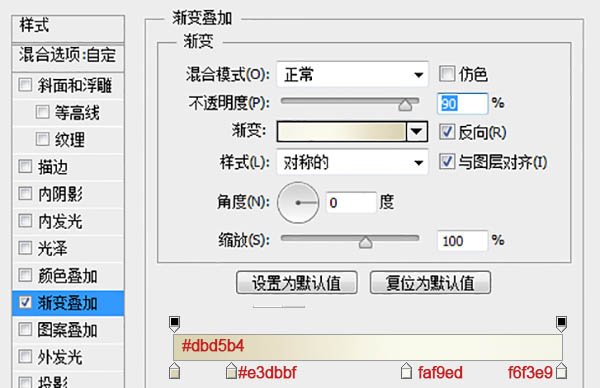
12、制此层,然后新建个空白层与此层合并,然后图像-调整-亮度/对比度,设置亮度+40,然后将此层混合模式改为溶解,不透明度30%。

13、新建空白层与图层2合并,不透明度70%添加斜面与浮雕图层样式。

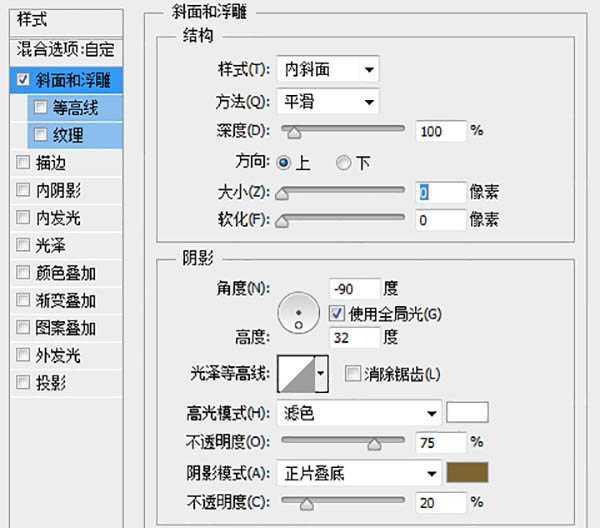
14、复制图层3,设置滤镜-模糊-高斯模糊0.3。

15、新建空白图层,添加酒液选区画笔涂抹,溶解模式,不透明度40%。


16、新建空白图层与图层1合并不透明度50%,复制图层4设置滤镜-模糊-高斯模糊0.3。


17、显示形状6添加图层样式。

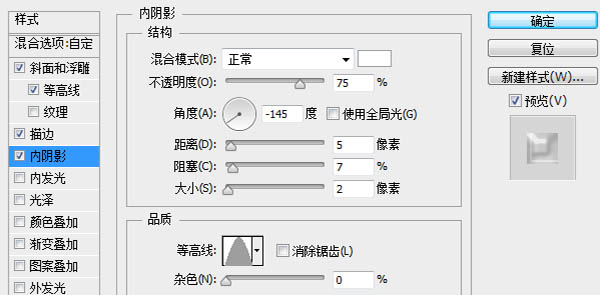
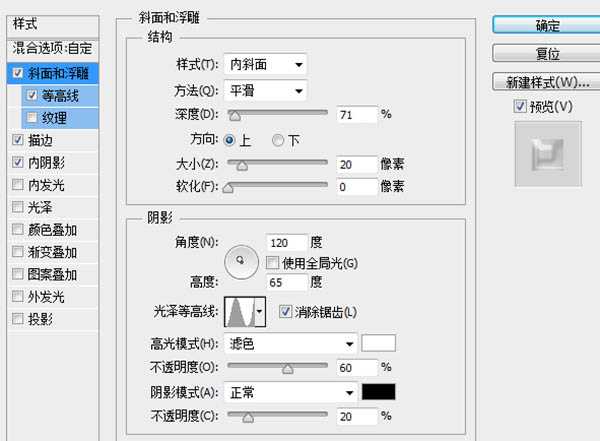
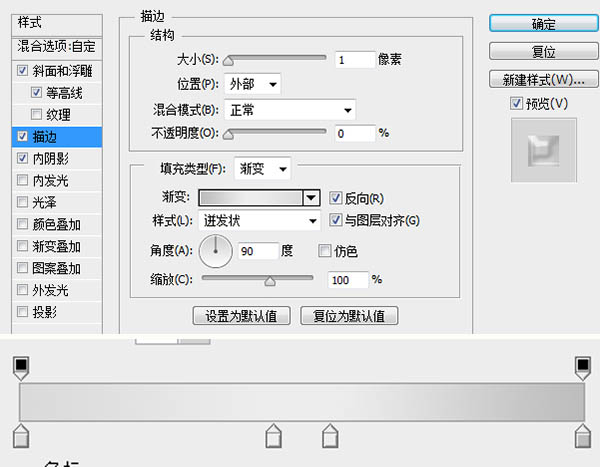
18、显示形状4添加图层样式。

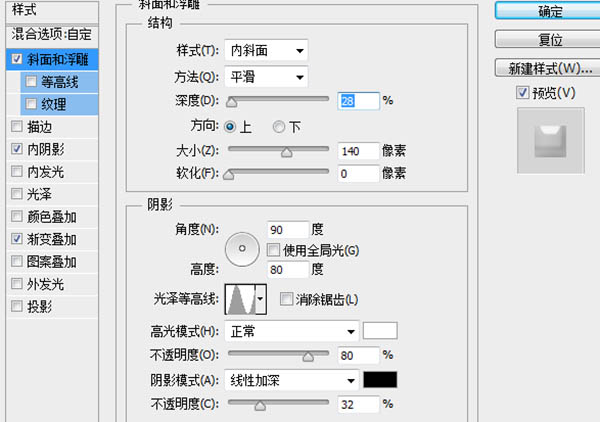
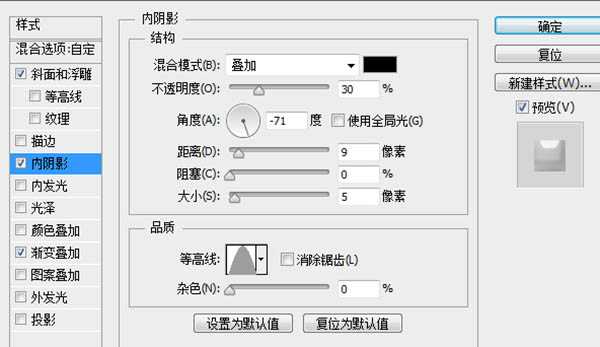

19、下图形状应该不难创建吧,这里就不多说了,直接添加图层样式。


20、同理添加图层样式。


21、载入选区,创建一个新的空白图层,编辑-描边-10px白色。

22、删除底部选区部分,仅保留顶部部分,添加图层样式。



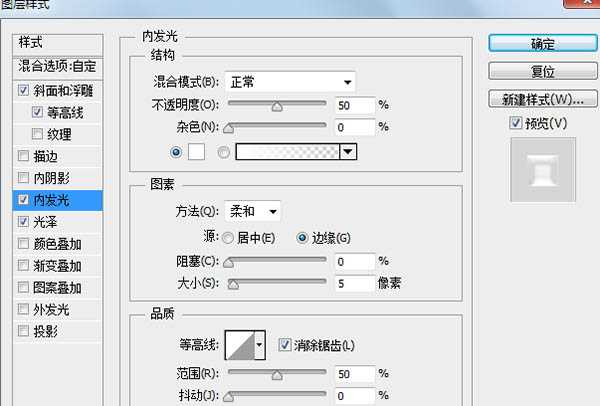

23、显示形状5添加图层样式。

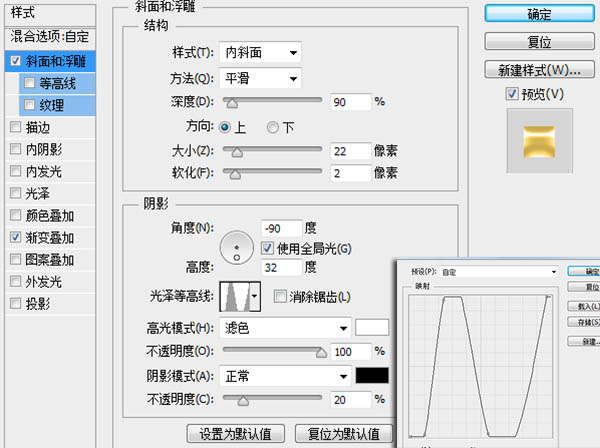
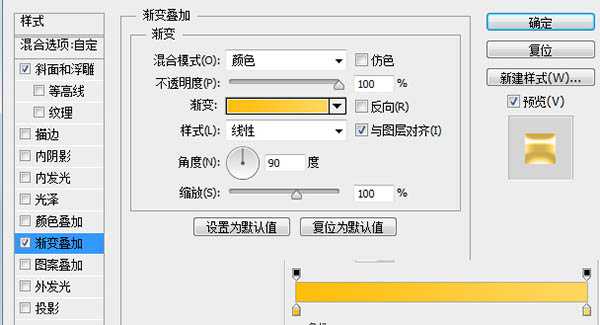
24、显示形状3添加图层样式。

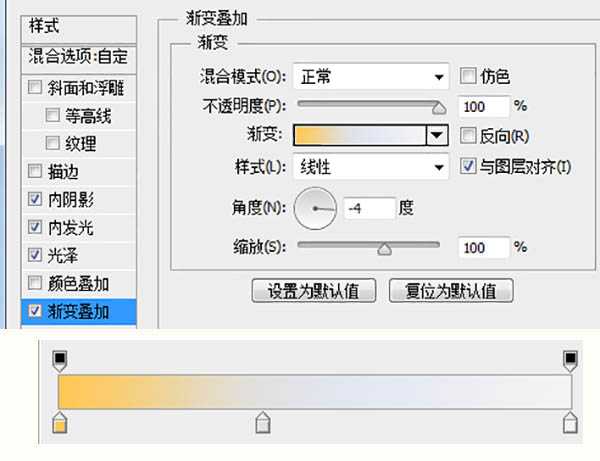
上一页12 下一页 阅读全文
上一篇:PS绘制金属质感复仇者标志