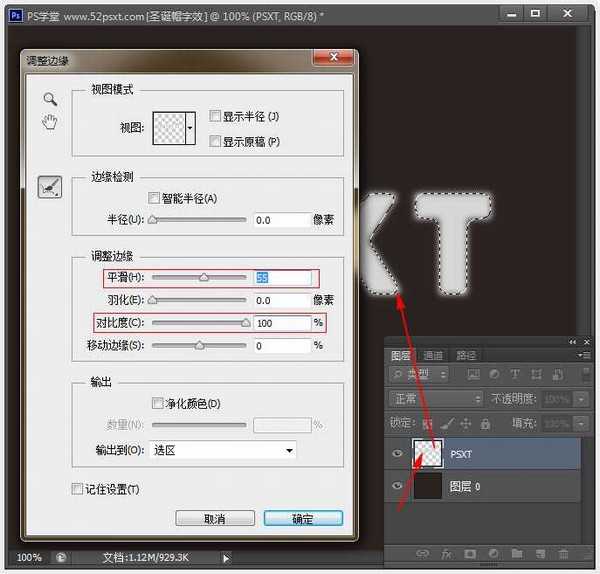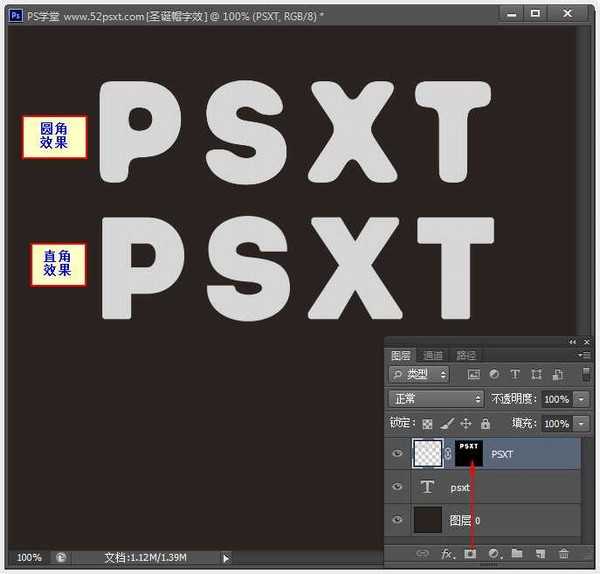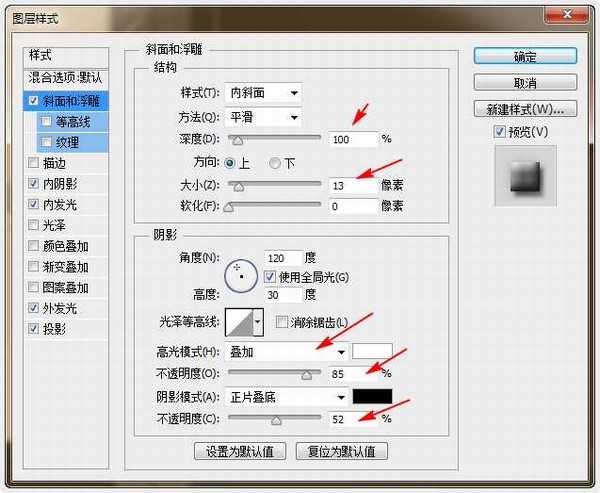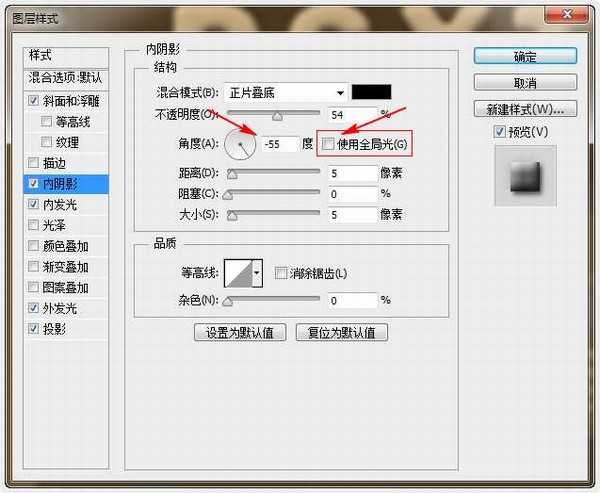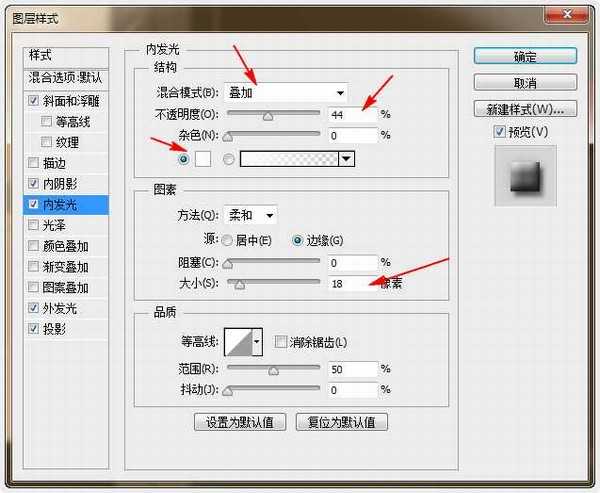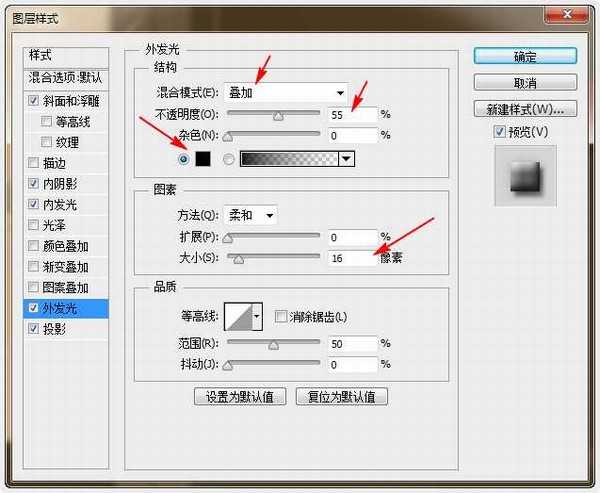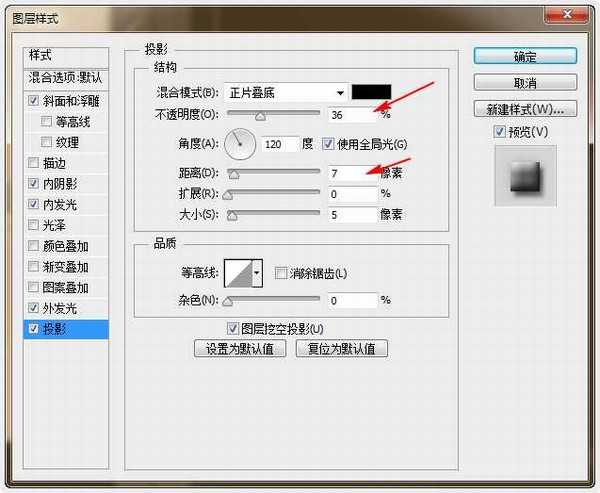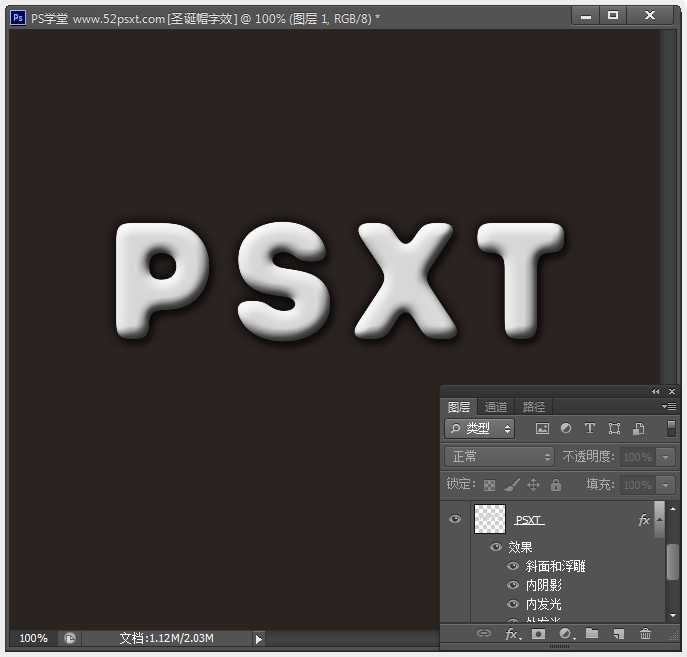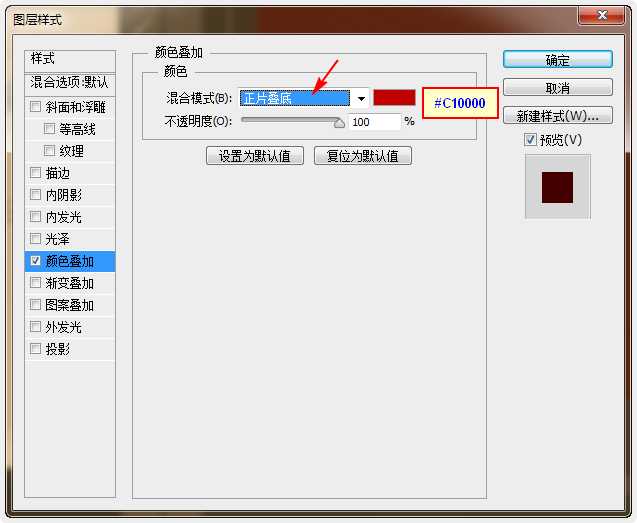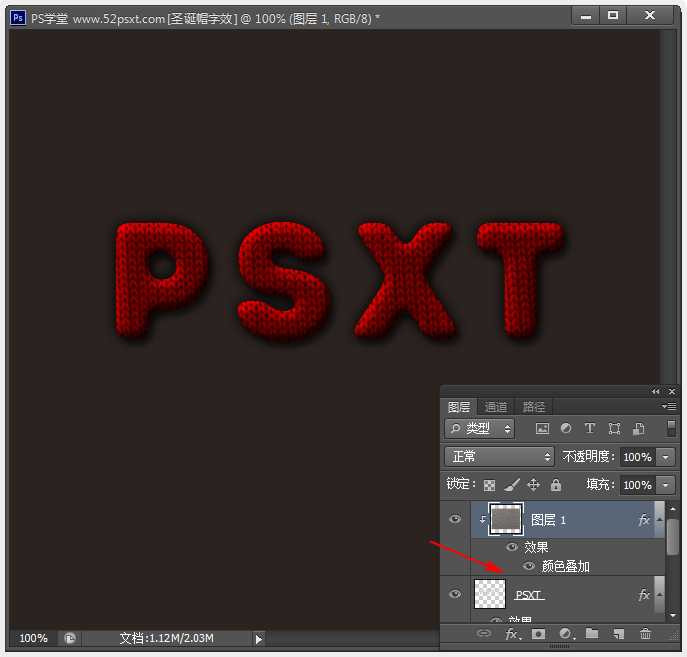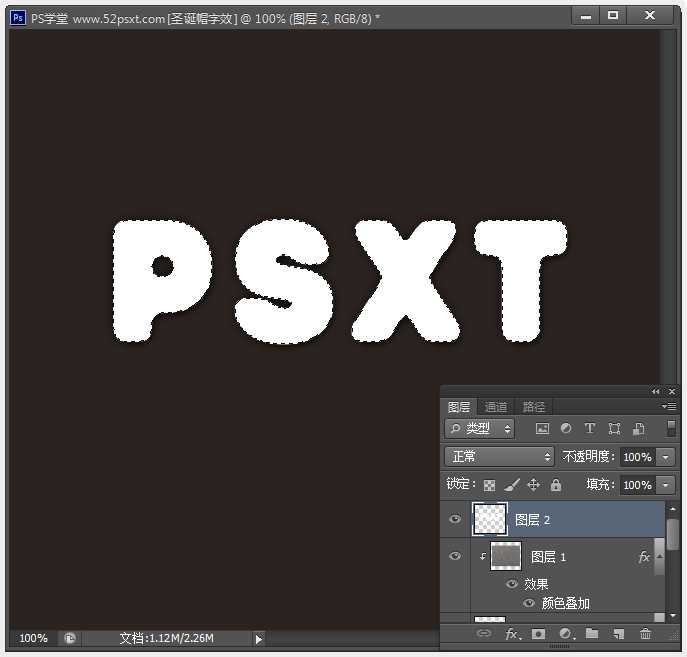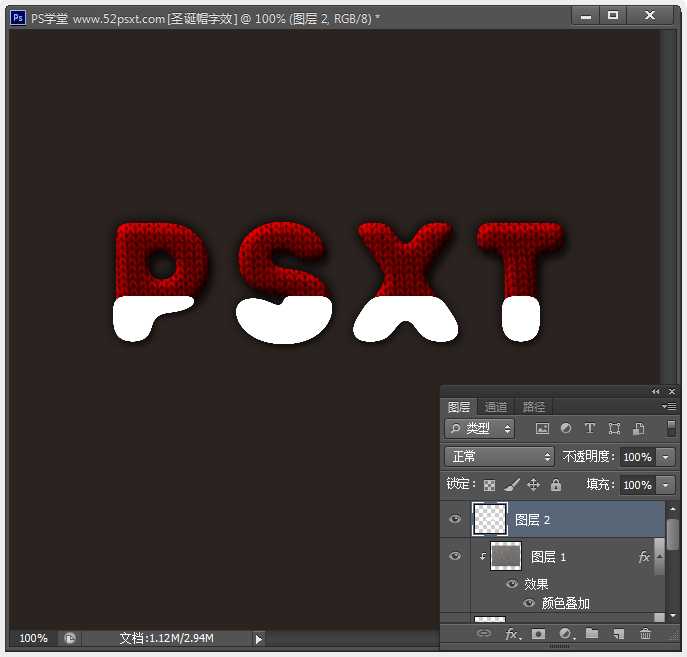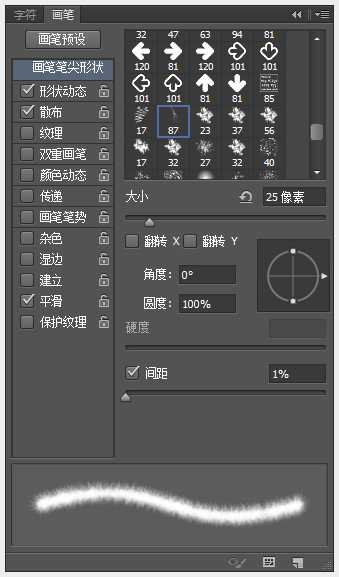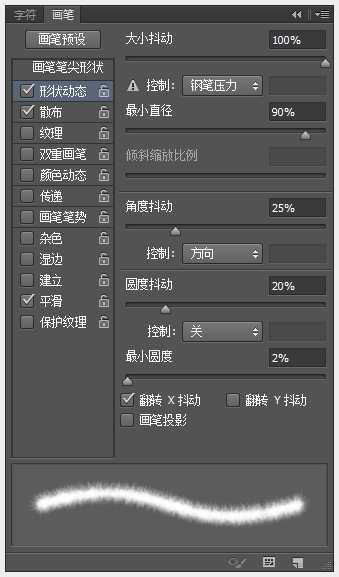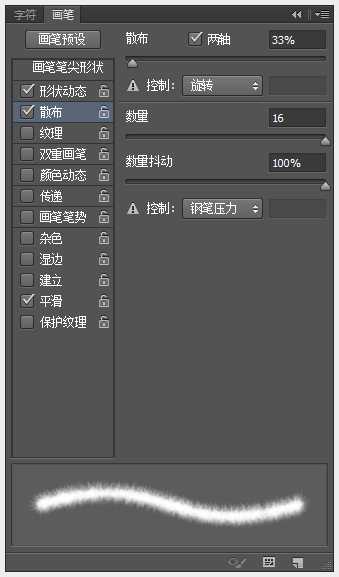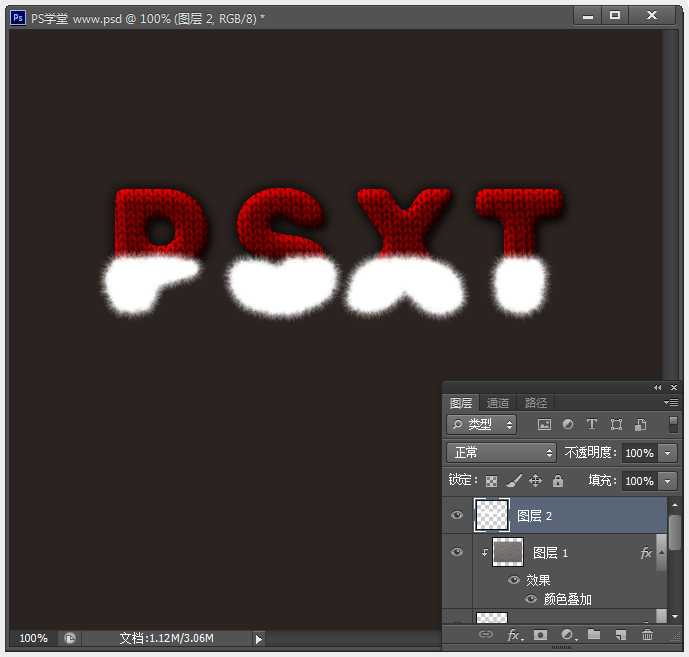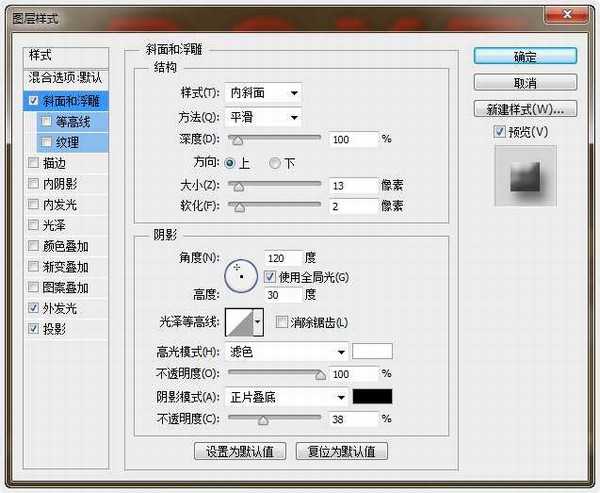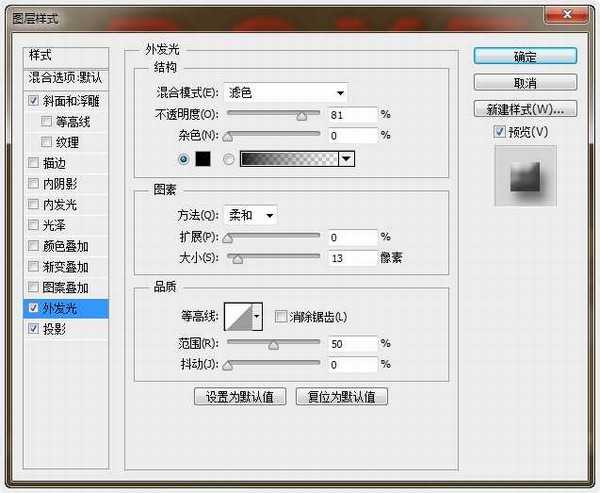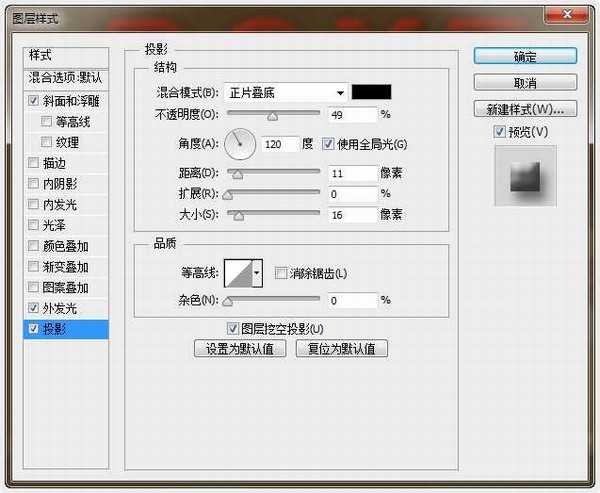站长资源平面设计
Photoshop设计针织圣诞帽元素字实例教程
简介效果: 素材: 非常常见的大气粗体intro字体 灰色针织线路高清图片 毛绒绒的皮毛发笔刷 教程: 1、新建650*600像素的画布,填充背景颜色:#2B2320,双击背景图层解锁。 2、用提供的‘intro字体’,160px,灰色:#D7D7D7,其它看下面的
效果:

非常常见的大气粗体intro字体
灰色针织线路高清图片
毛绒绒的皮毛发笔刷
教程:
1、新建650*600像素的画布,填充背景颜色:#2B2320,双击背景图层解锁。
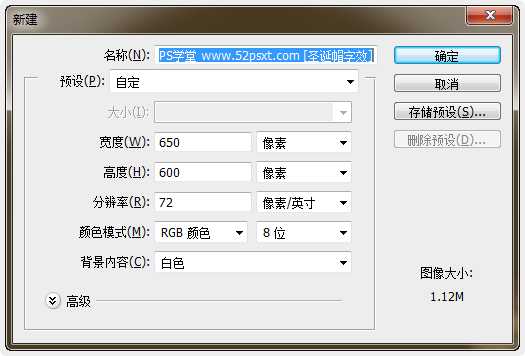
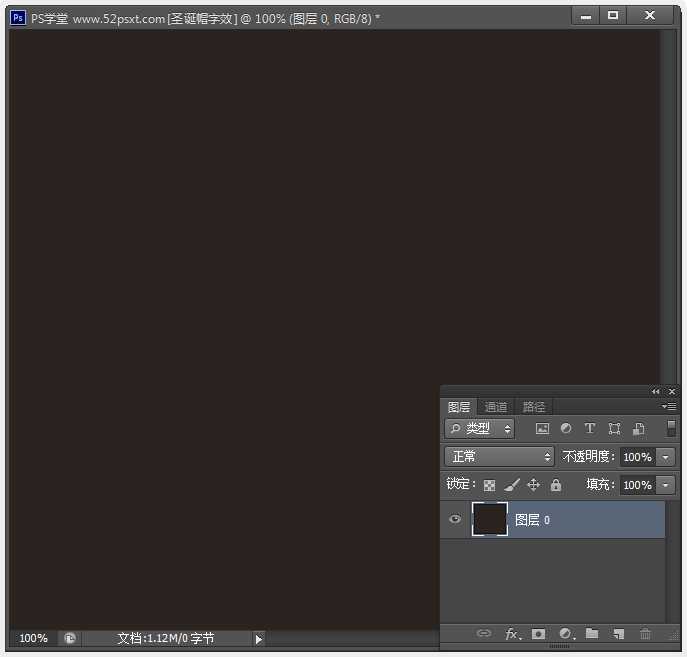
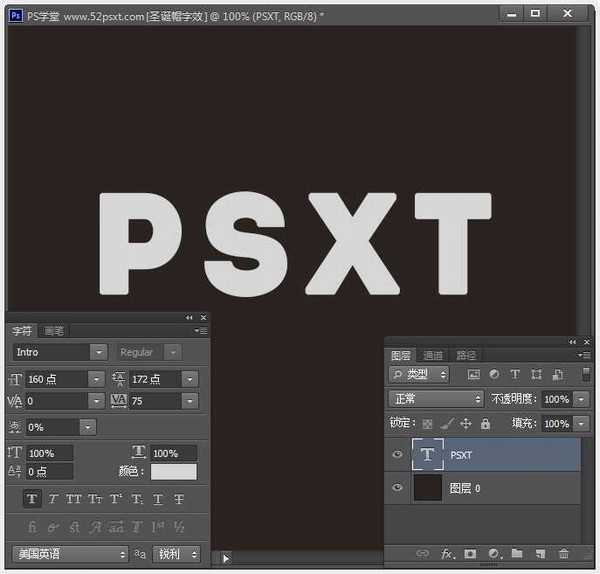
右键文字图层-栅格化文字,执行‘滤镜-模糊-高斯模糊’。
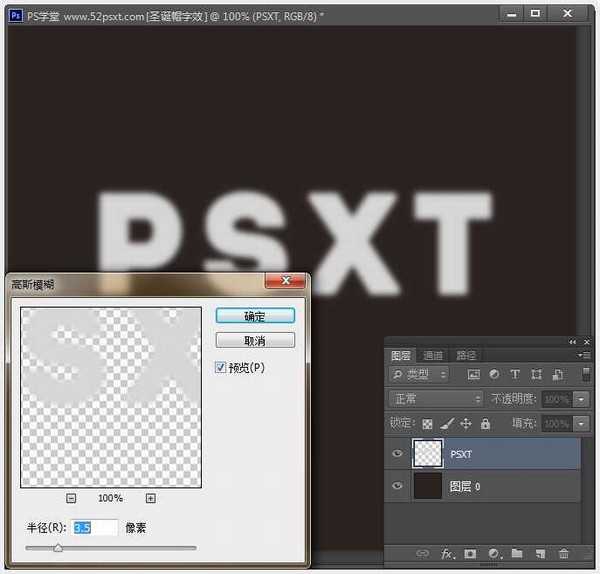
执行‘选择-调整边缘’,数值如下。
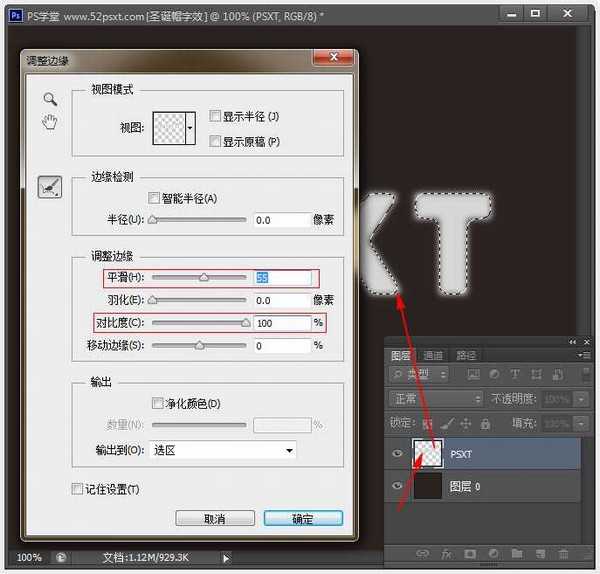
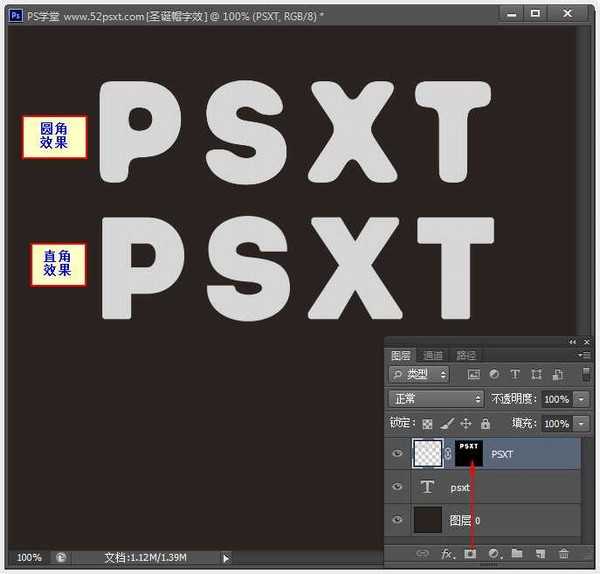
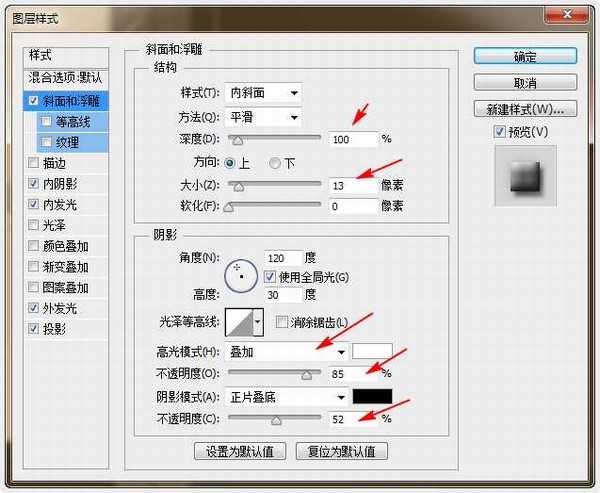
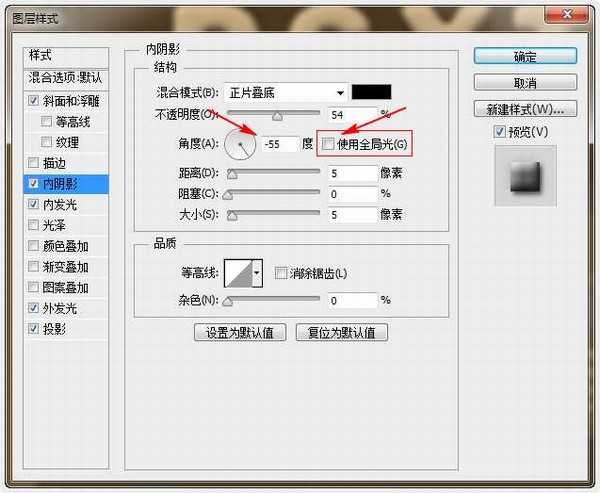
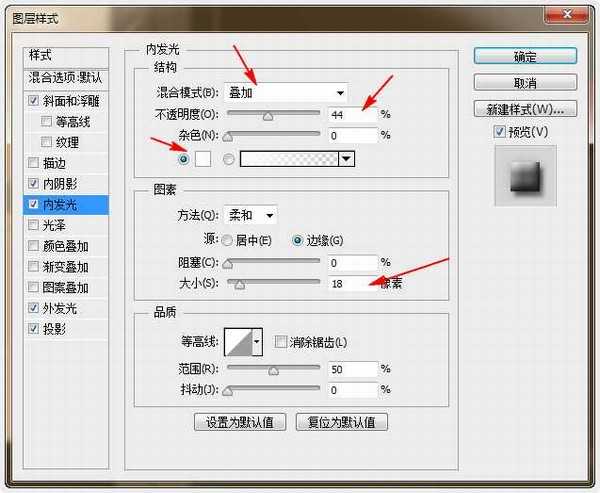
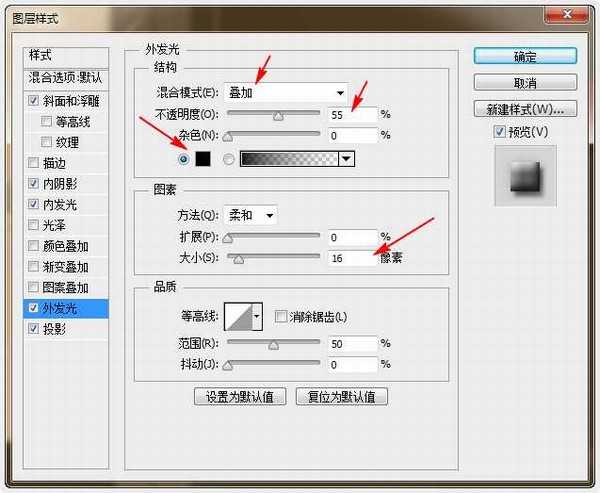
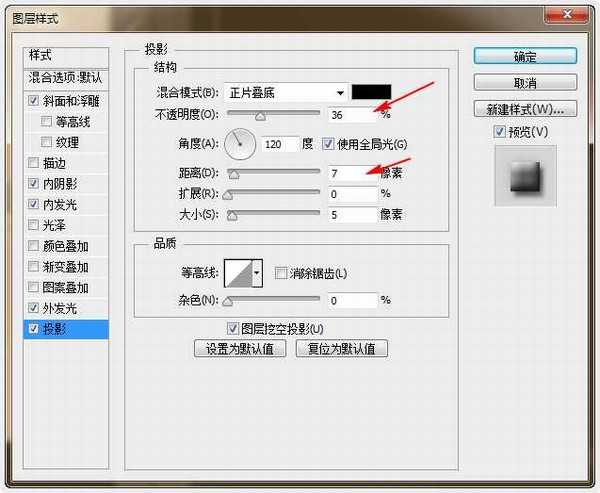
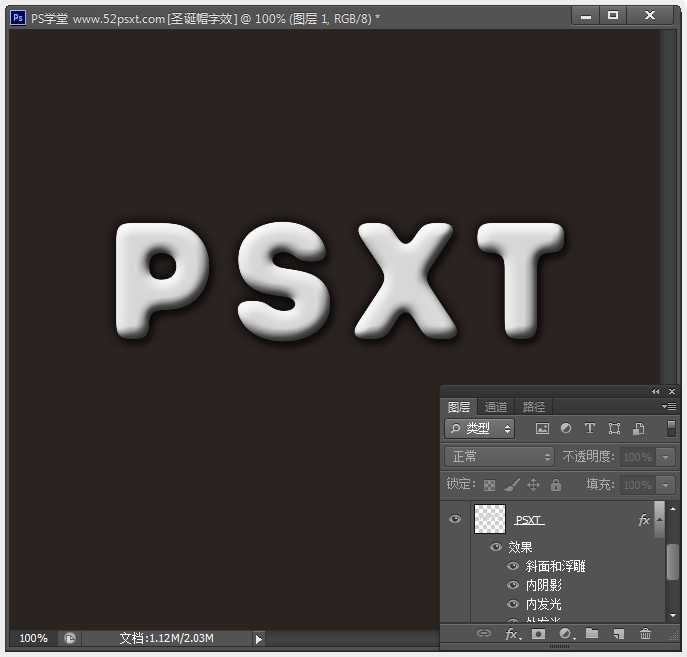

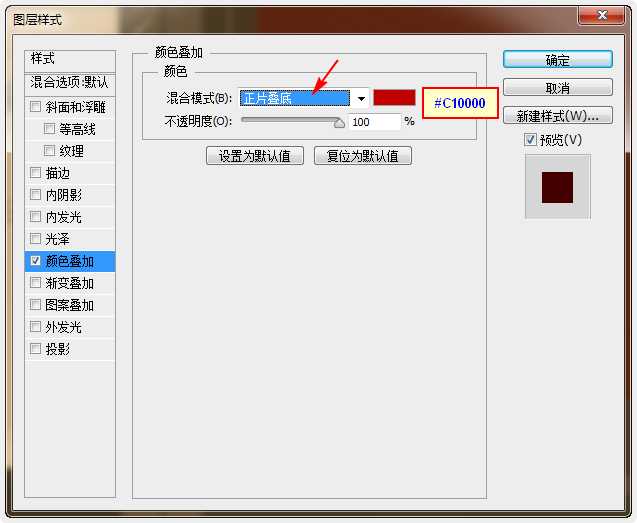
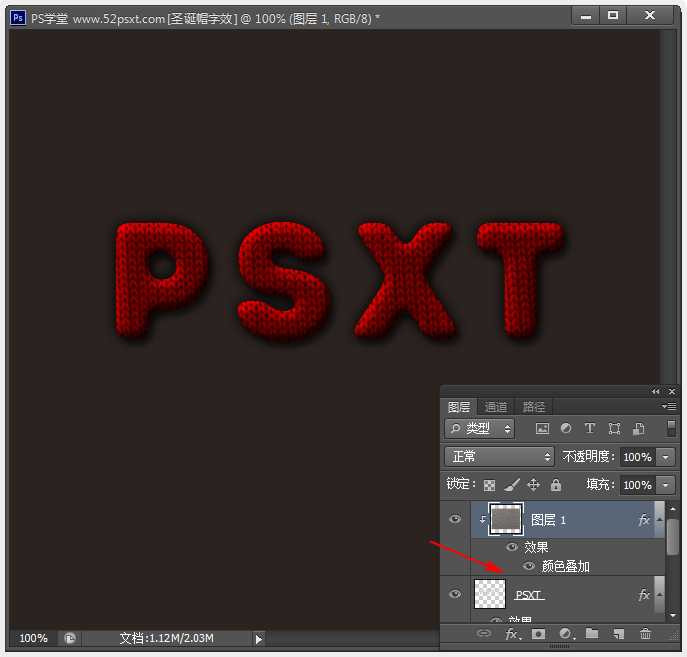
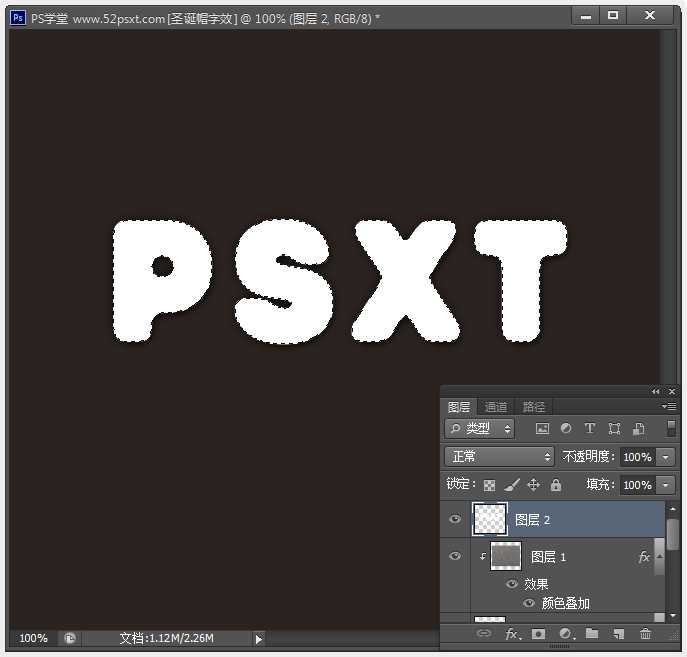

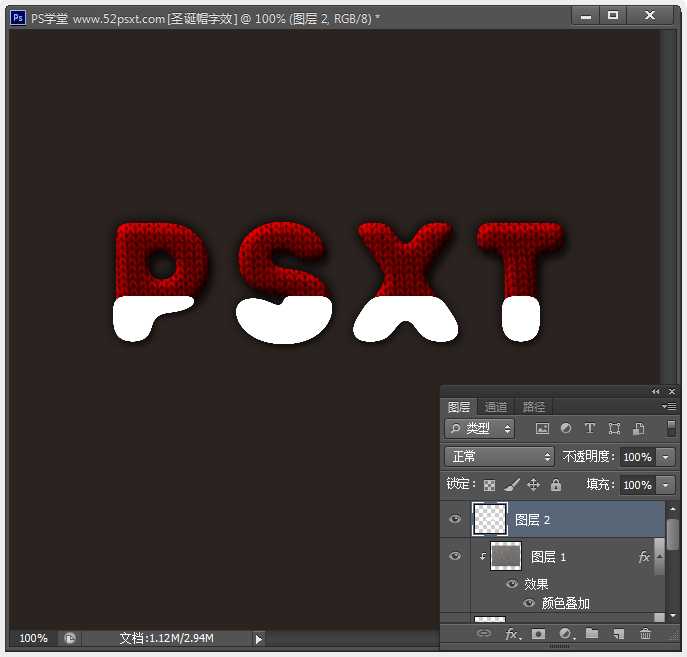
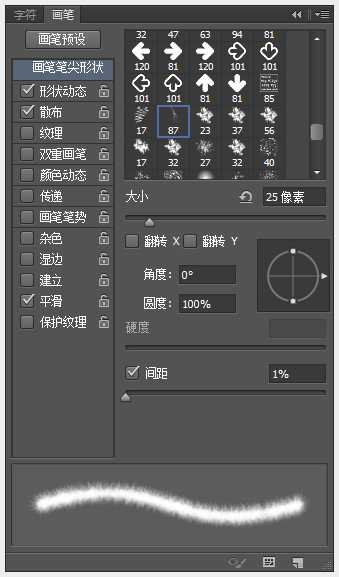
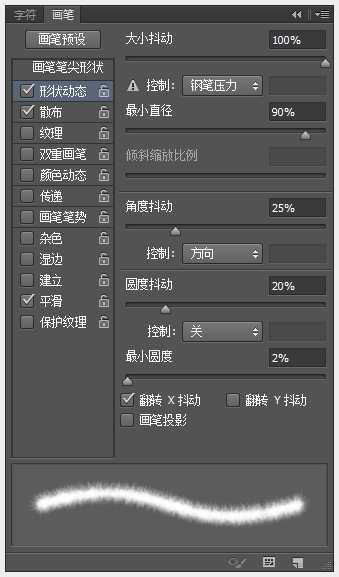
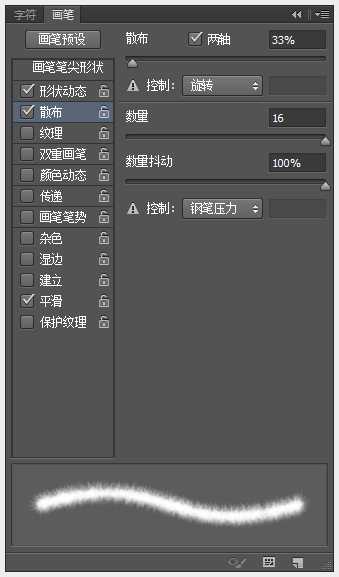
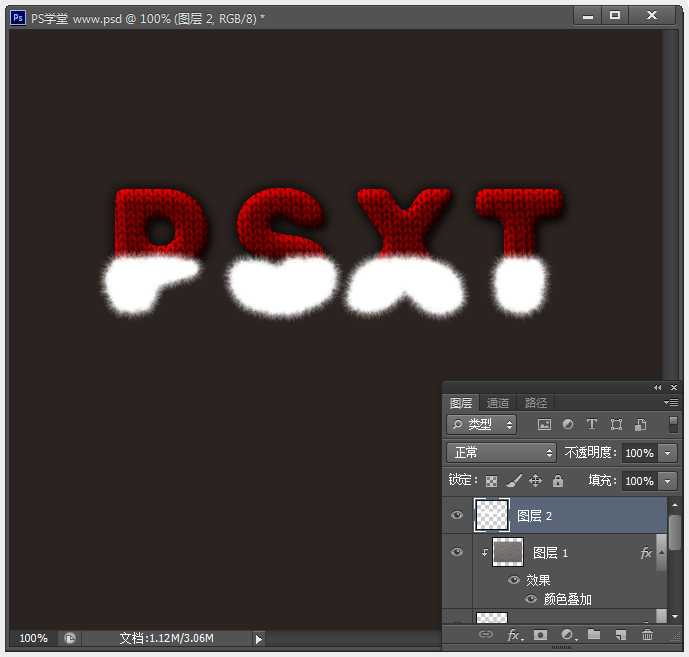
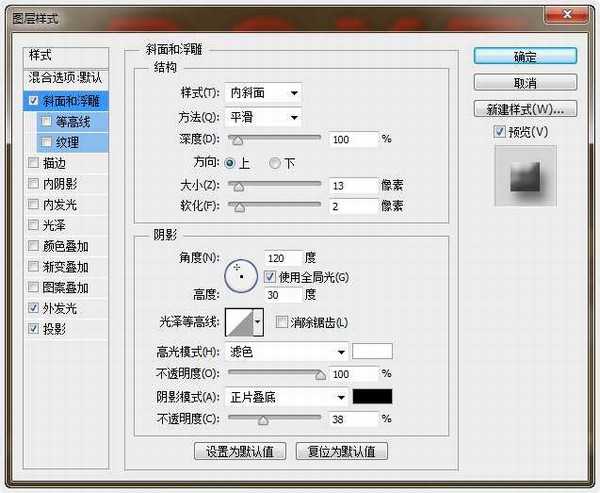
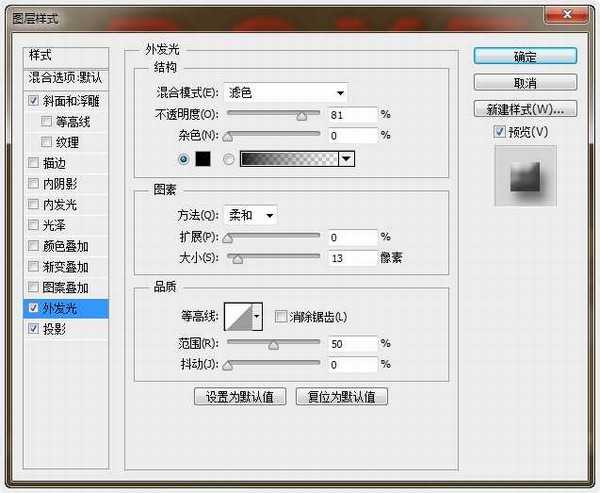
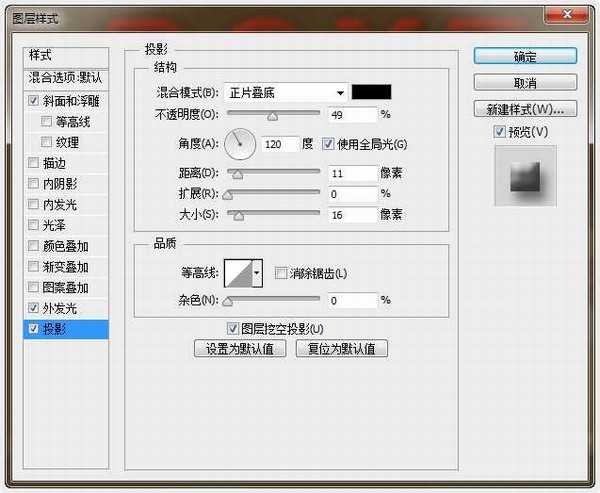




非常常见的大气粗体intro字体
灰色针织线路高清图片
毛绒绒的皮毛发笔刷
教程:
1、新建650*600像素的画布,填充背景颜色:#2B2320,双击背景图层解锁。
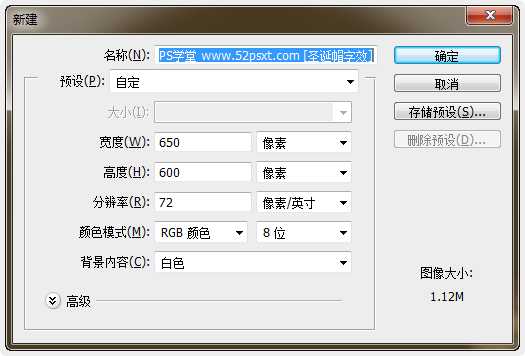
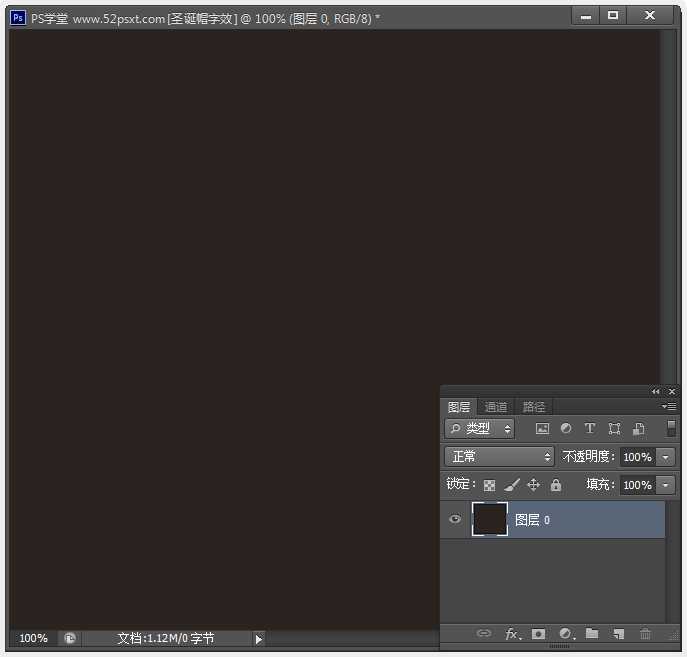
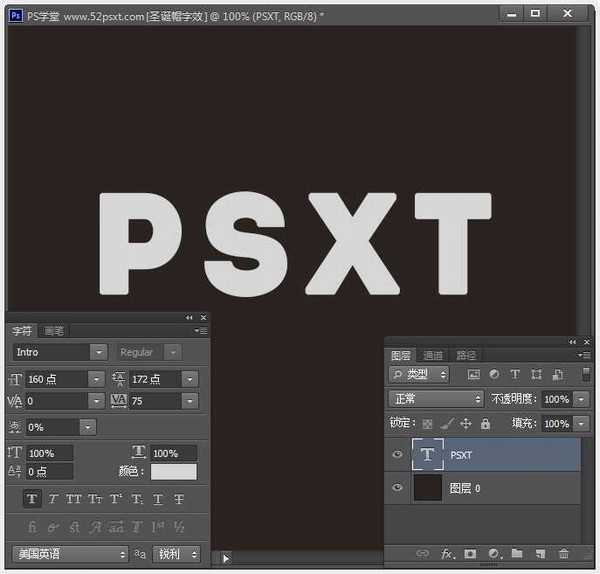
右键文字图层-栅格化文字,执行‘滤镜-模糊-高斯模糊’。
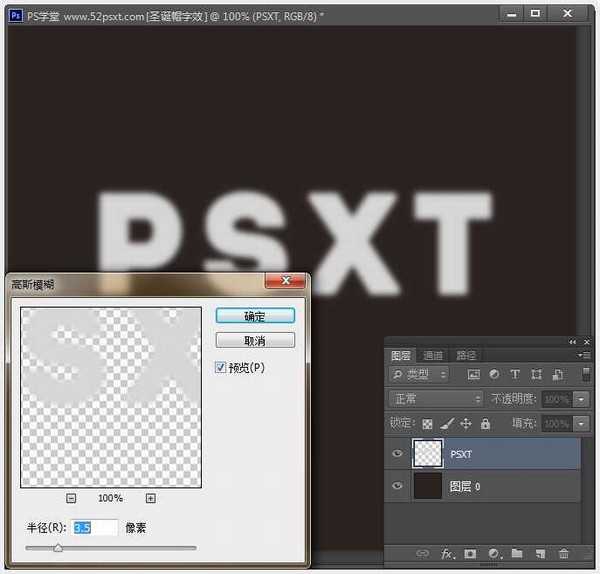
执行‘选择-调整边缘’,数值如下。