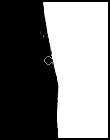站长资源平面设计
Photoshop打造出漂亮的水晶游鱼鼠标
简介最终效果图 水花素材 鼠标素材 1、选择移动工具将鼠标图片拖动到水花图片中,再选择魔术棒工具,设置容差为20,在背景上单击选择全部背景。 2、按“Ctrl+Shift+I”执行反选命令,在层面版中单击“添加图层蒙版”按钮。 3、按住&ldq
最终效果图

水花素材




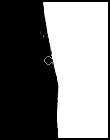









水花素材