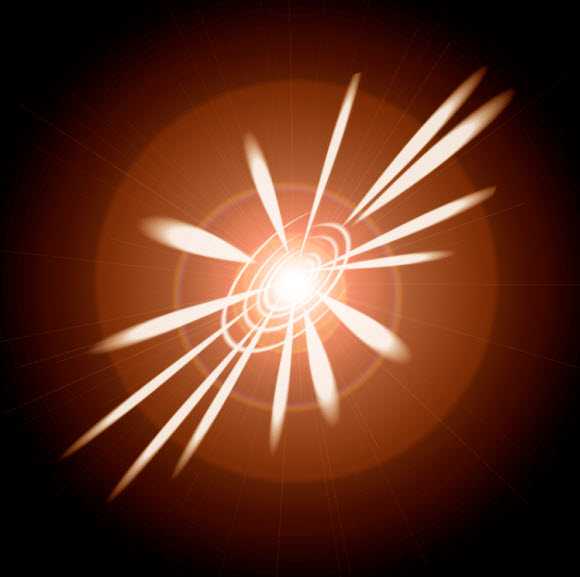站长资源平面设计
photoshop制作炫丽的白色光影效果
简介ps光影效果图: 1、 新建文件:800*800像素,背影颜色为白色。 2、 将背景层填充为黑色,新建图层“1”。设置前景色为浅灰色,参考值(#E3E3E3),选择“椭圆”工具,绘制横向椭圆形。 3、 滤镜---扭曲---极坐标---平面坐标到极
ps光影效果图:
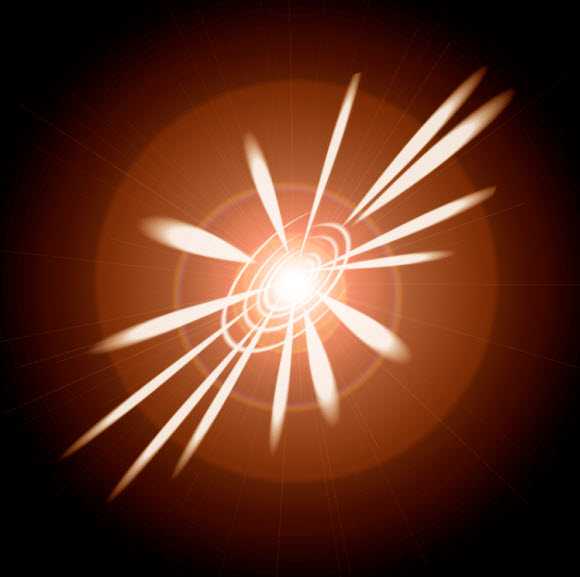
2、 将背景层填充为黑色,新建图层“1”。设置前景色为浅灰色,参考值(#E3E3E3),选择“椭圆”工具,绘制横向椭圆形。
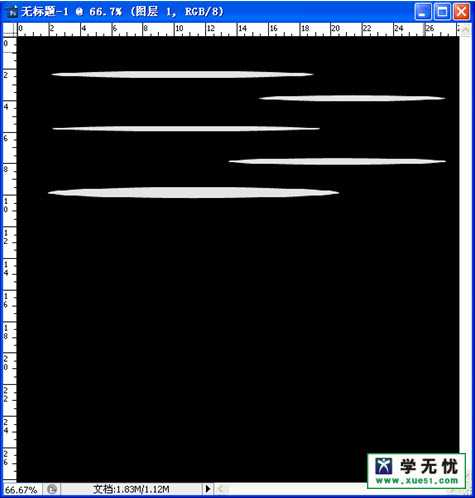
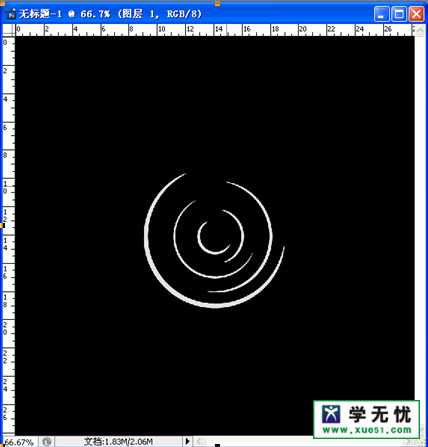
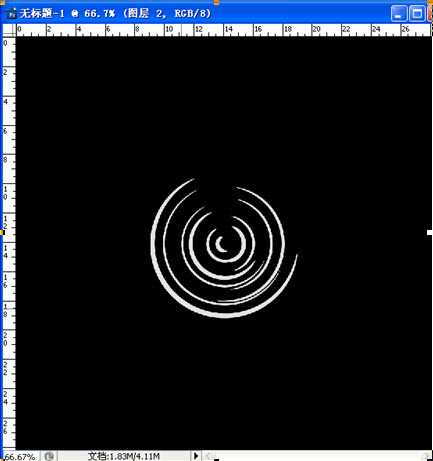
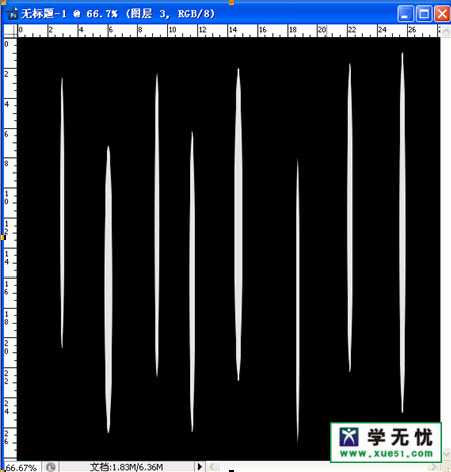
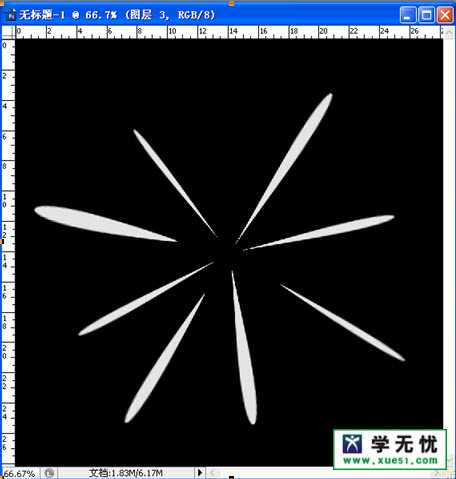
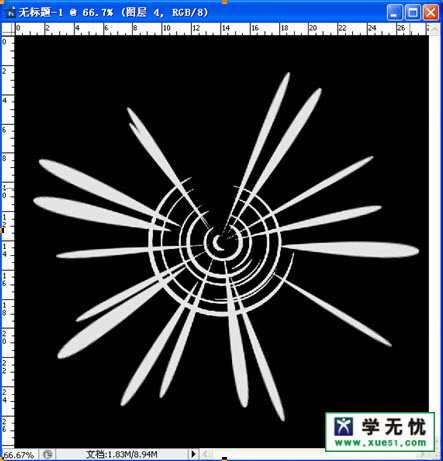
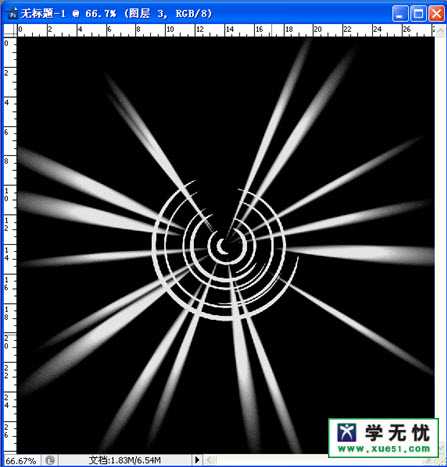
10、 合并除背景层外的图层,CTRL+T,右击---扭曲,调节图形。得到此效果。
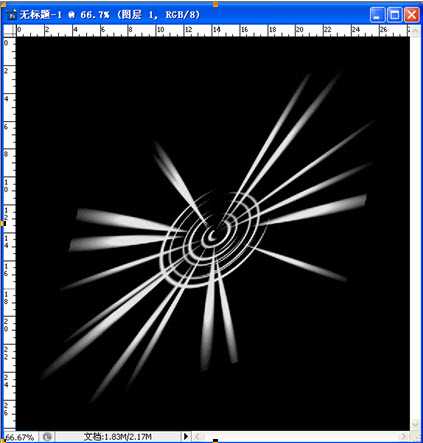
12、 滤镜---渲染---镜头光晕。(移动光晕的中心到图形的中心,亮度122,50-300毫米变焦)
13、 CTRL+F,重复执行“镜头光晕“命令。
14、 图像---调整---色彩平衡(+100,+23,-72)。得到最终效果。
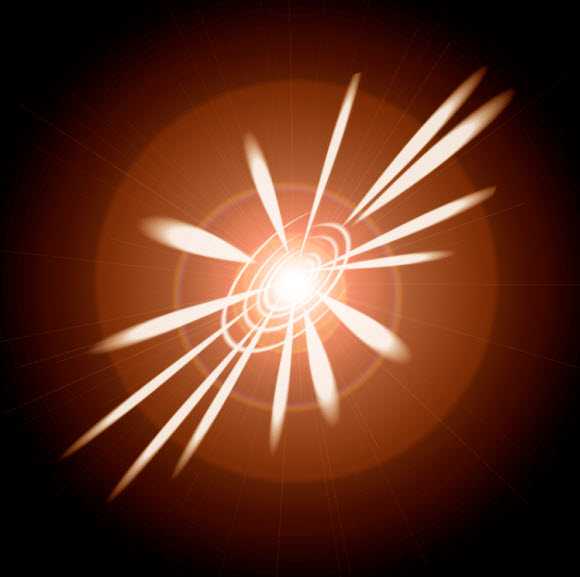
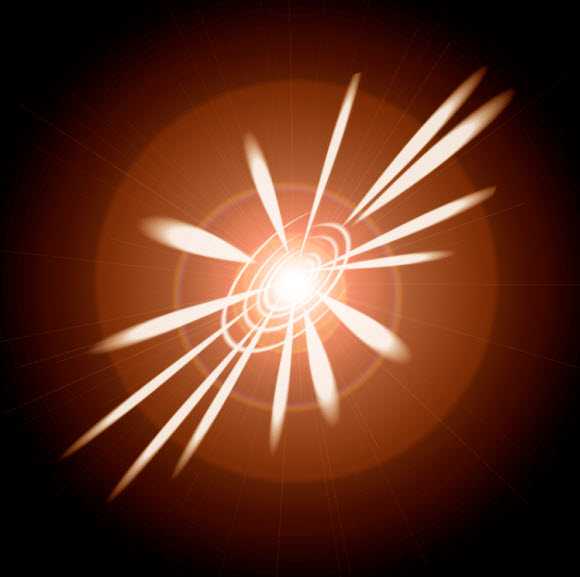
2、 将背景层填充为黑色,新建图层“1”。设置前景色为浅灰色,参考值(#E3E3E3),选择“椭圆”工具,绘制横向椭圆形。
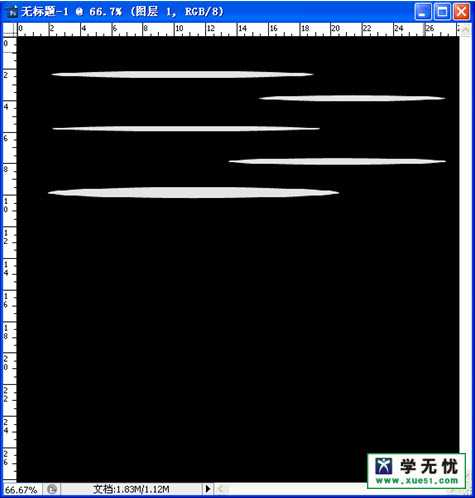
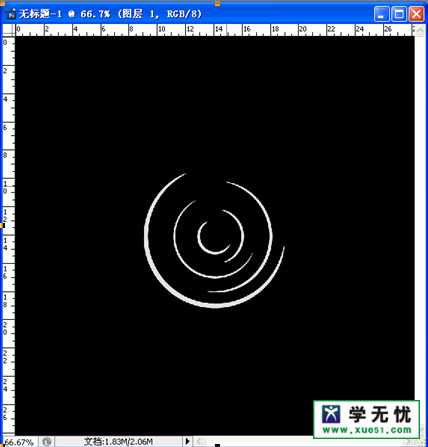
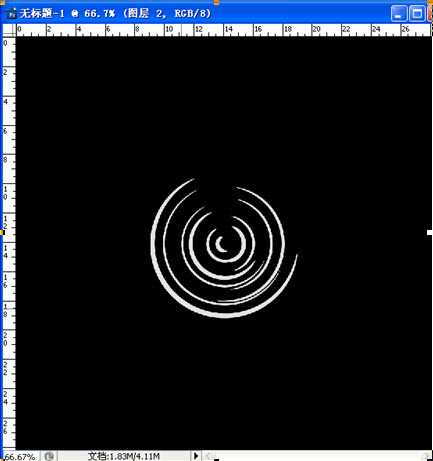
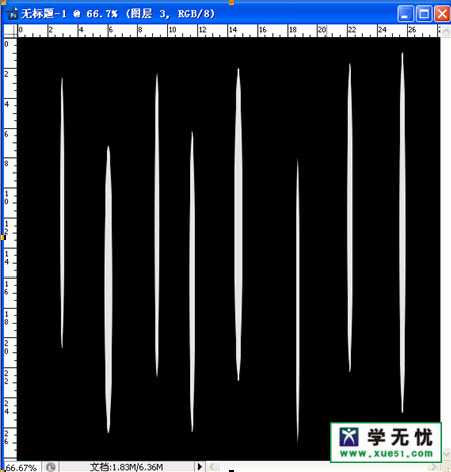
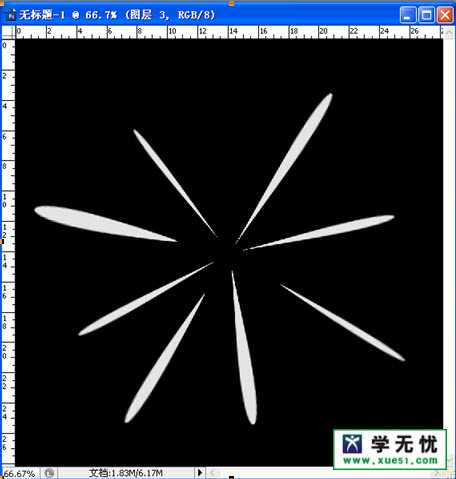
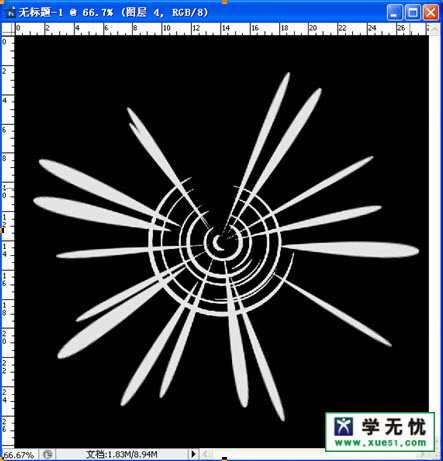
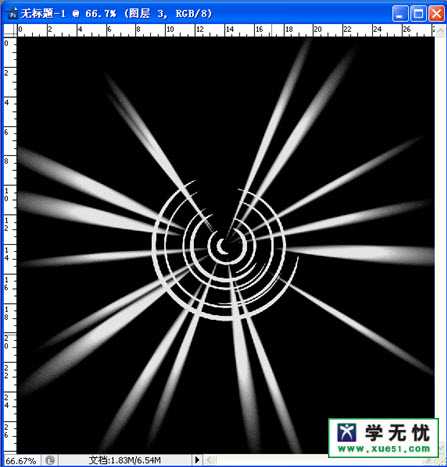
10、 合并除背景层外的图层,CTRL+T,右击---扭曲,调节图形。得到此效果。
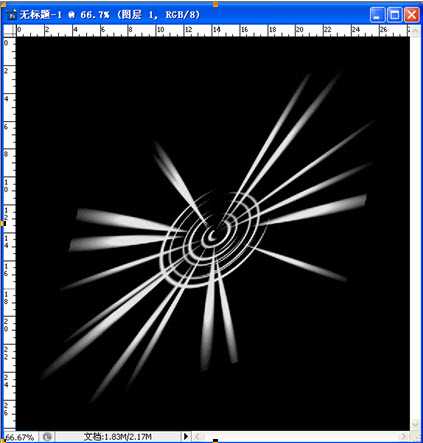
12、 滤镜---渲染---镜头光晕。(移动光晕的中心到图形的中心,亮度122,50-300毫米变焦)
13、 CTRL+F,重复执行“镜头光晕“命令。
14、 图像---调整---色彩平衡(+100,+23,-72)。得到最终效果。