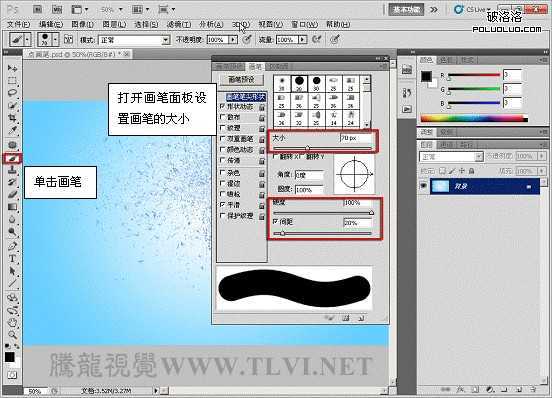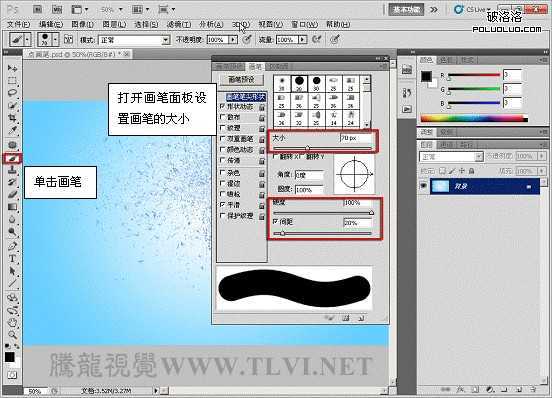站长资源平面设计
Photoshop CS5百变画笔教程之立体彩带特效
简介本教程中主要是利用了画笔笔刷大小和颜色的变化,来制作出颜色变化丰富的立体彩带特效。开始实例的学习之前,可以先下载实例的配套素材,然后跟随操作步骤进行学习。 (1)打开背景素材“蓝色渐变.jpg”文件。 (2)选择“画笔”工具,切换到“画
本教程中主要是利用了画笔笔刷大小和颜色的变化,来制作出颜色变化丰富的立体彩带特效。开始实例的学习之前,可以先下载实例的配套素材,然后跟随操作步骤进行学习。