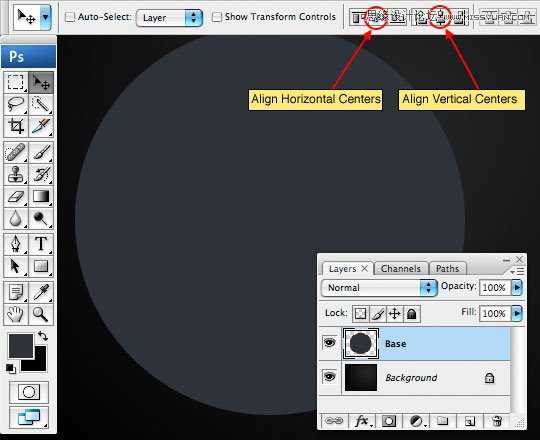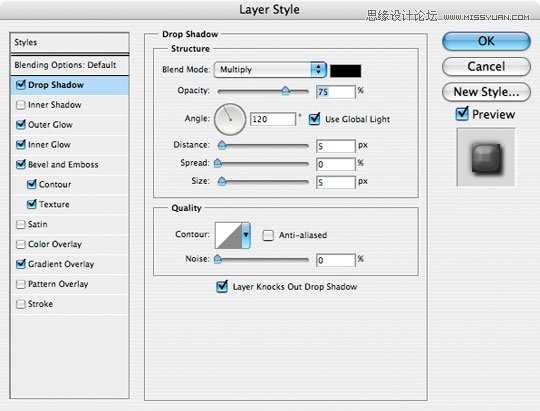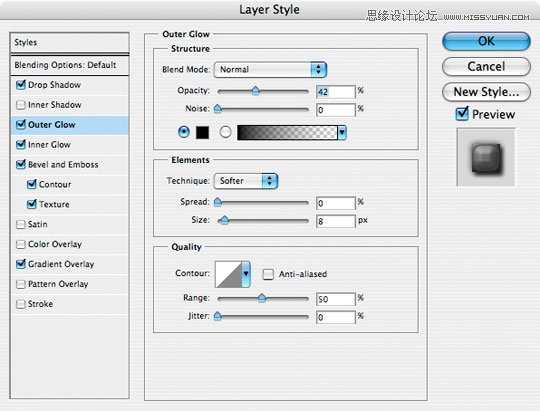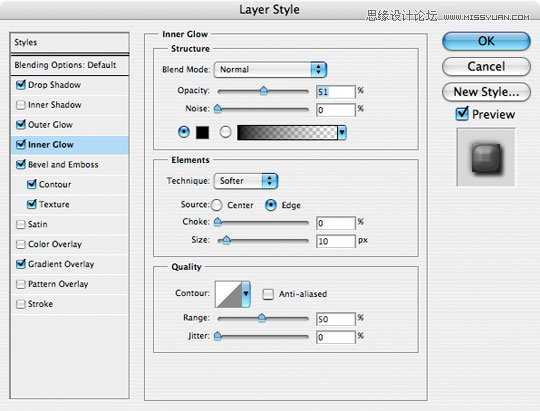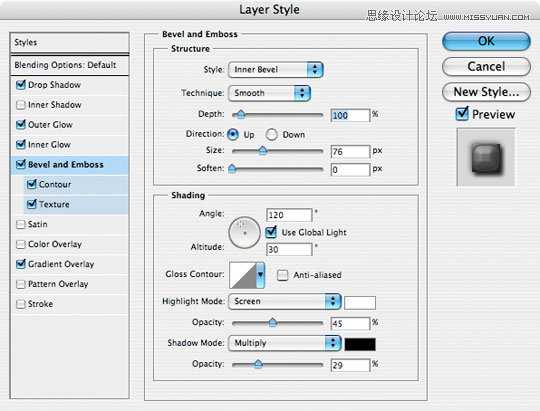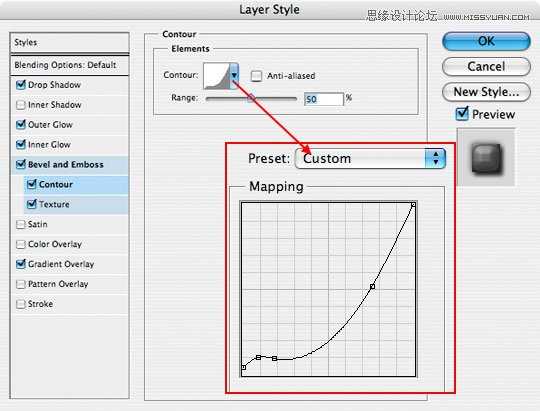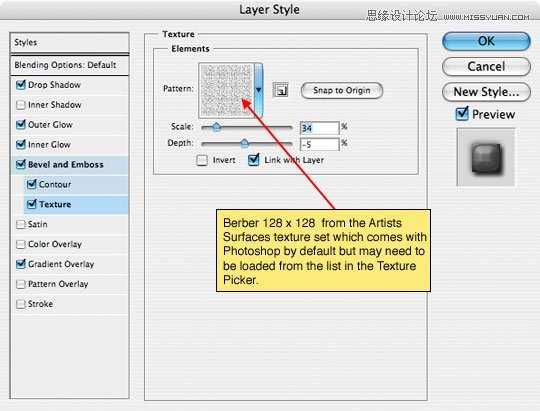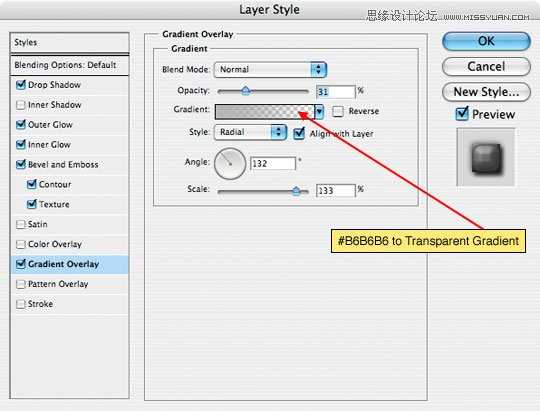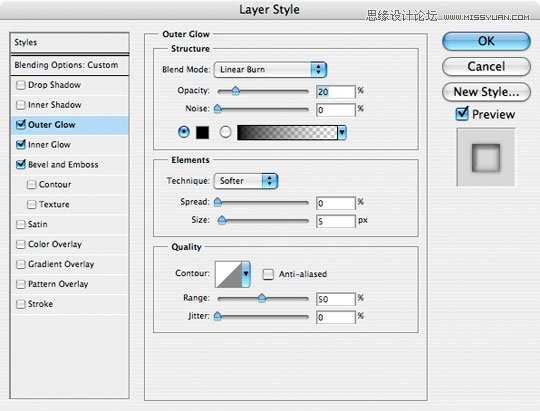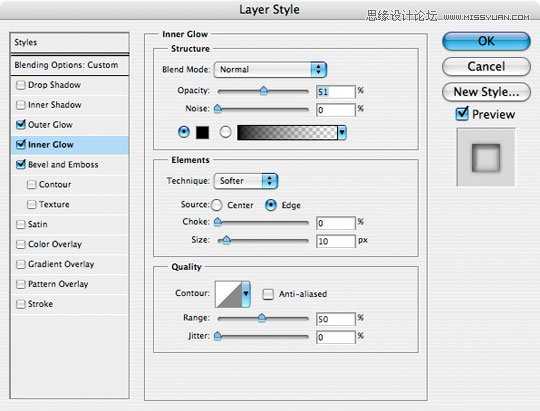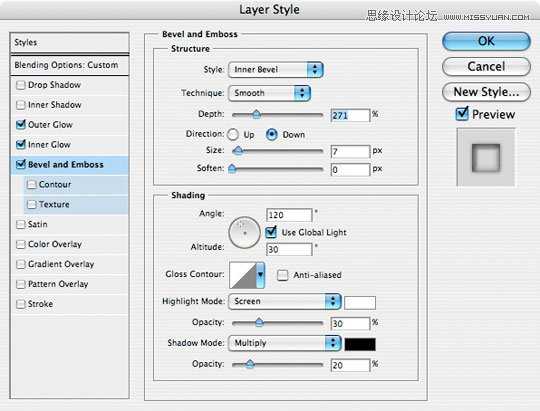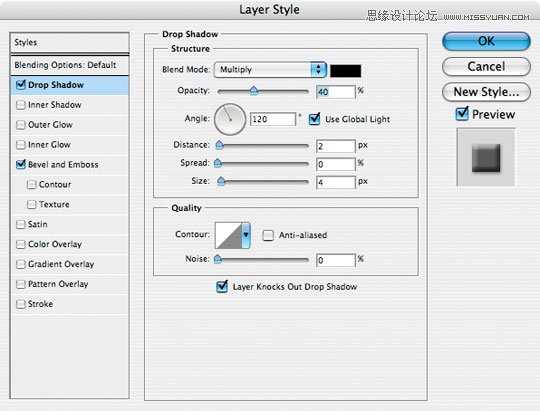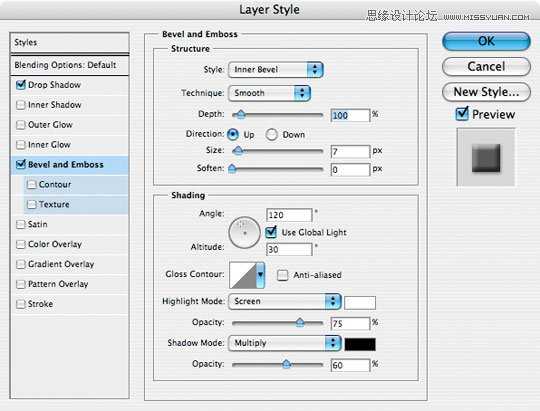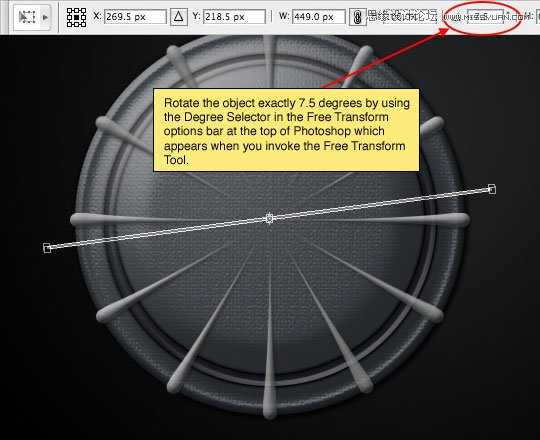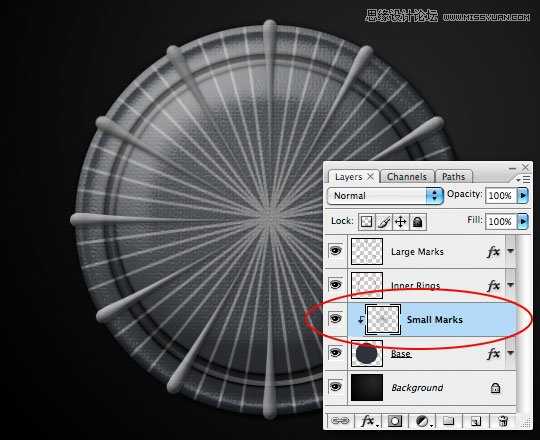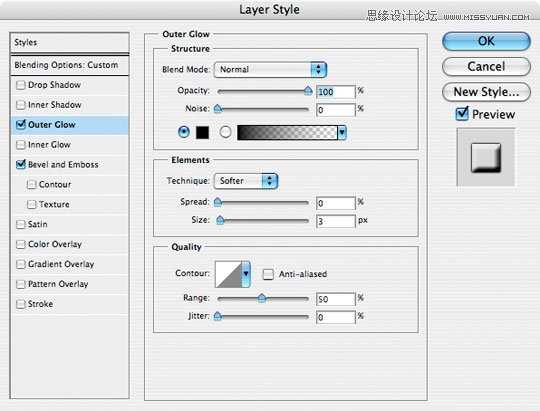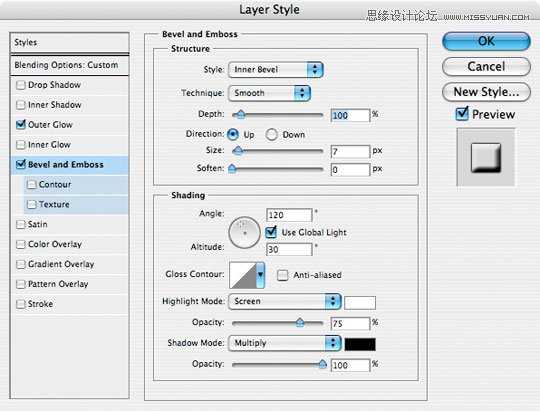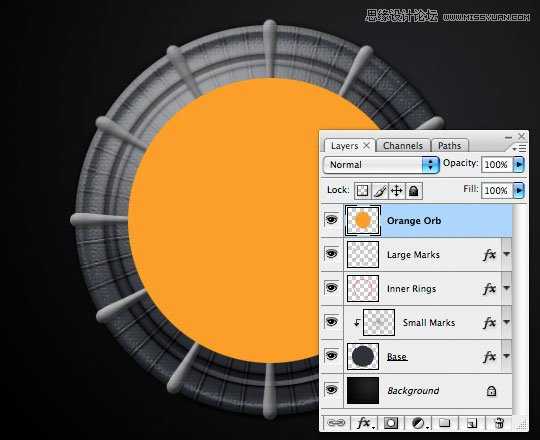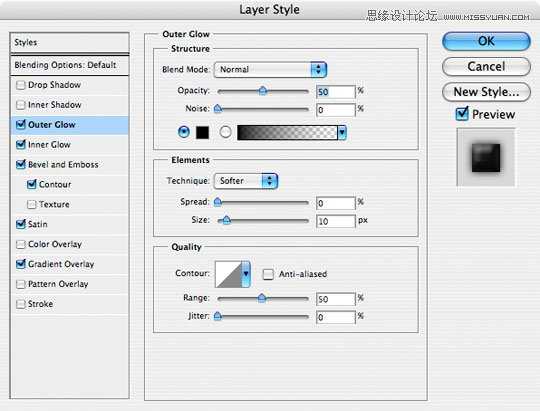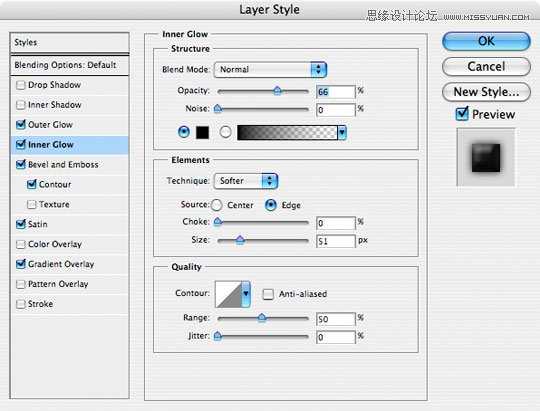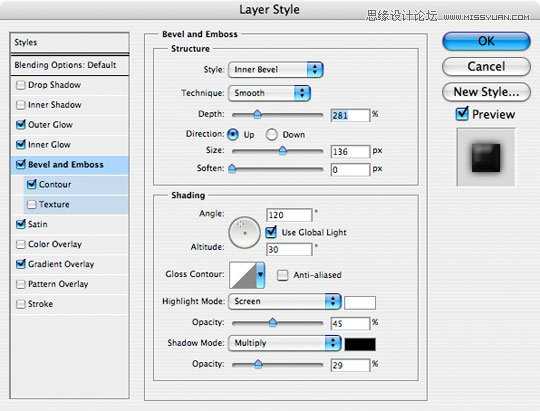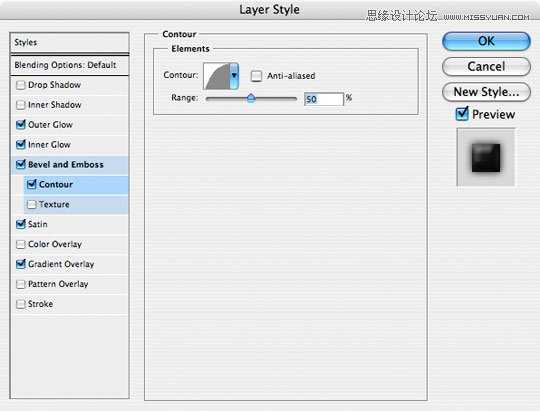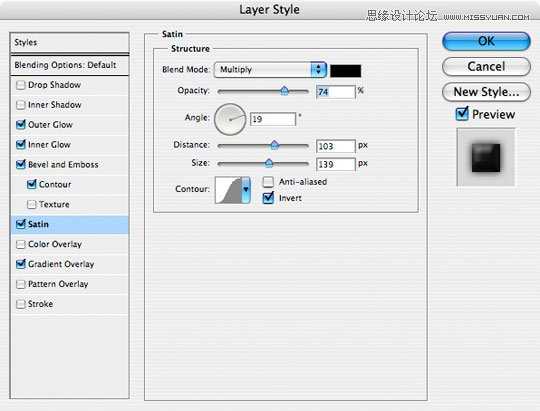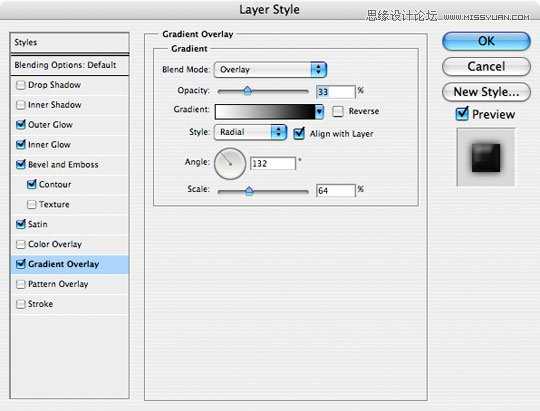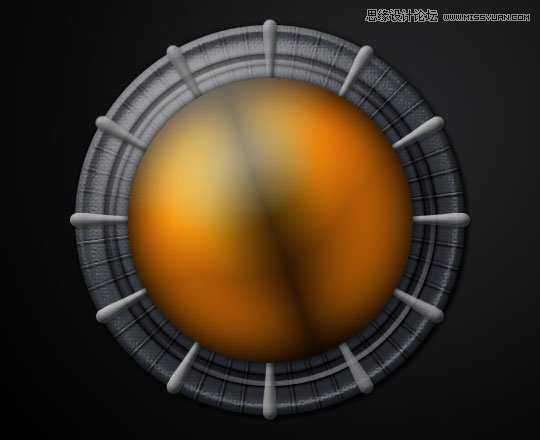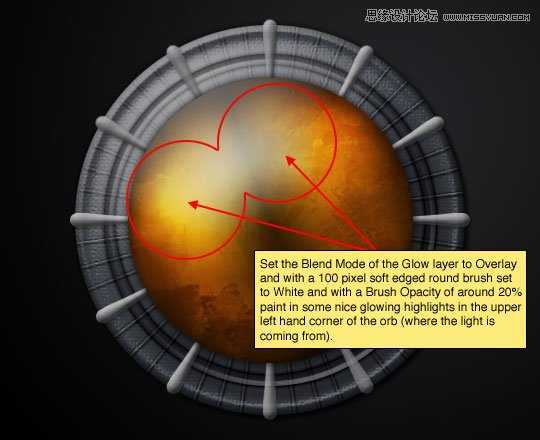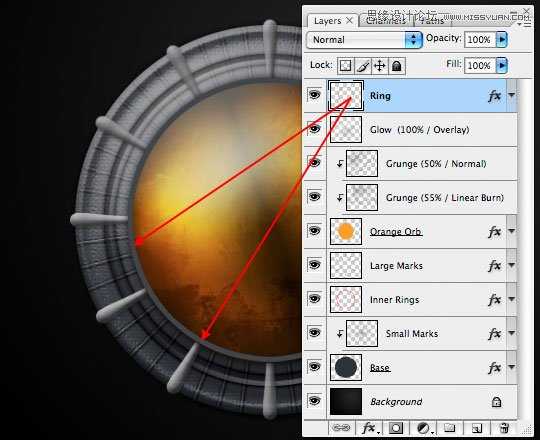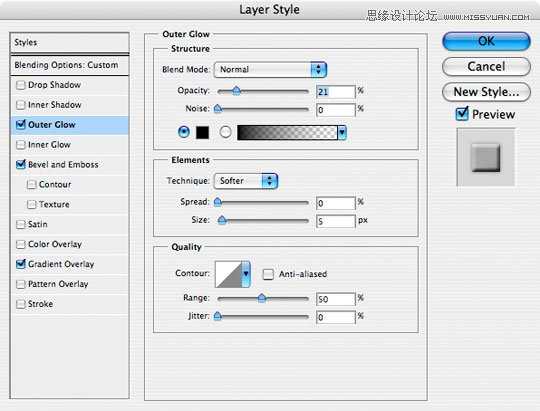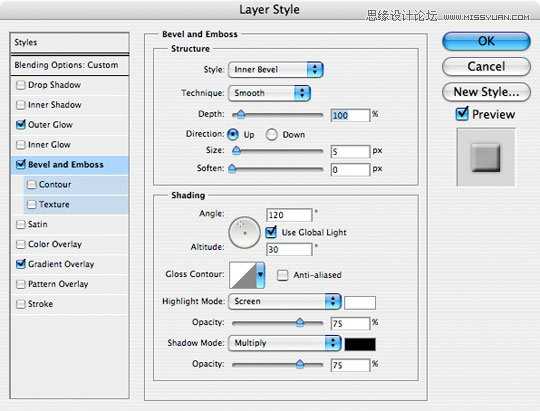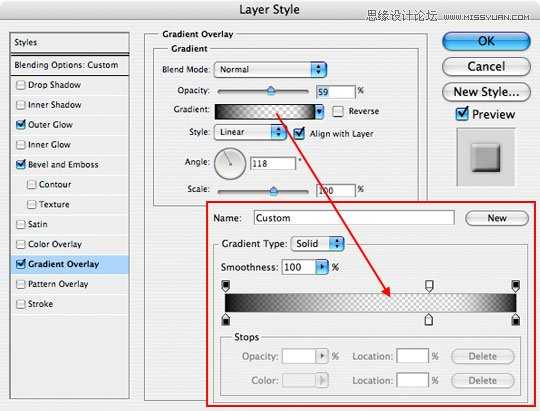站长资源平面设计
Photoshop绘制绚丽凉爽发光的球体图标
简介先看看效果图 1.新建文件大小540×400 72dpi,#1a1a1c到#040404的径向渐变背景。 新建一个图层,创建一个大小390×390大小的圆形填充#2f343a。对齐使用居中对齐。 2.创建图层样式具体参数请看下图。 3.如果你按照上边的做了,应该如下图
先看看效果图

新建一个图层,创建一个大小390×390大小的圆形填充#2f343a。对齐使用居中对齐。
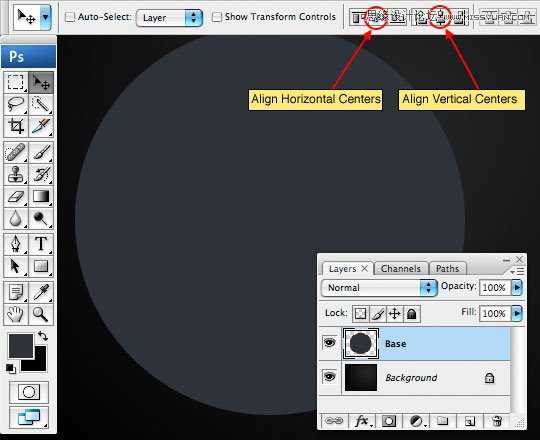
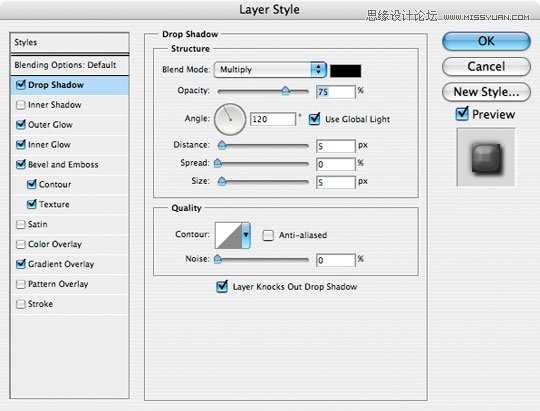
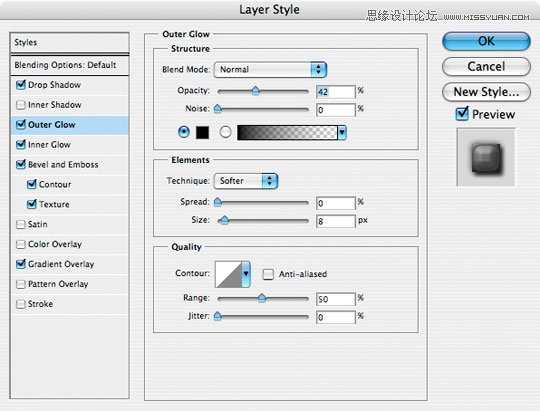
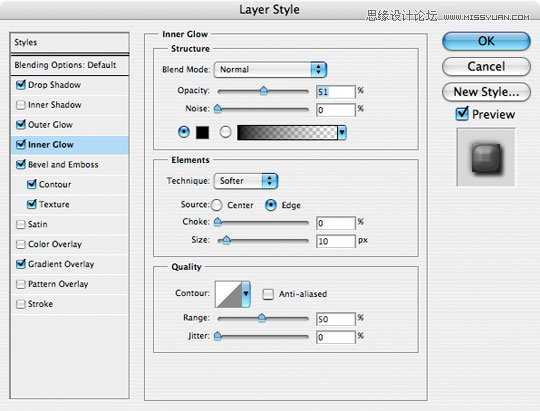
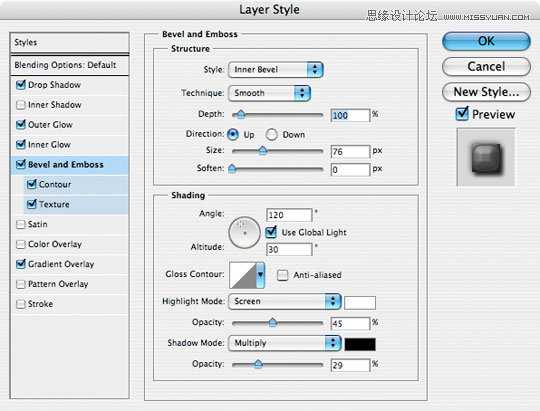
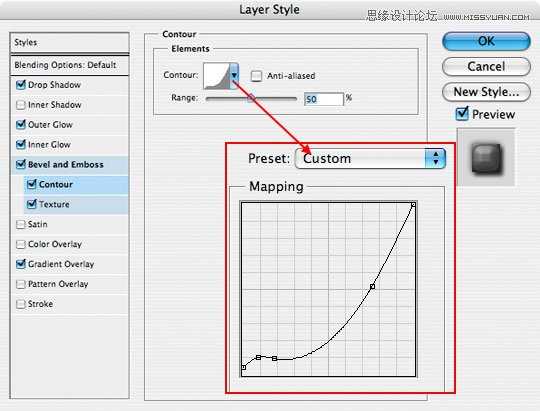
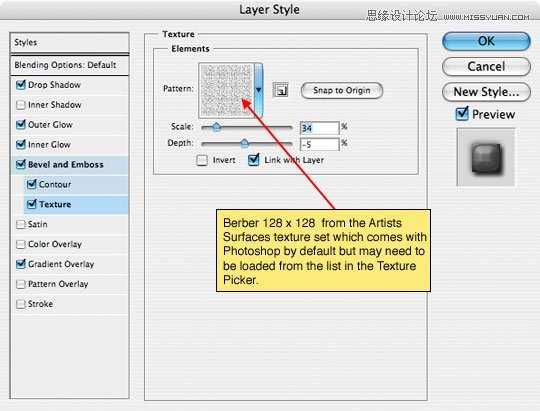
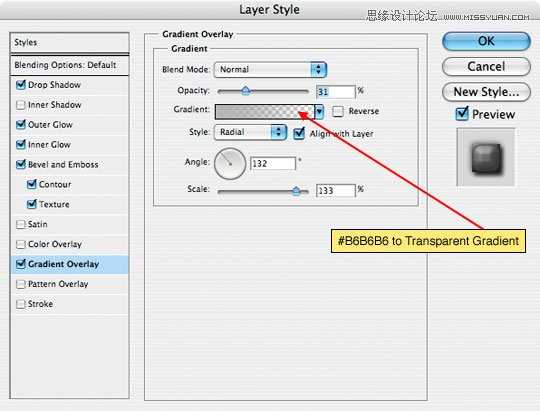


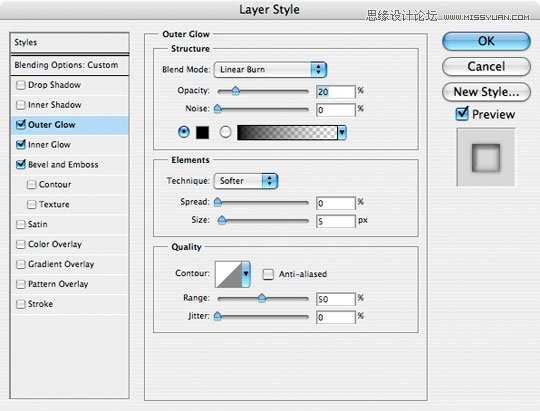
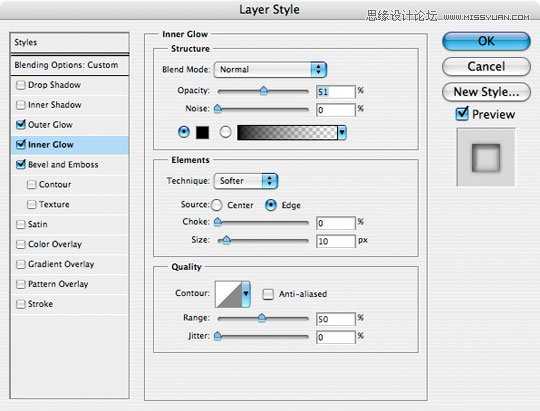
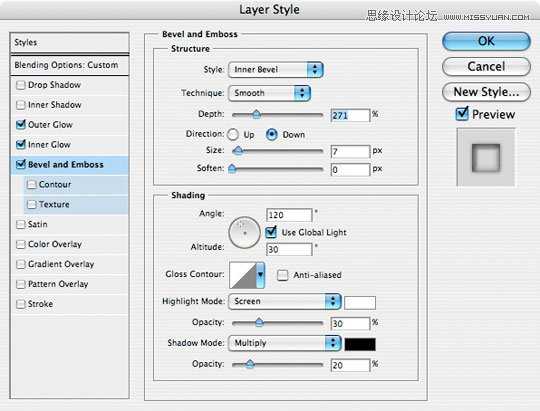




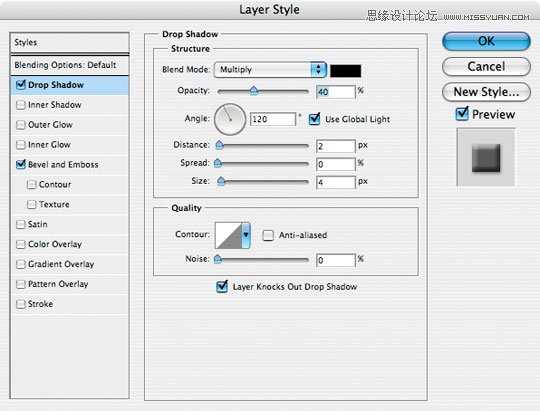
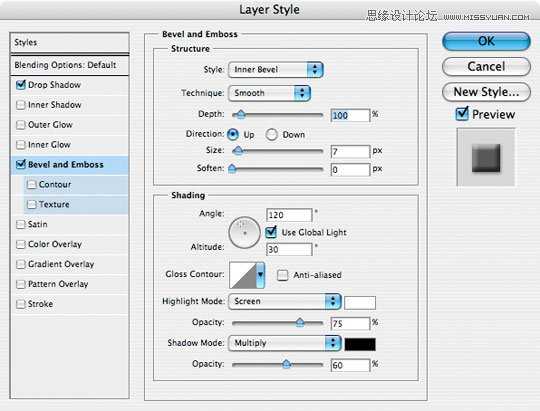

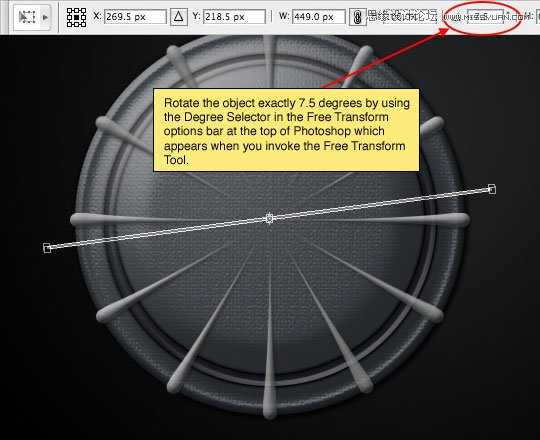
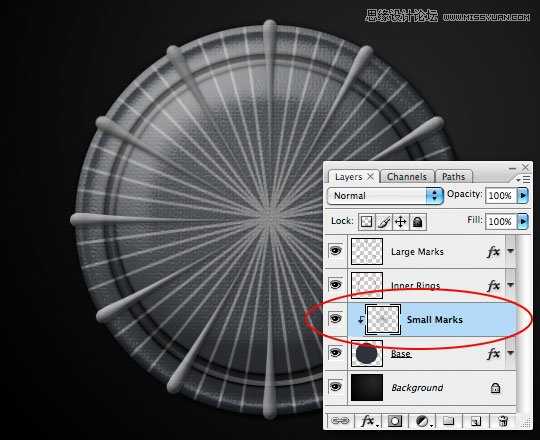
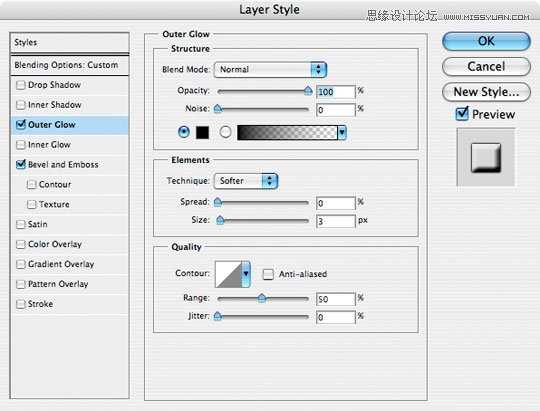
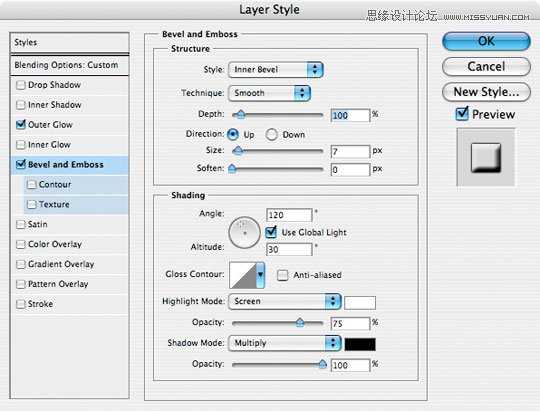
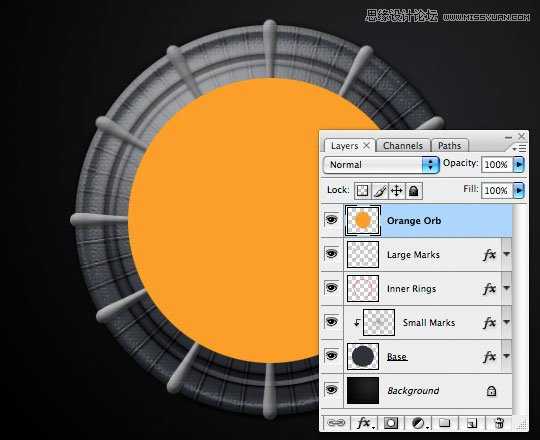
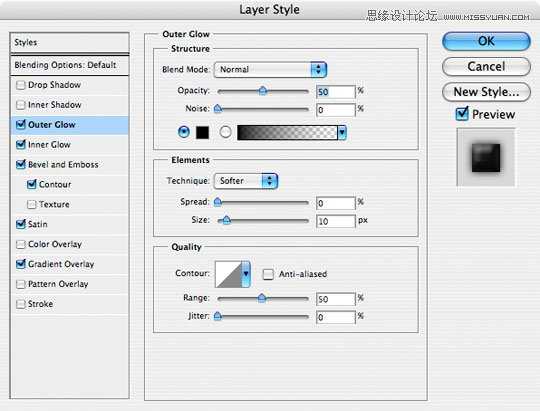
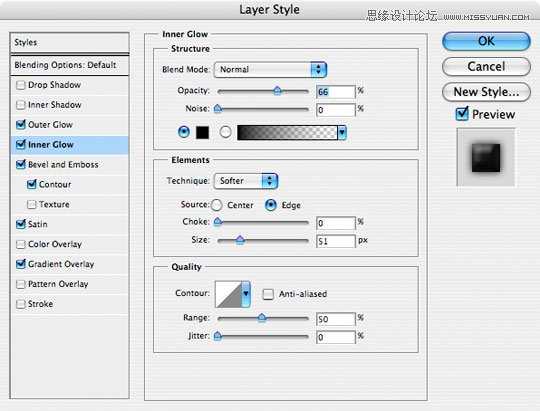
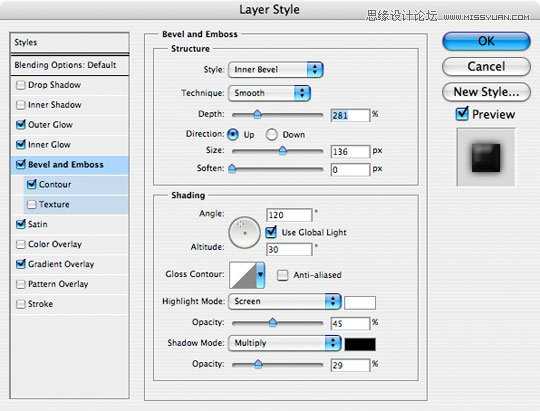
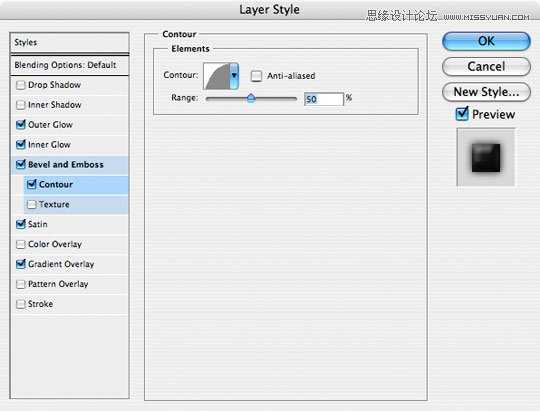
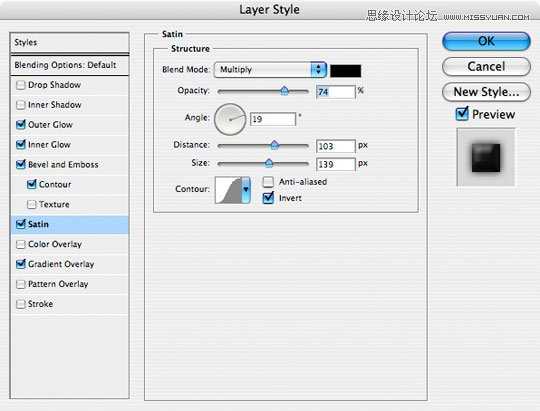
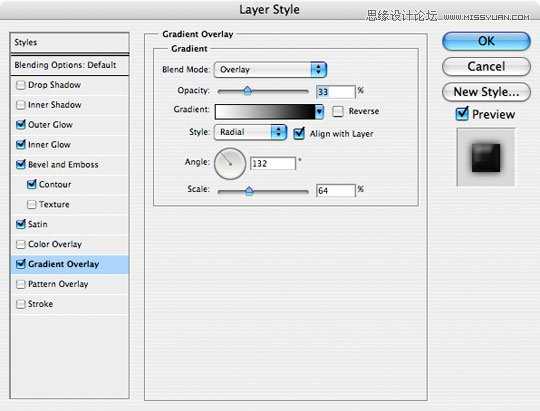
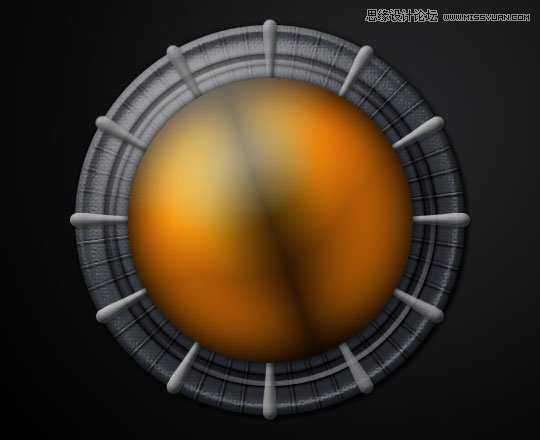

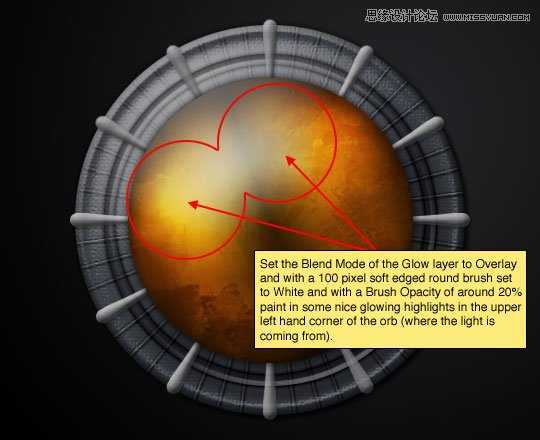
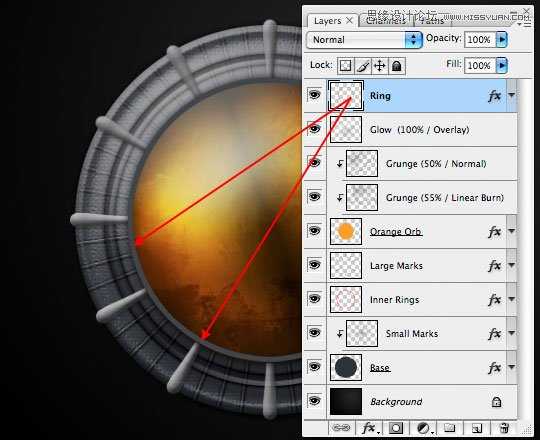
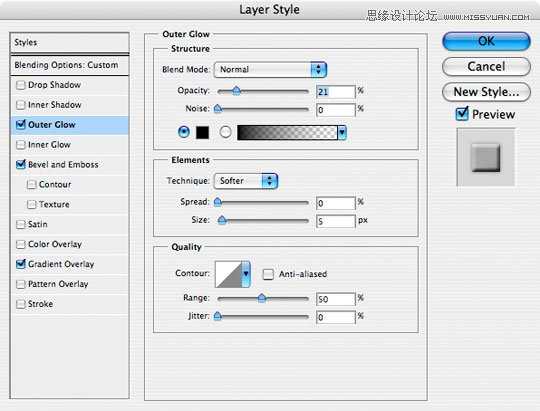
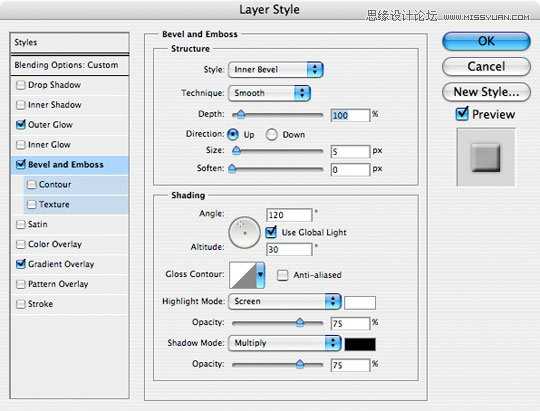
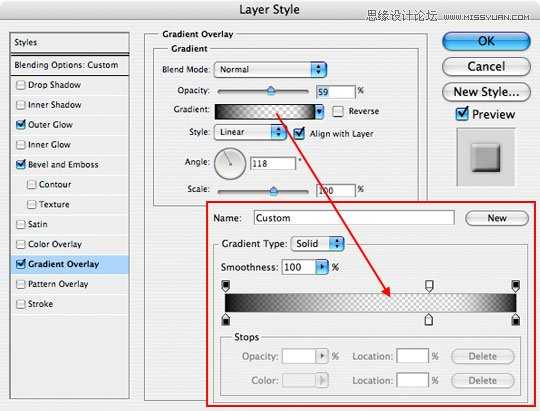



新建一个图层,创建一个大小390×390大小的圆形填充#2f343a。对齐使用居中对齐。