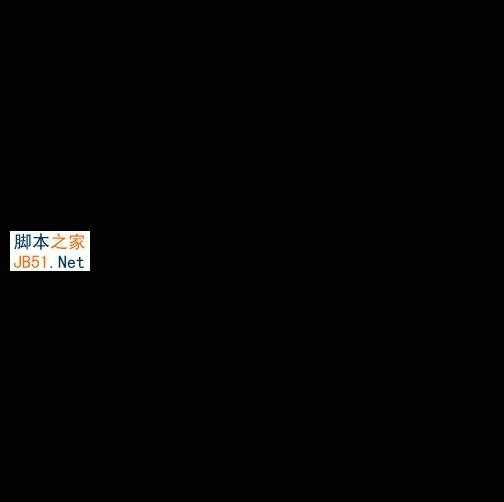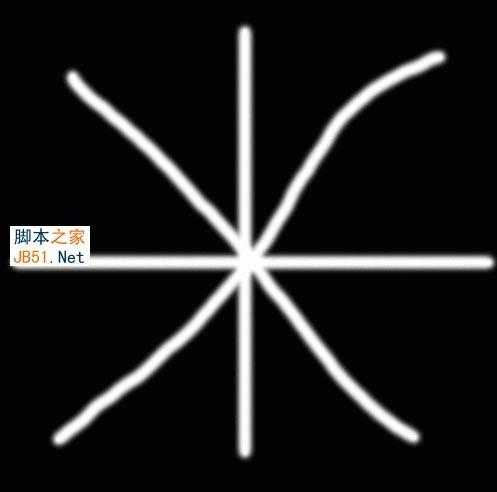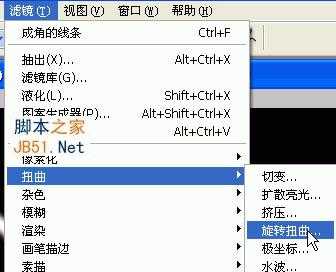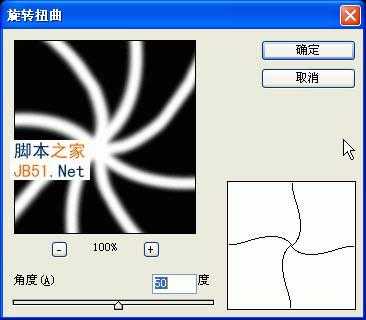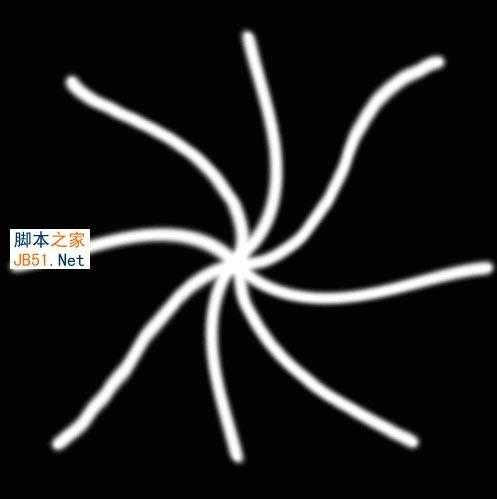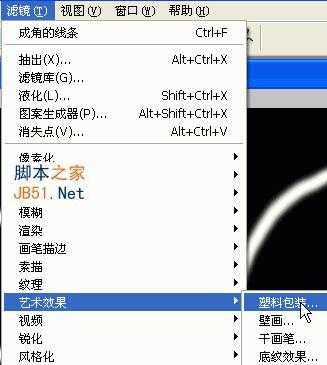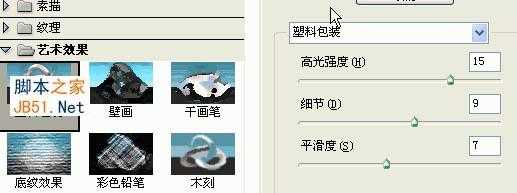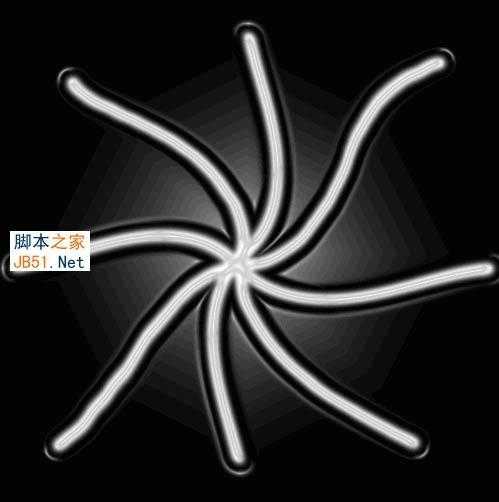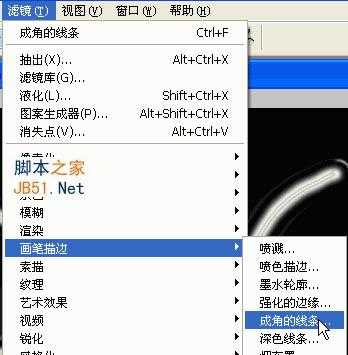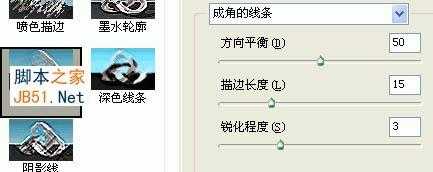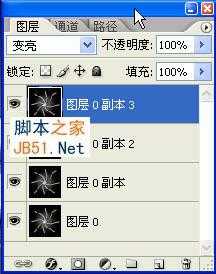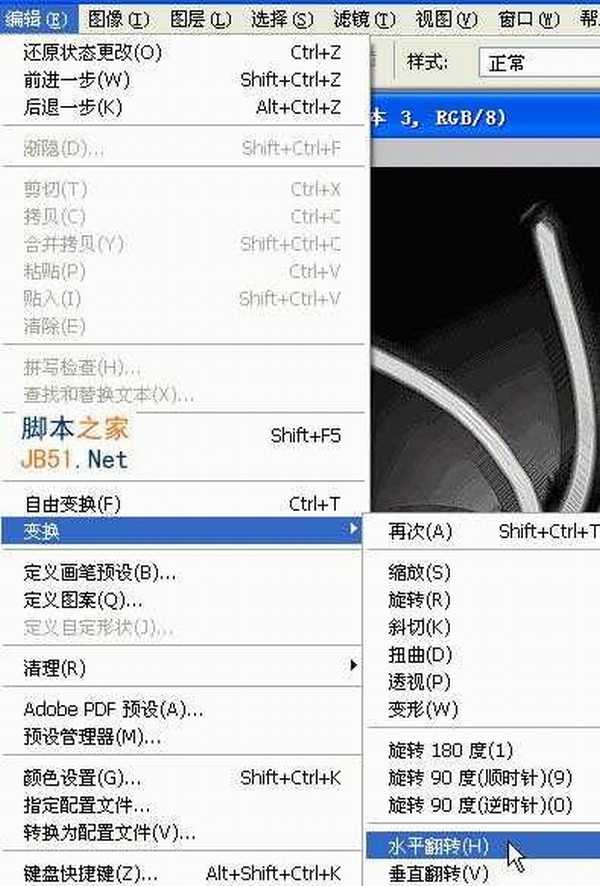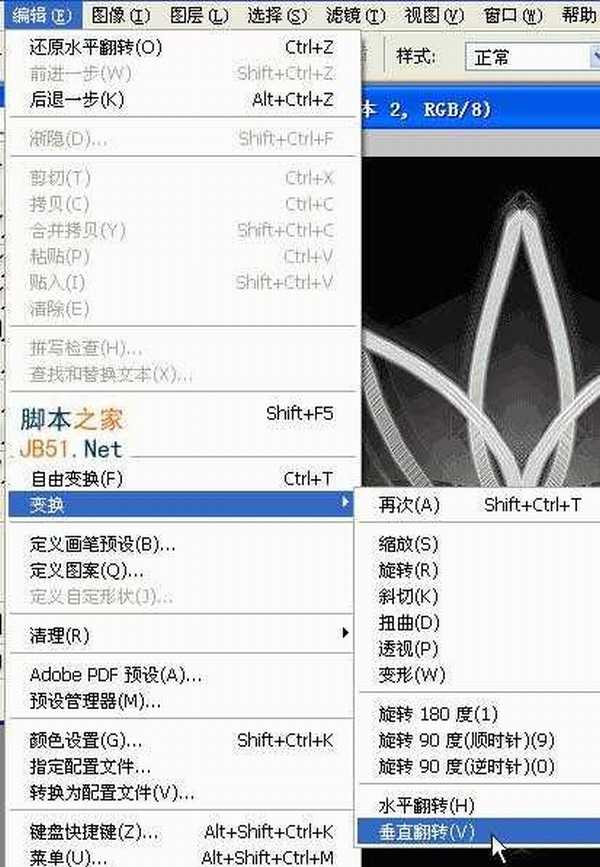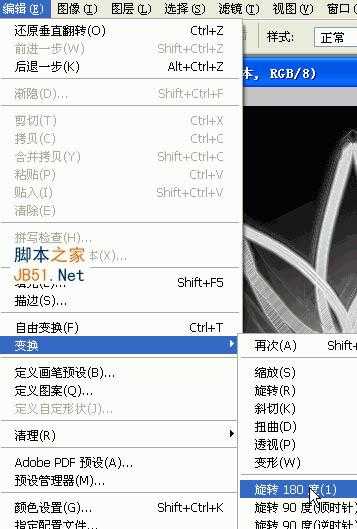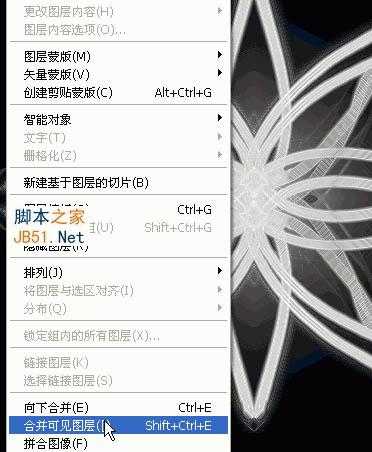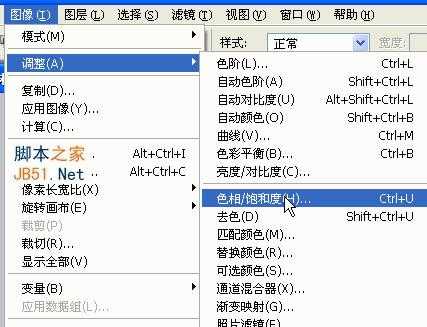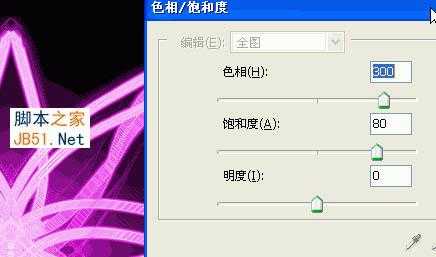站长资源平面设计
PS利用滤镜制作绚丽的抽丝花朵
简介本教程的花朵制作比较艳丽,制作方法也比较独特。先用画笔画出一些线条,然后用滤镜等调出形状并加上纹理。然后多复制几次,适当边角角度后再叠加出自己想要的图案。最后整体上色即可。 最终效果 1、新建黑色背景500×500的文档。 2、工具栏选取笔刷工具,选择17PX软笔刷,画一个米字型的
本教程的花朵制作比较艳丽,制作方法也比较独特。先用画笔画出一些线条,然后用滤镜等调出形状并加上纹理。然后多复制几次,适当边角角度后再叠加出自己想要的图案。最后整体上色即可。
最终效果

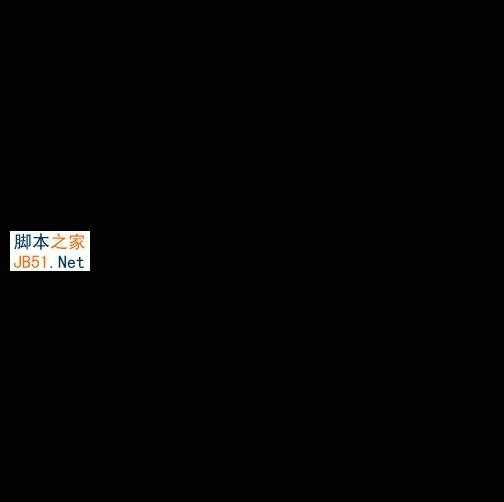

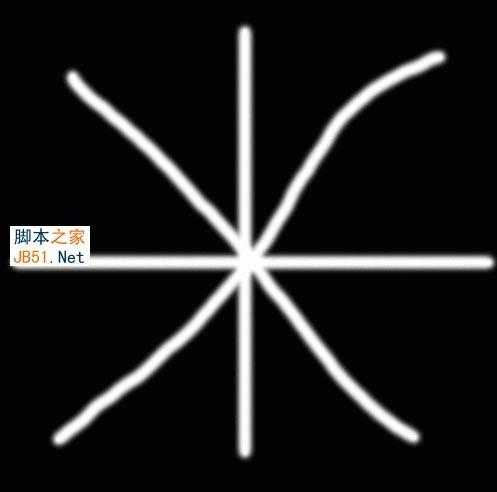
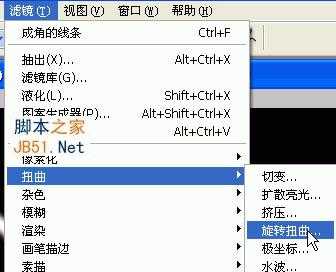
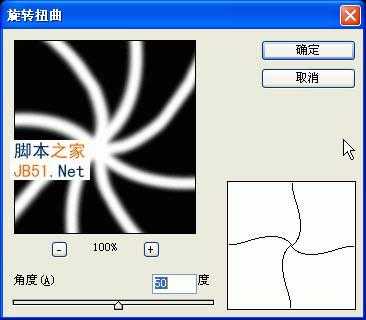
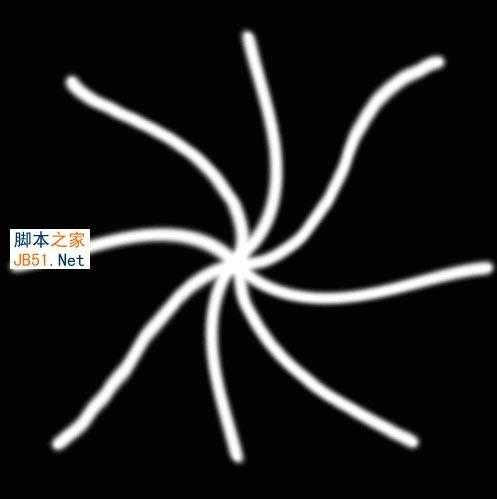
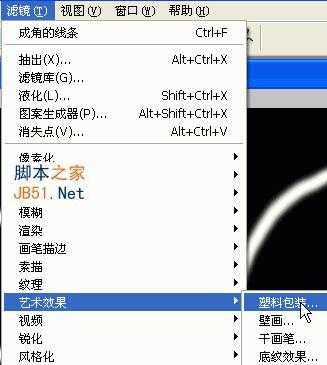
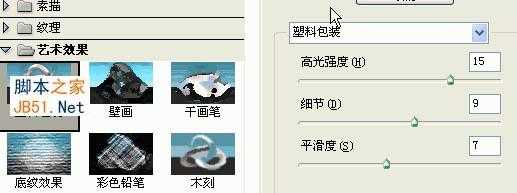
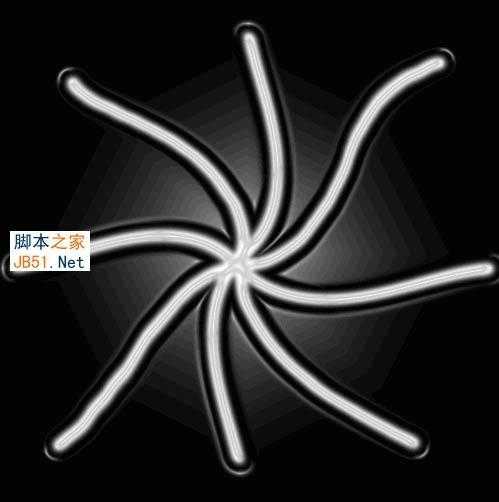
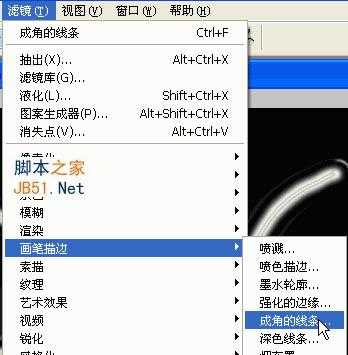
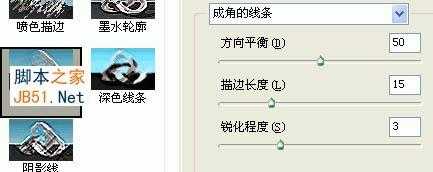



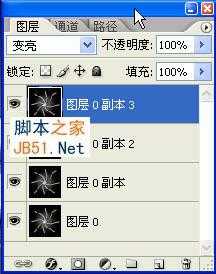
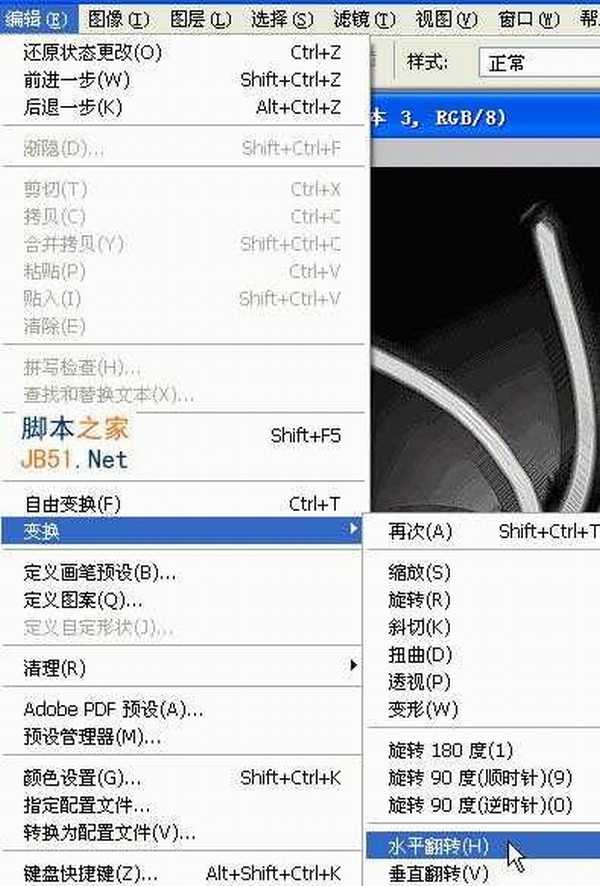

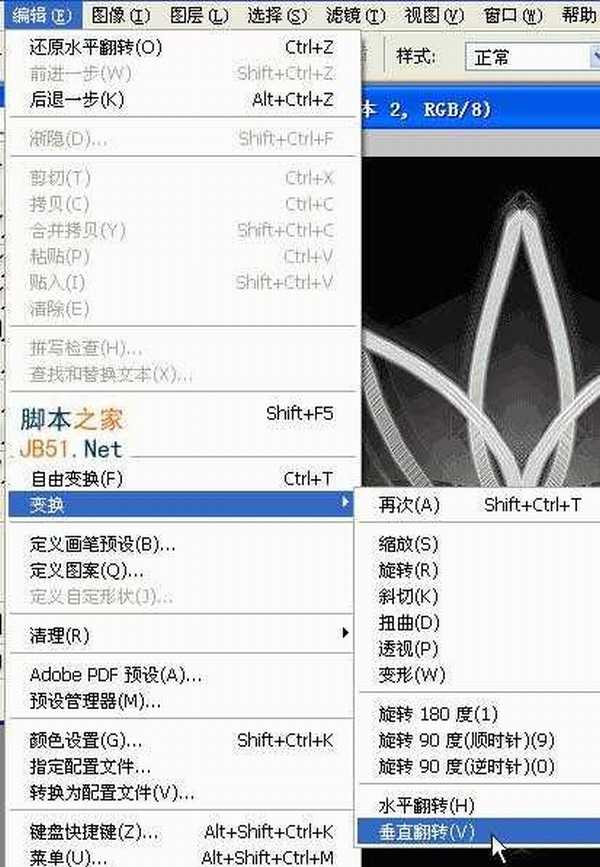

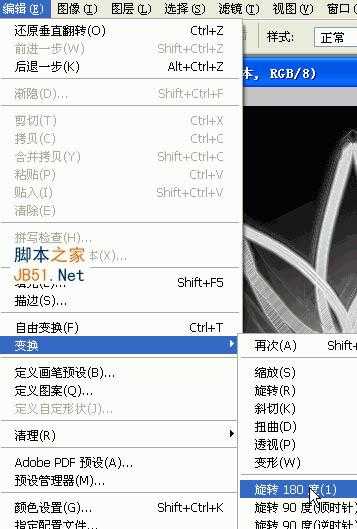

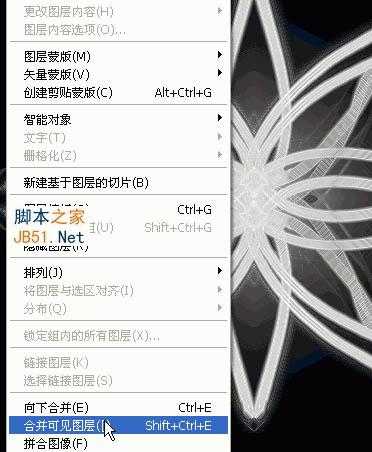
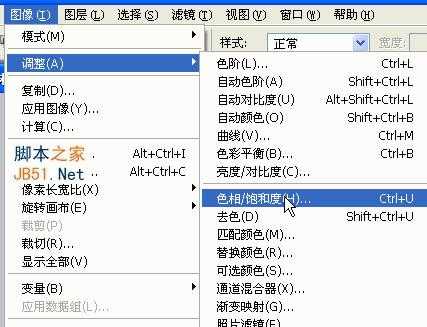
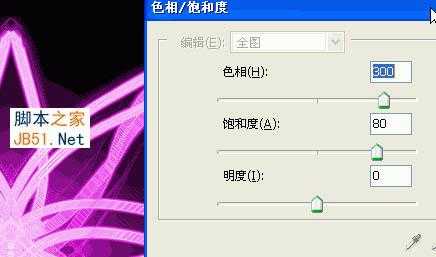

最终效果