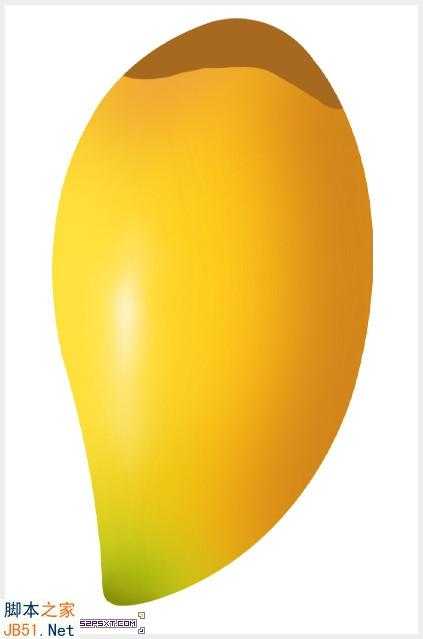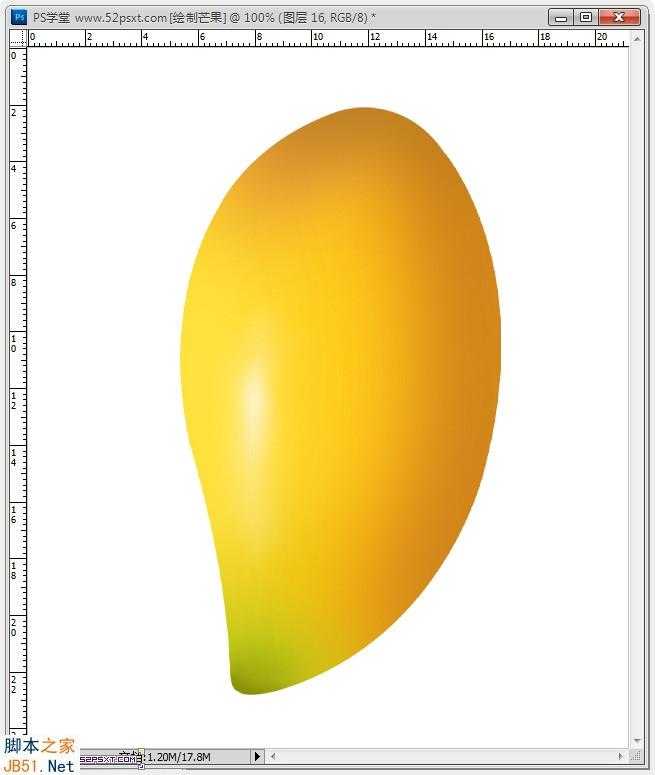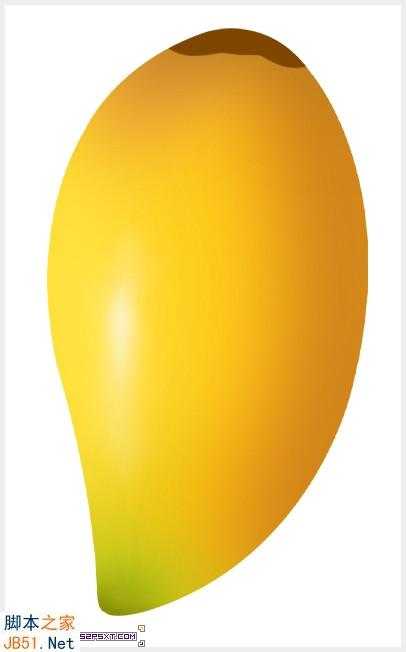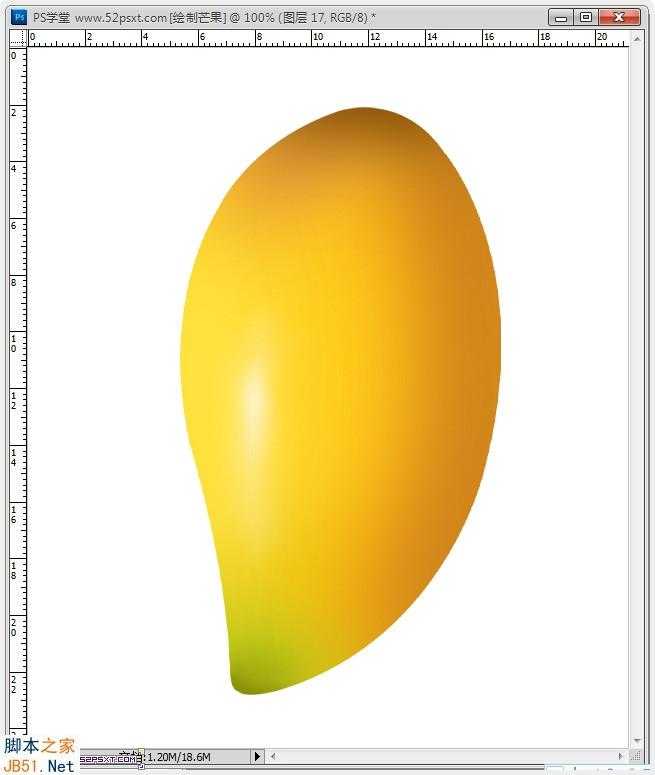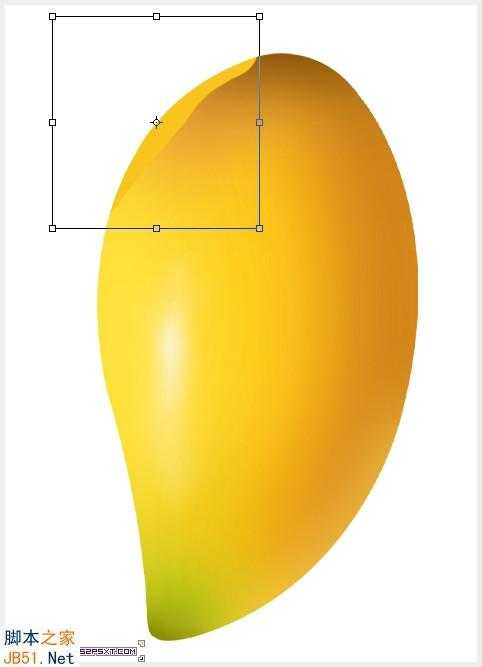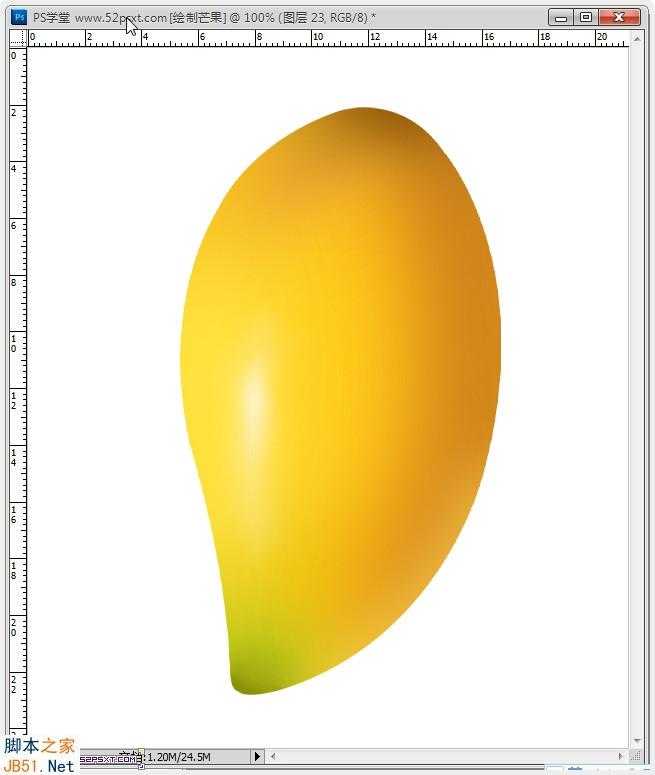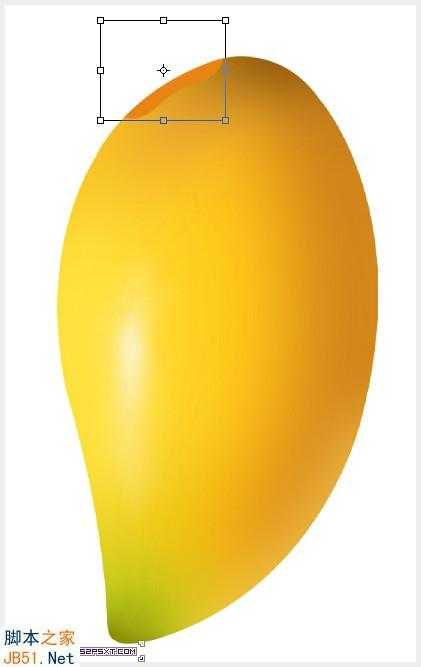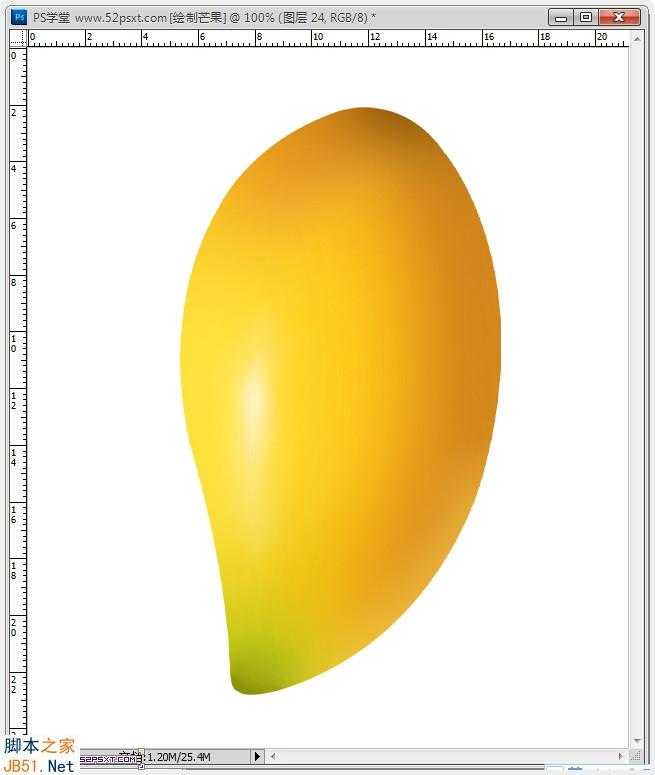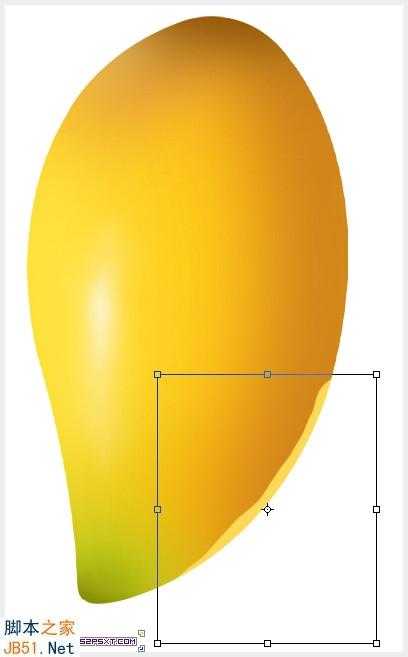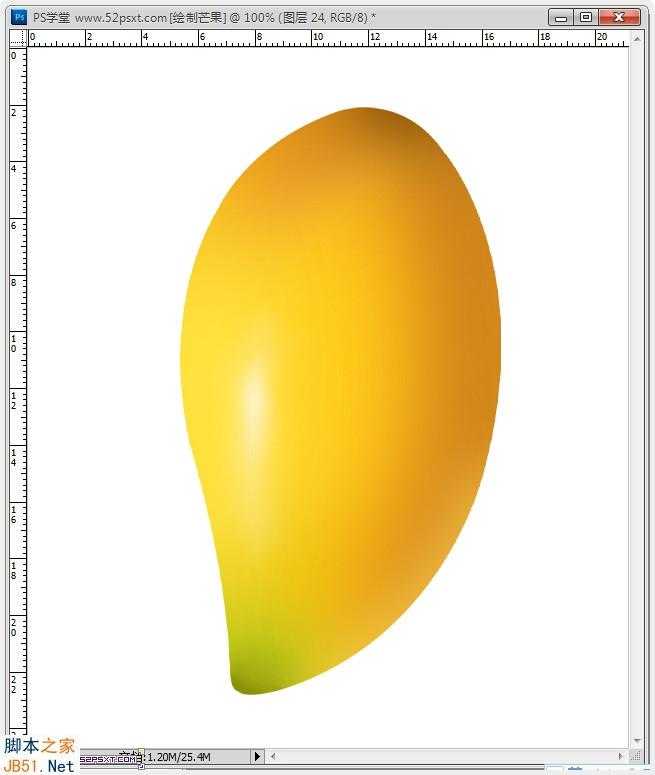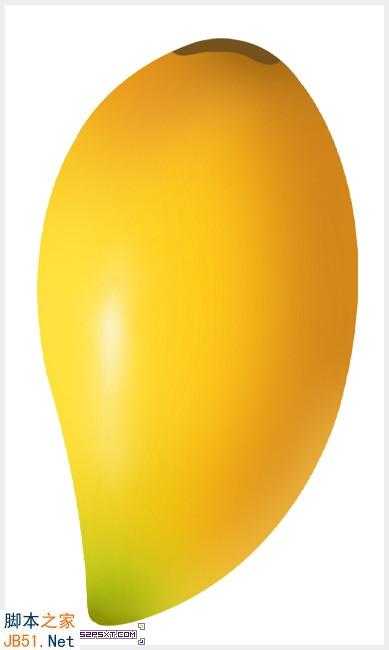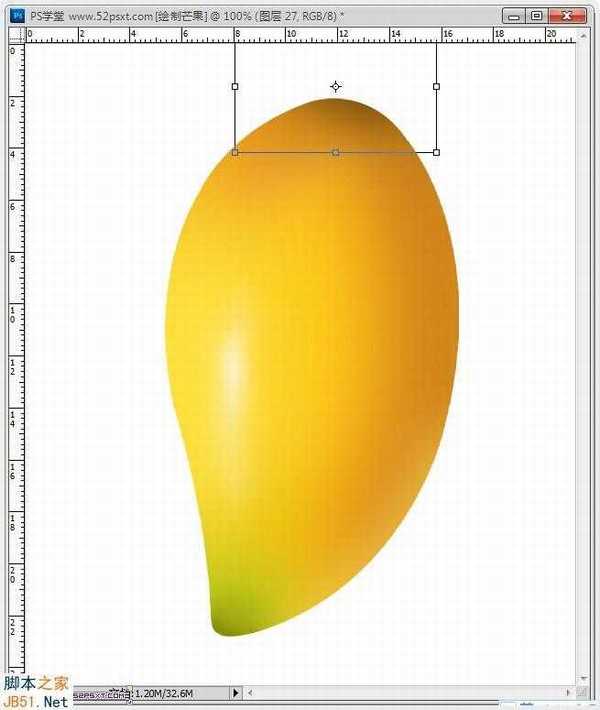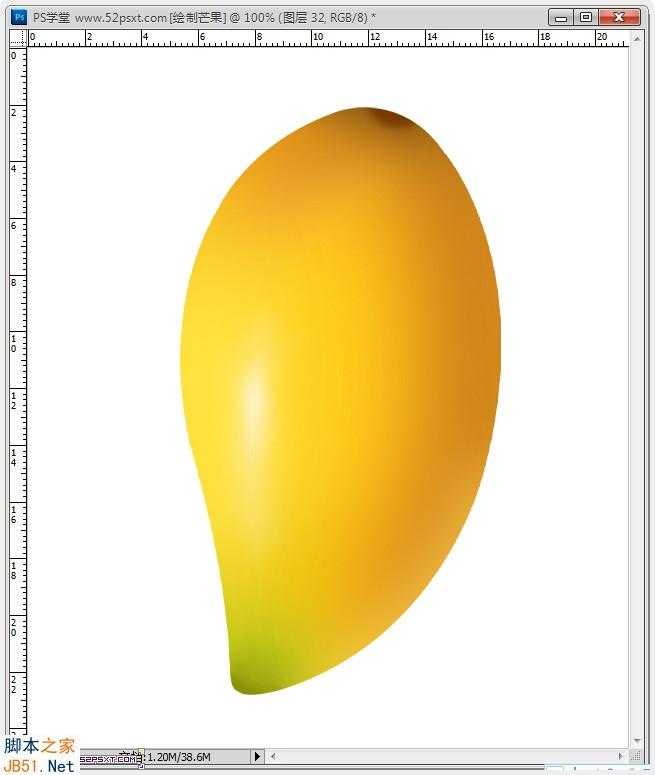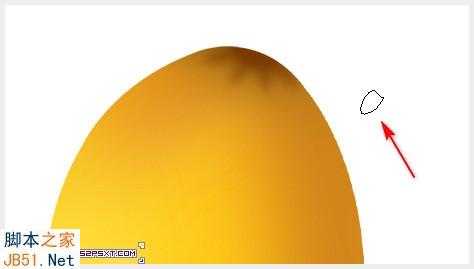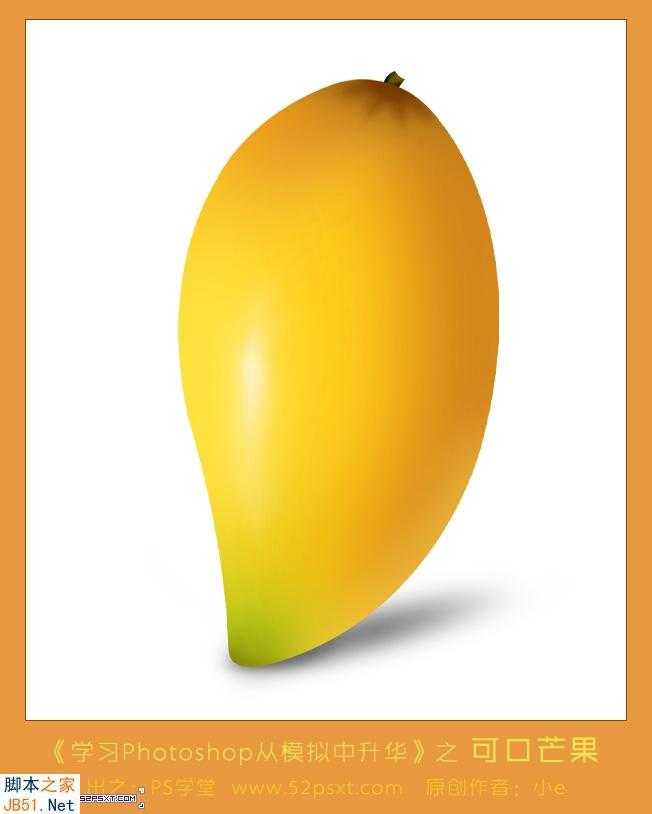站长资源平面设计
Photoshop鼠绘逼真的可口金色芒果教程
简介效果: 教程: 1、新建600*700像素的文件,背景白色,新建图层。 2、首先要绘制出芒果的形状和底色,用钢笔工具勾出芒果的形状,如果不太确定芒果形状是什么样,可以用本教程效果用钢笔沿着边缘先练习勾出一样的路径来。 填充颜色:#ffcd19 3、新建图层,用由绿#abc415到半透明的径
效果:
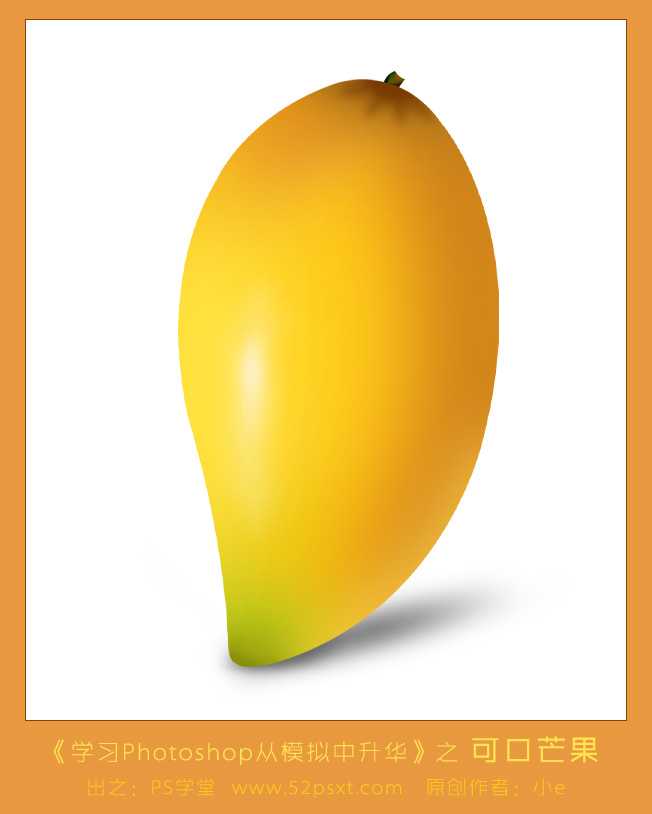
1、新建600*700像素的文件,背景白色,新建图层。
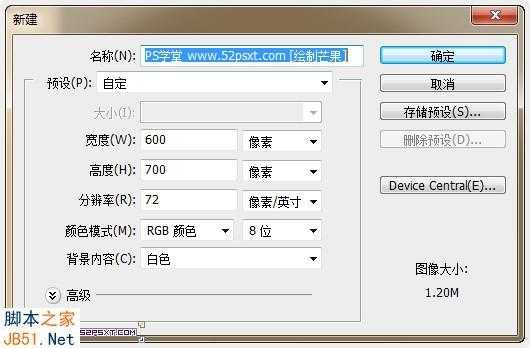
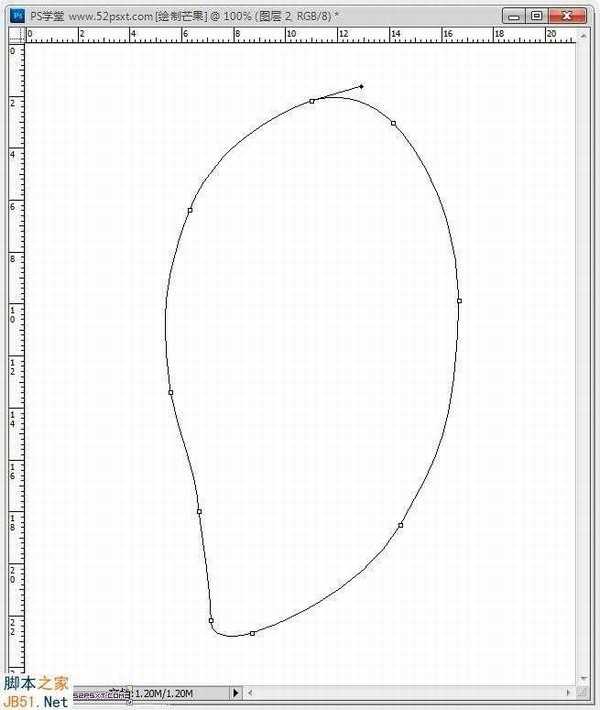
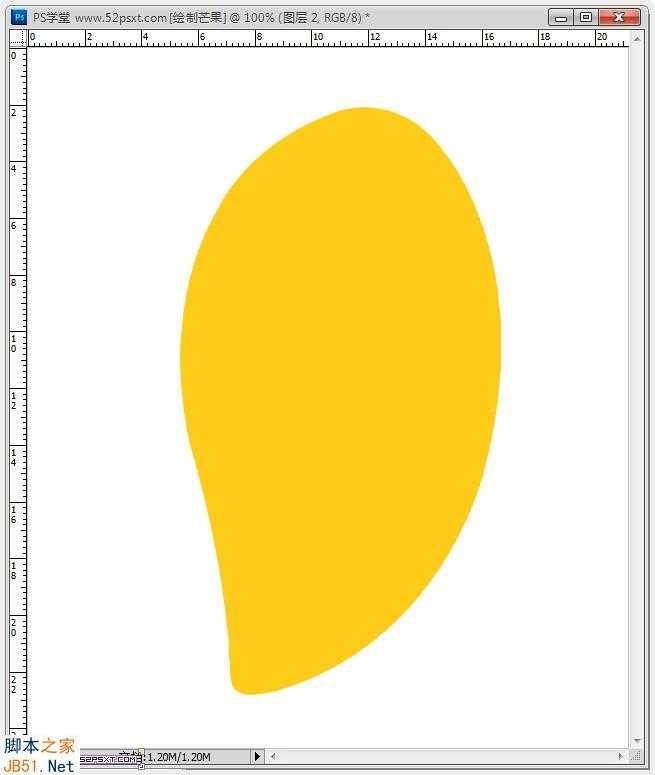
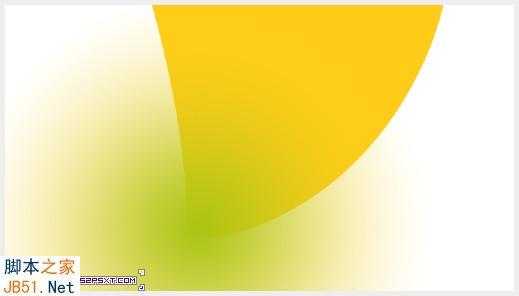
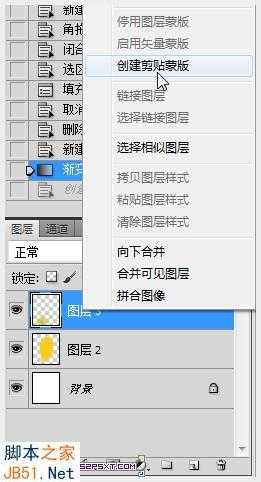

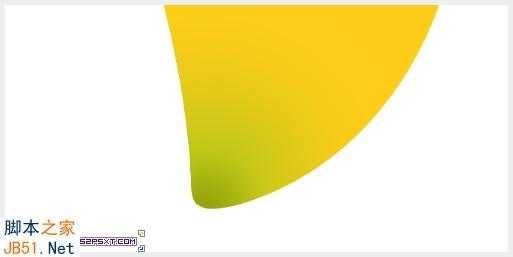
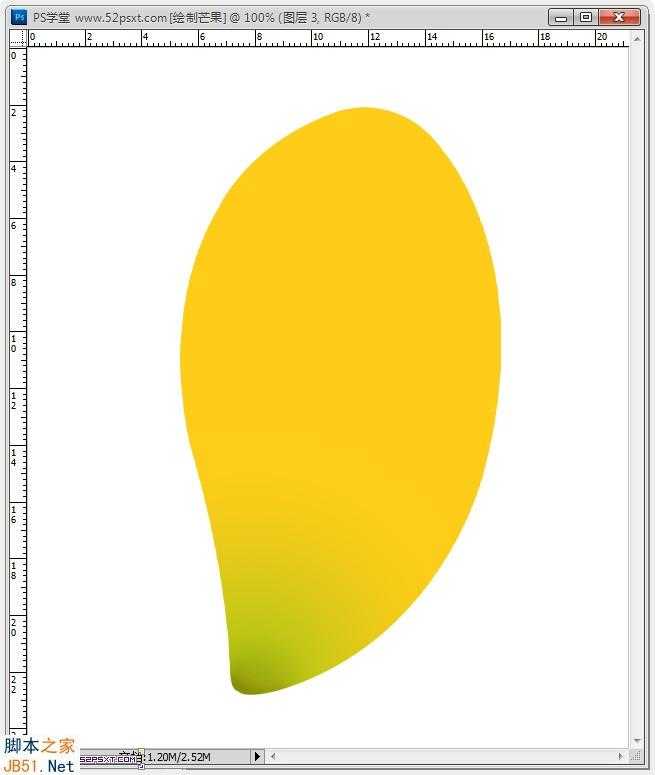
新建图层,创建剪贴蒙版,用黄色#f6c604画笔在绿色上画几下,执行高斯模糊:30像素,调整好位置,图层不透明度:70%。
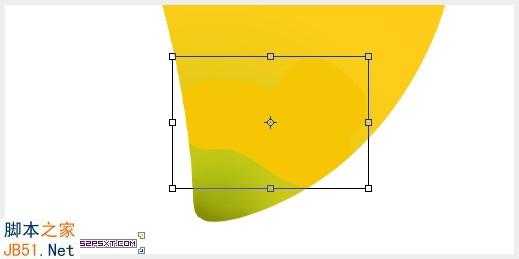
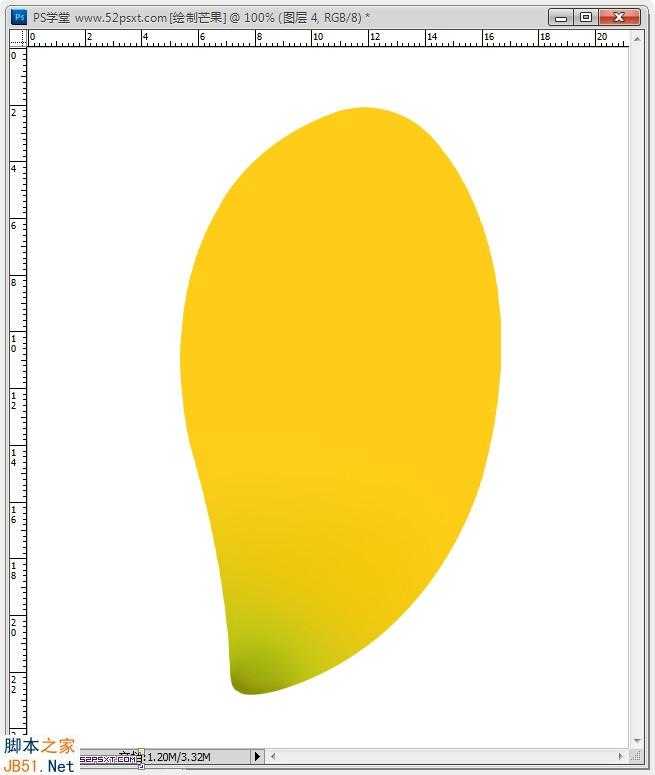
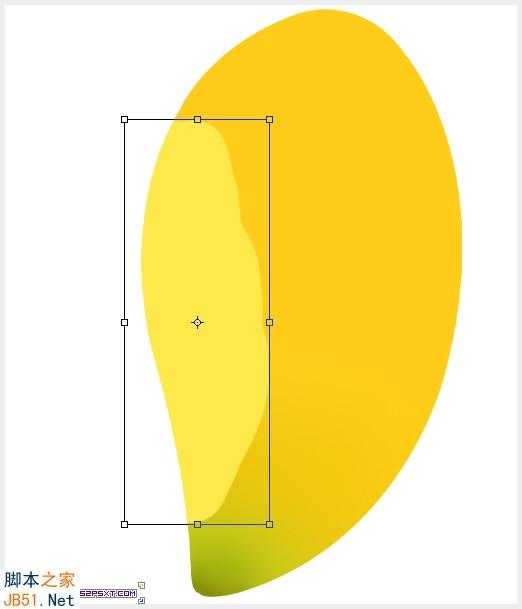
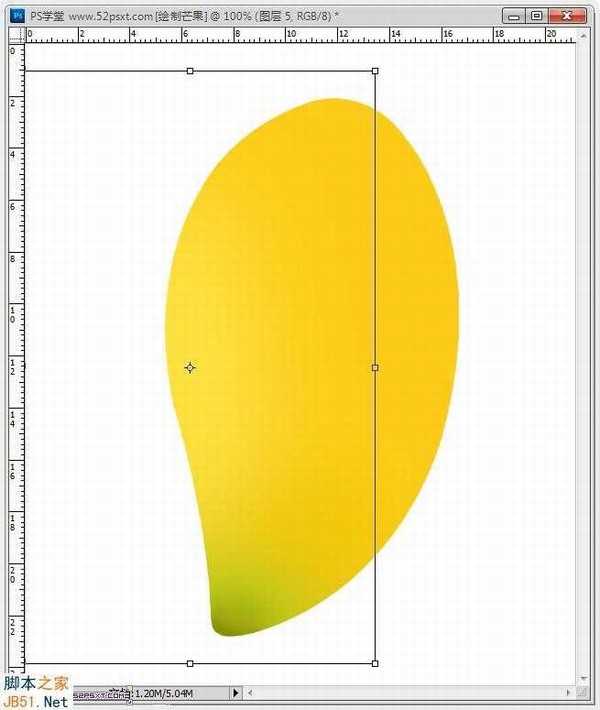
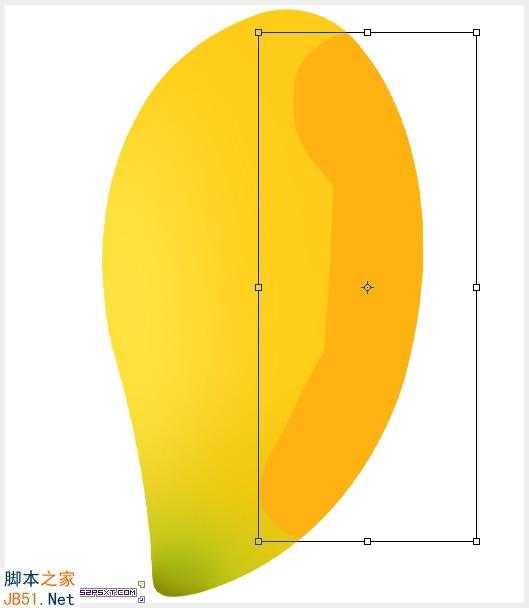
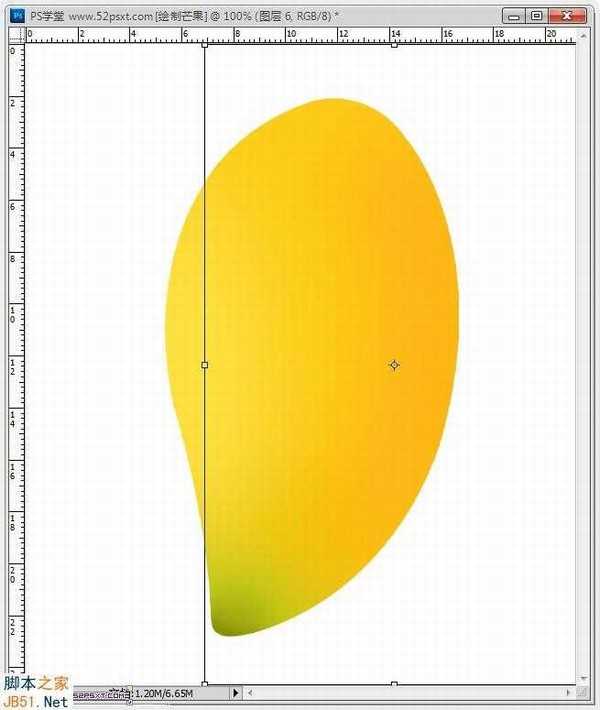
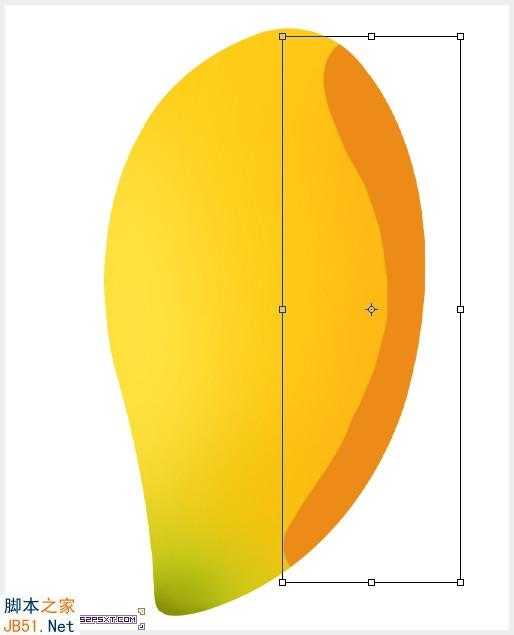
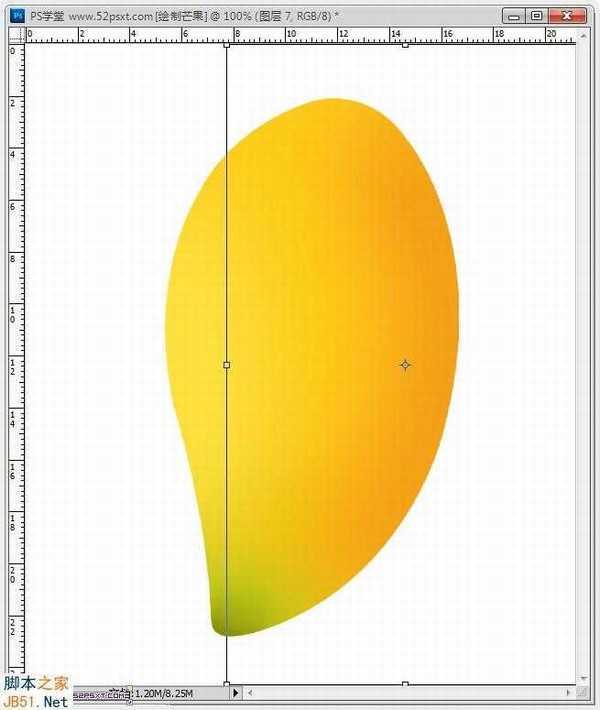
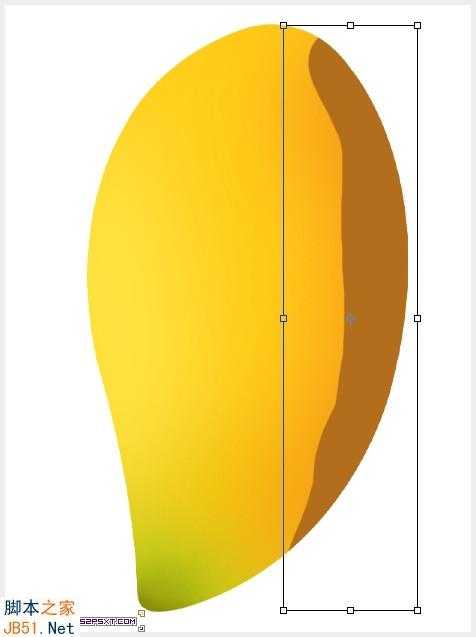
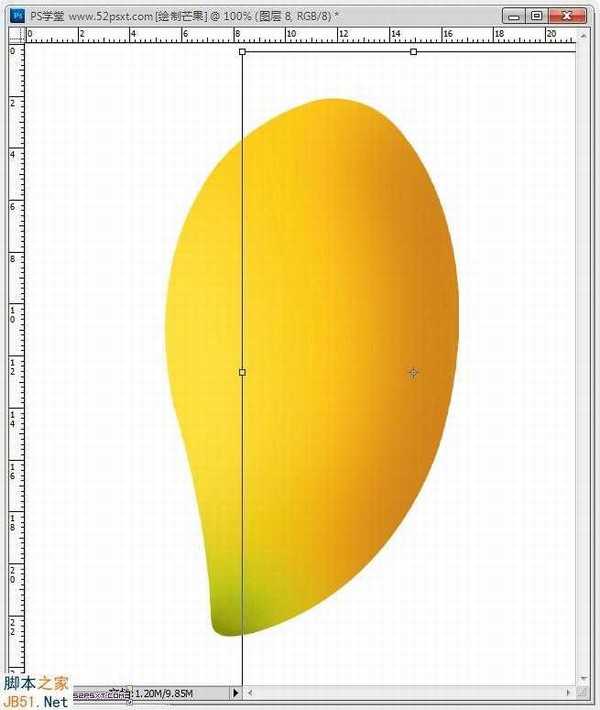
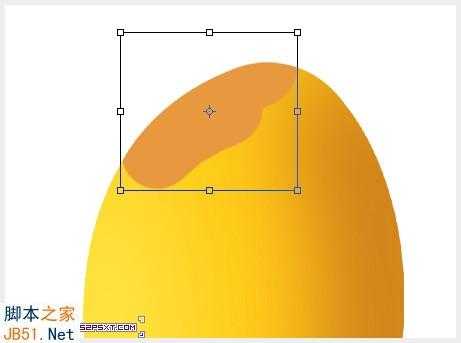
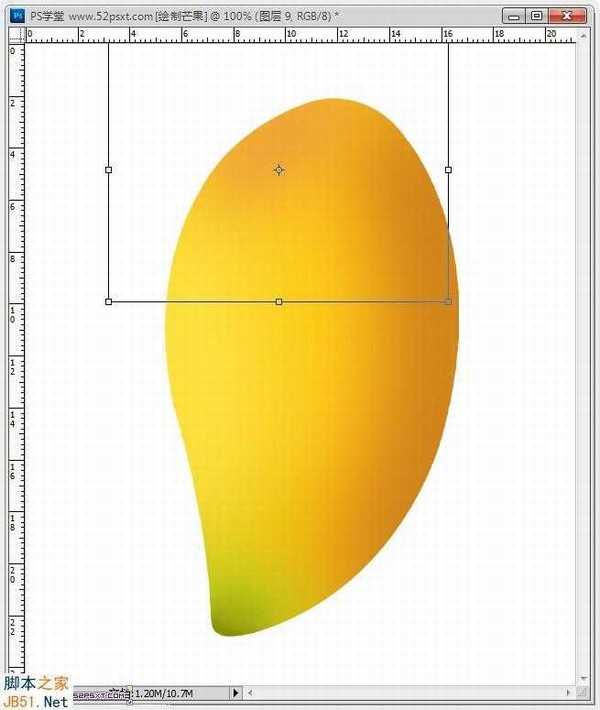
先画底层的高光,新建图层,创建剪贴蒙版,用白色画布画一长条,执行高斯模糊:15像素,用涂抹工具将两头涂抹,图层不透明度50%。
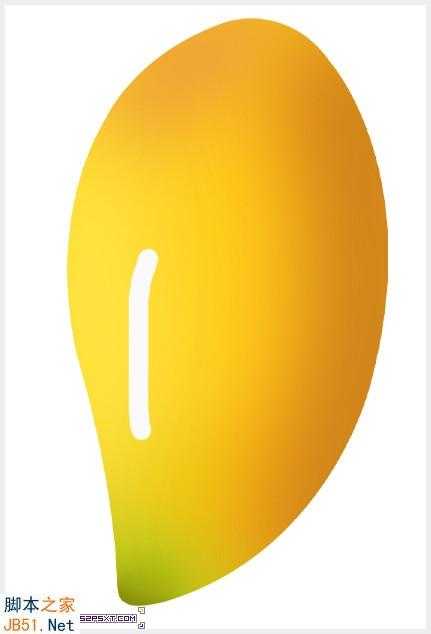
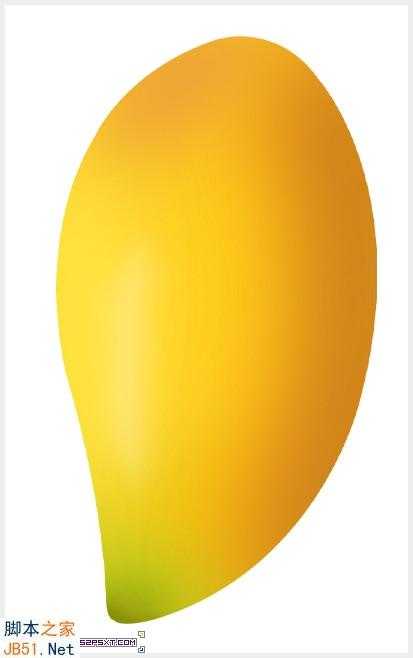
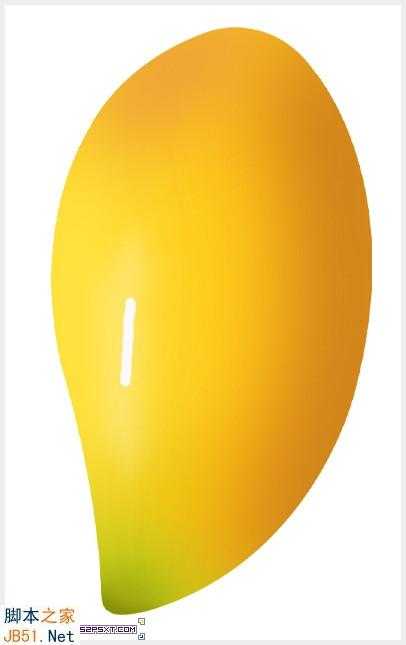
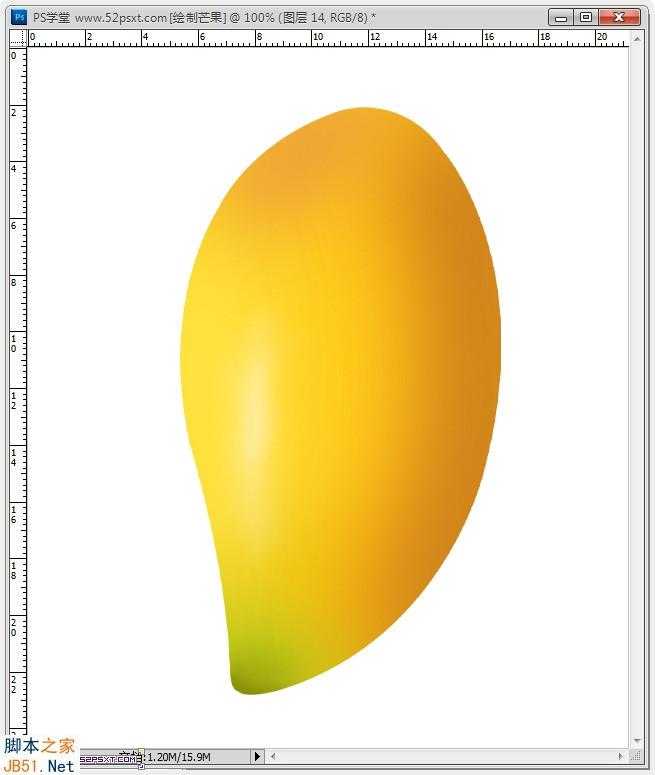
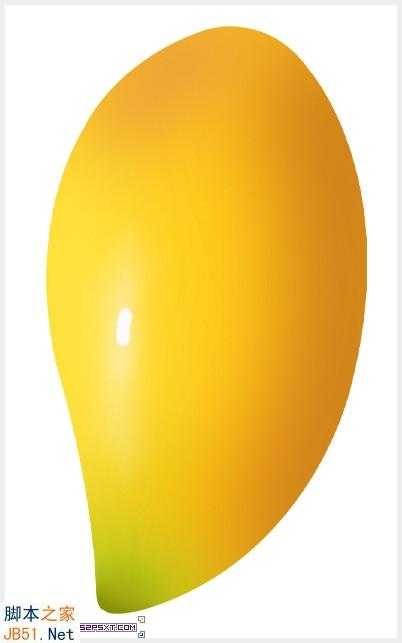
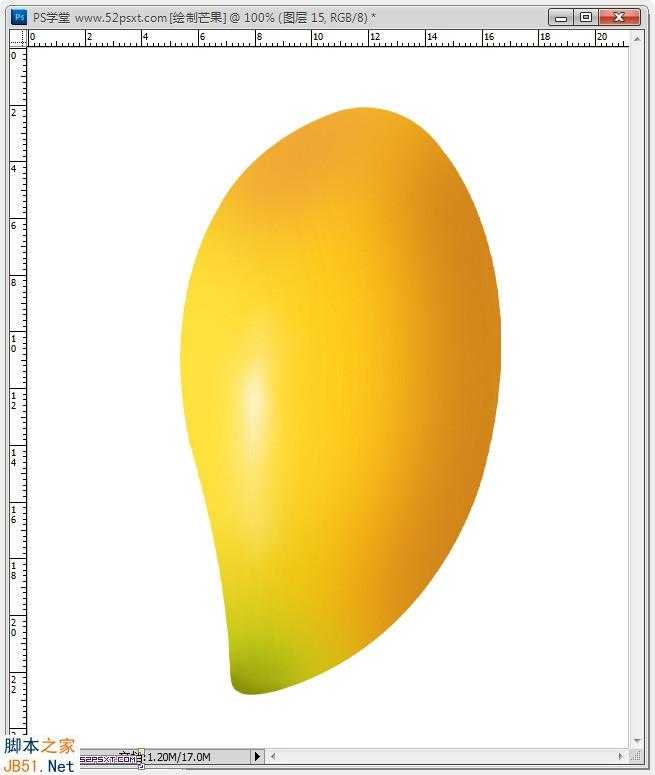
11、画芒果底部暗光,新建图层,创建剪贴蒙版,用暗黄色#a76920画笔画一大部分,执行高斯模糊:40像素,调整好位置。
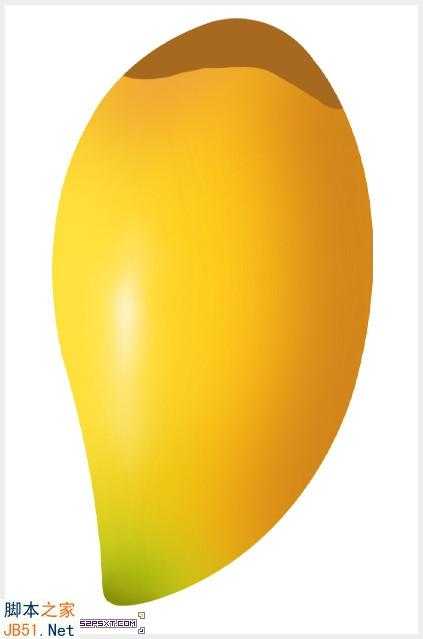
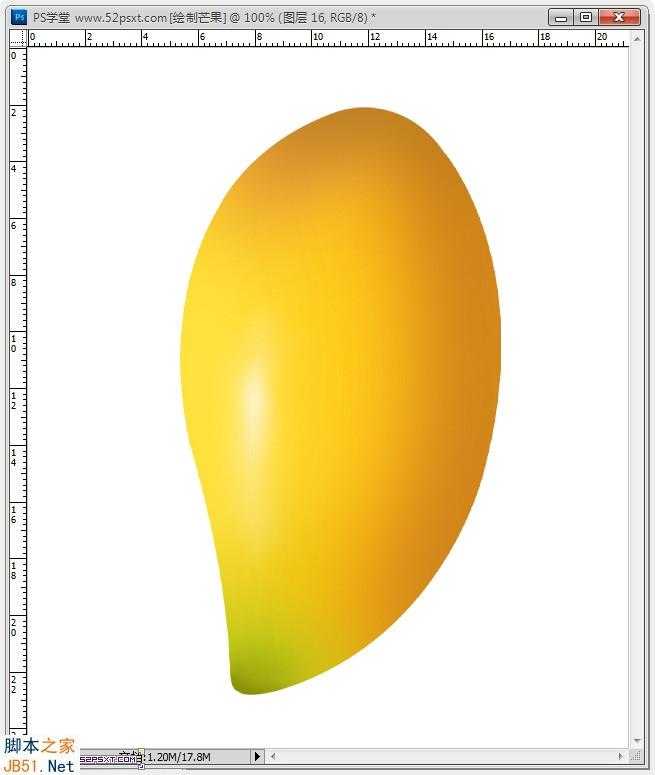
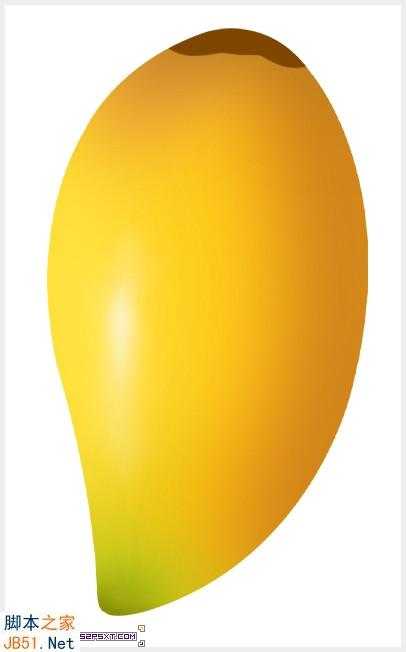
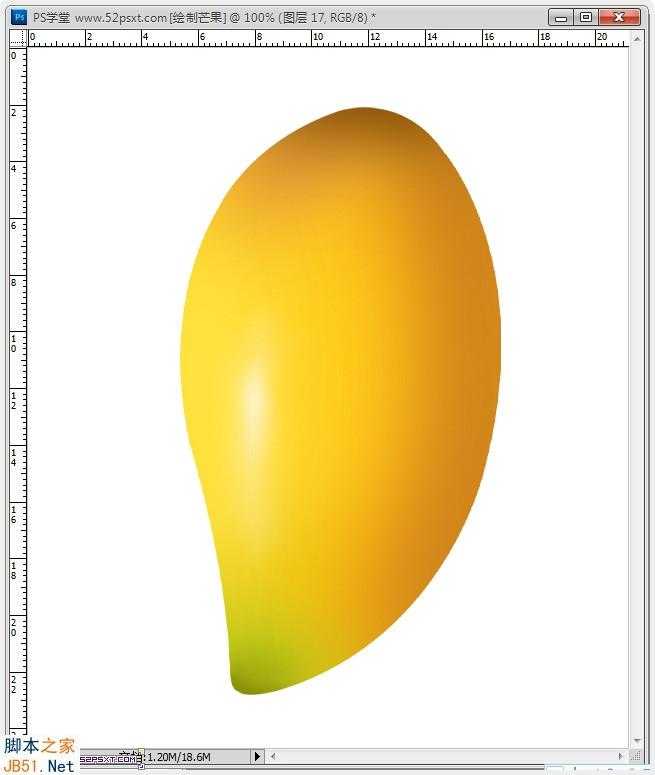
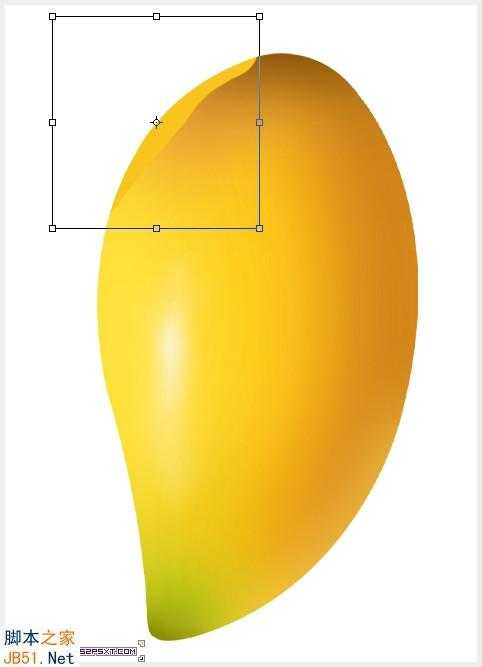
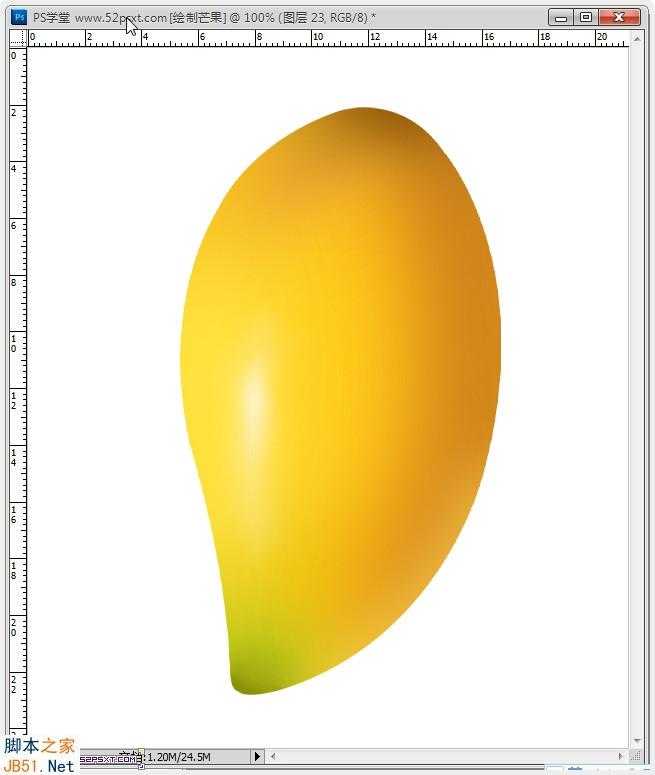
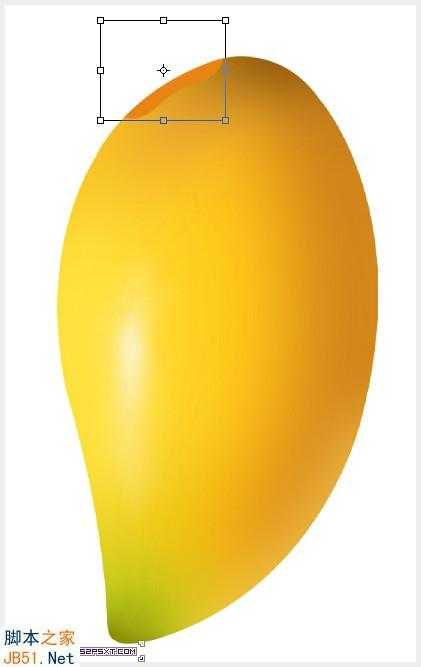
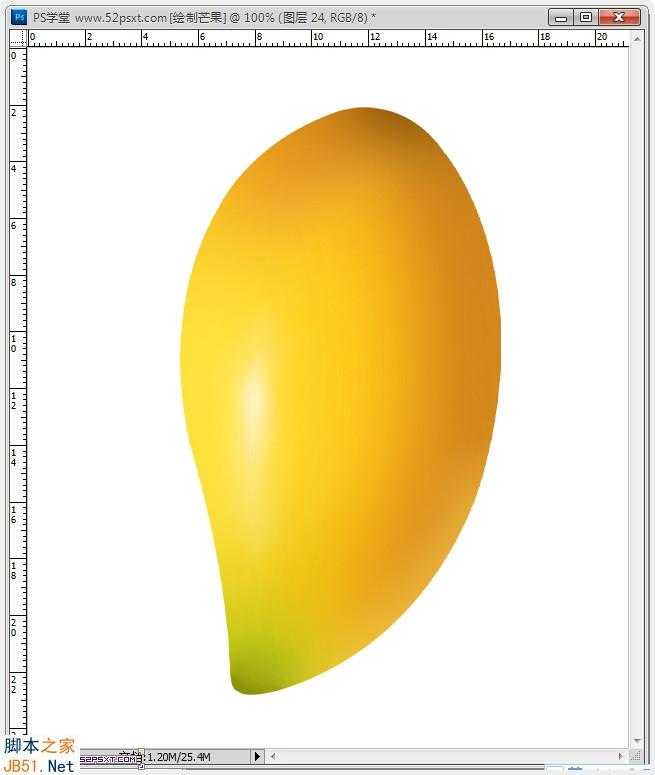
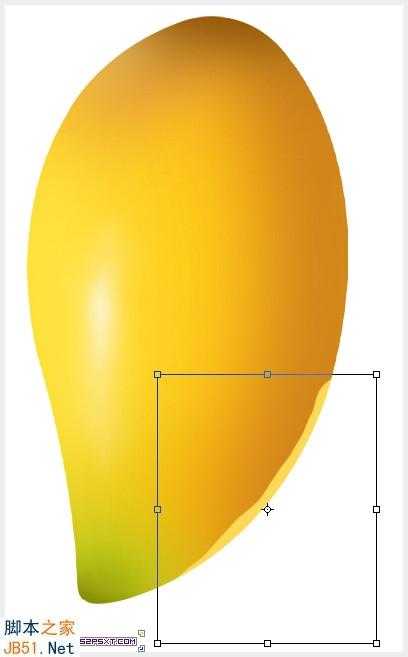
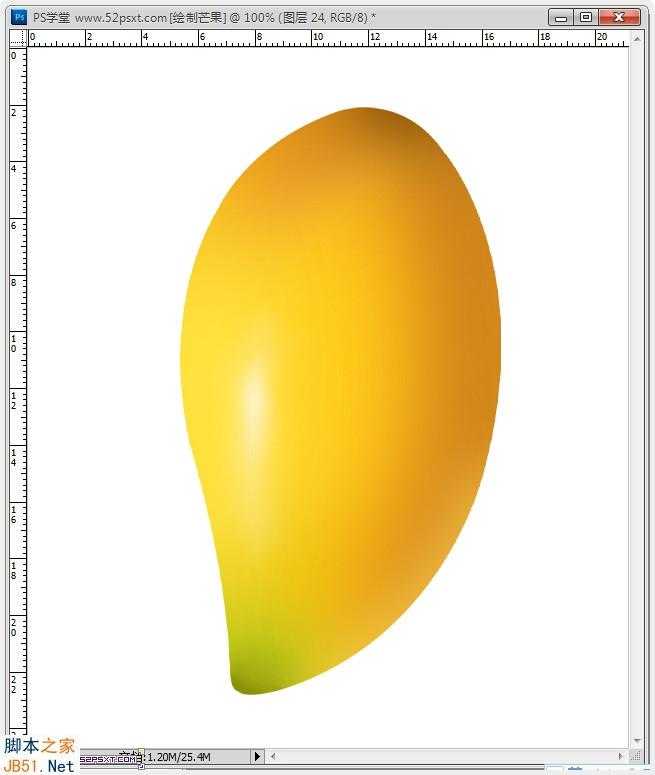
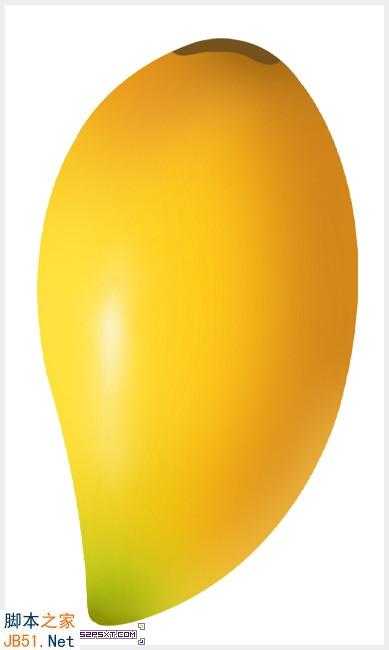
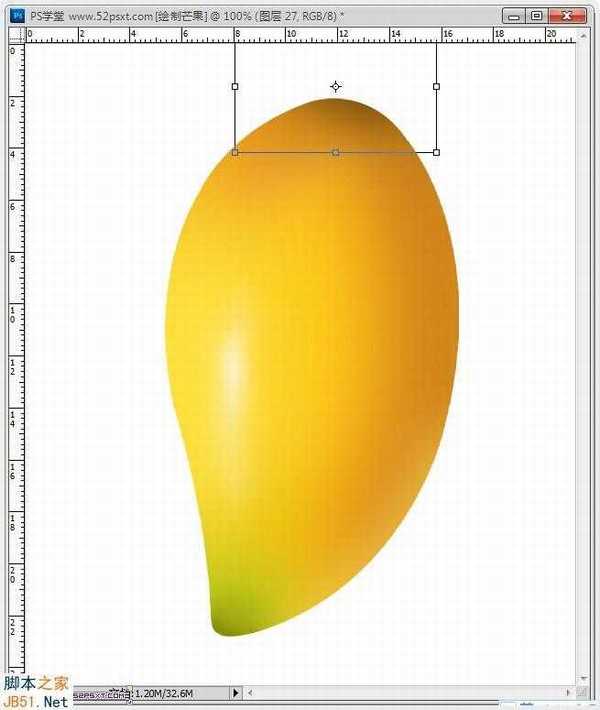

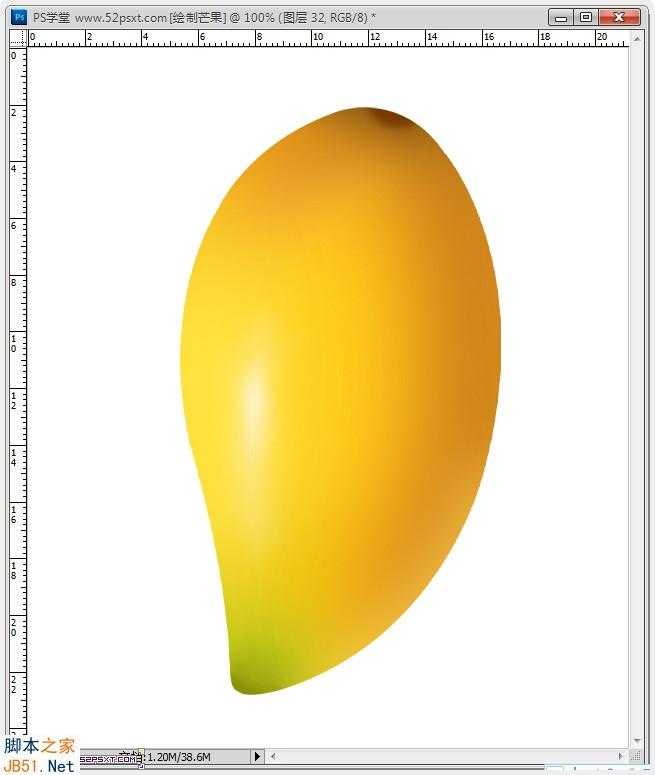




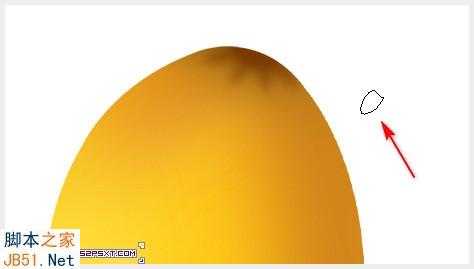





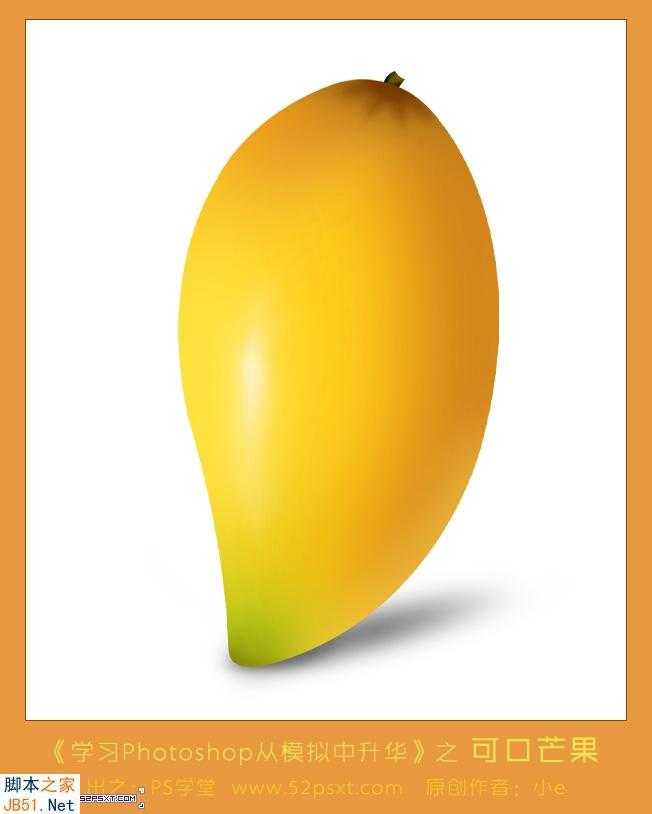
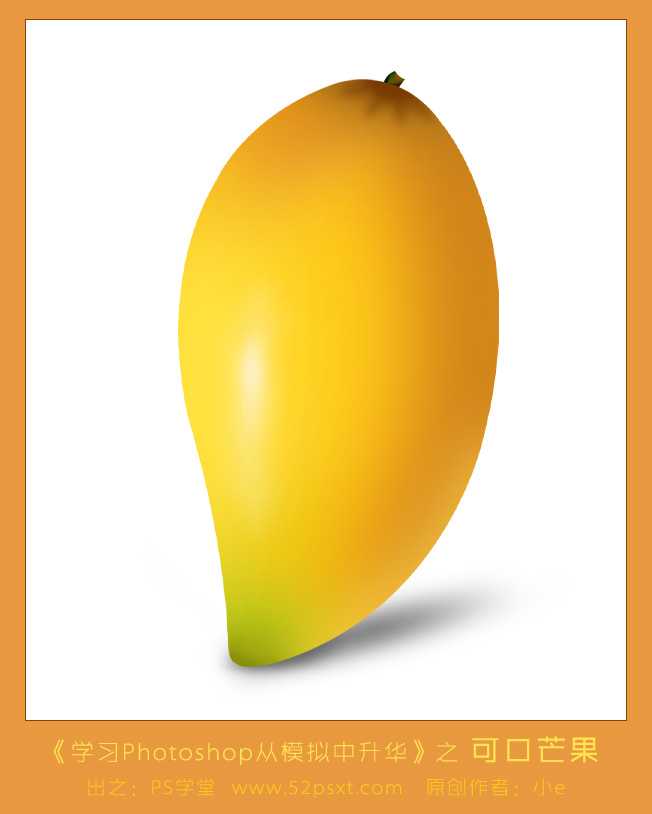
1、新建600*700像素的文件,背景白色,新建图层。
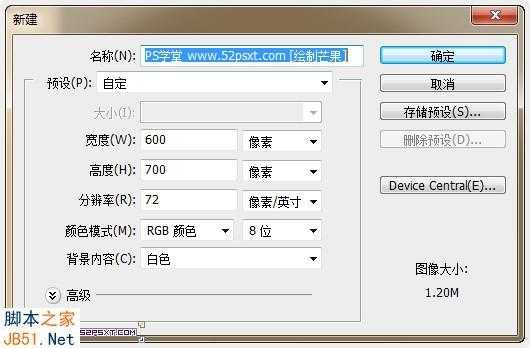
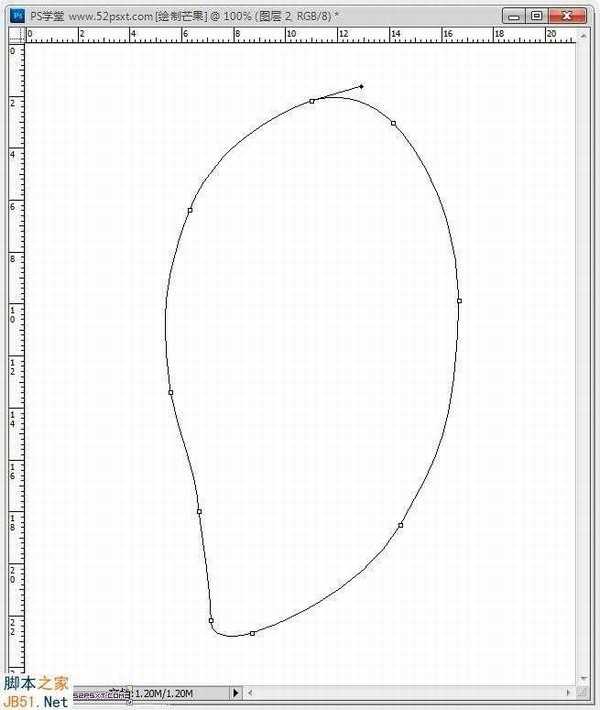
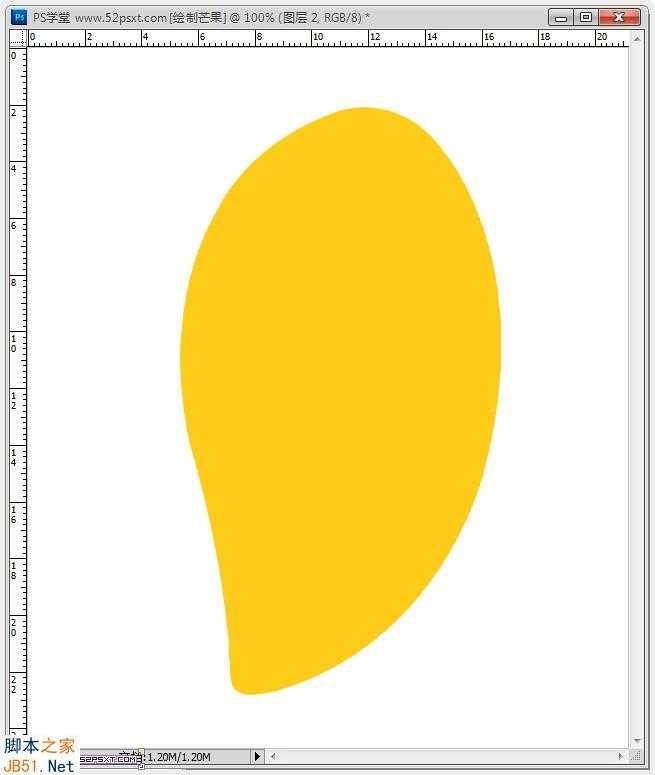
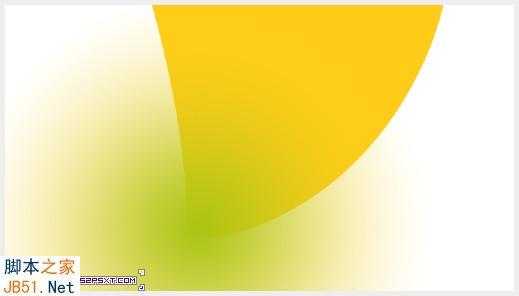
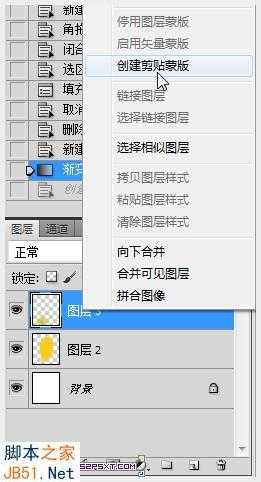

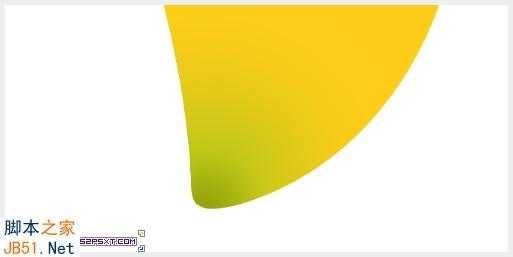
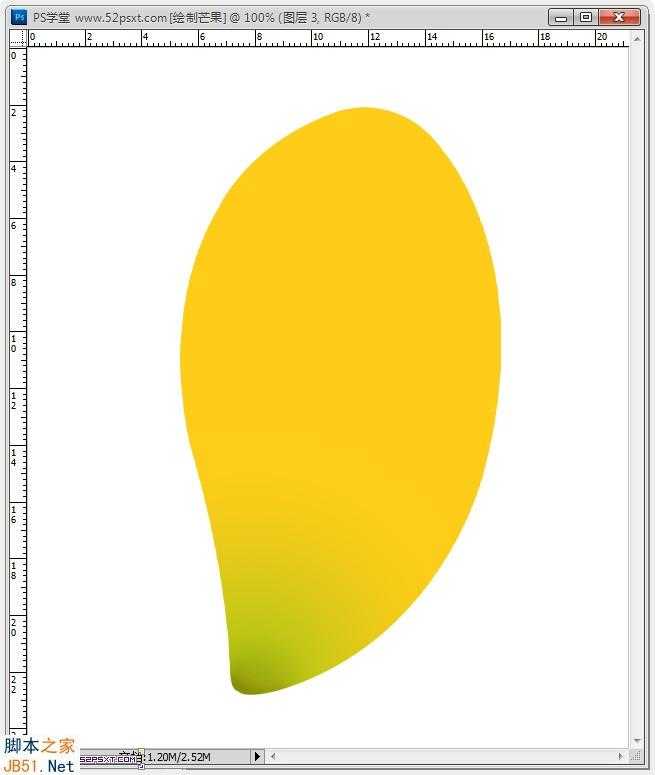
新建图层,创建剪贴蒙版,用黄色#f6c604画笔在绿色上画几下,执行高斯模糊:30像素,调整好位置,图层不透明度:70%。
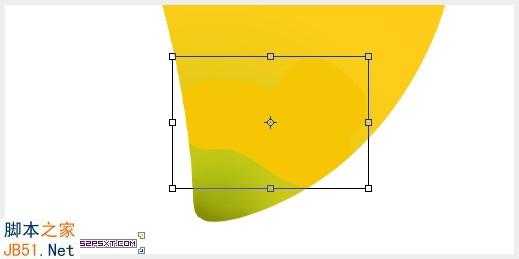
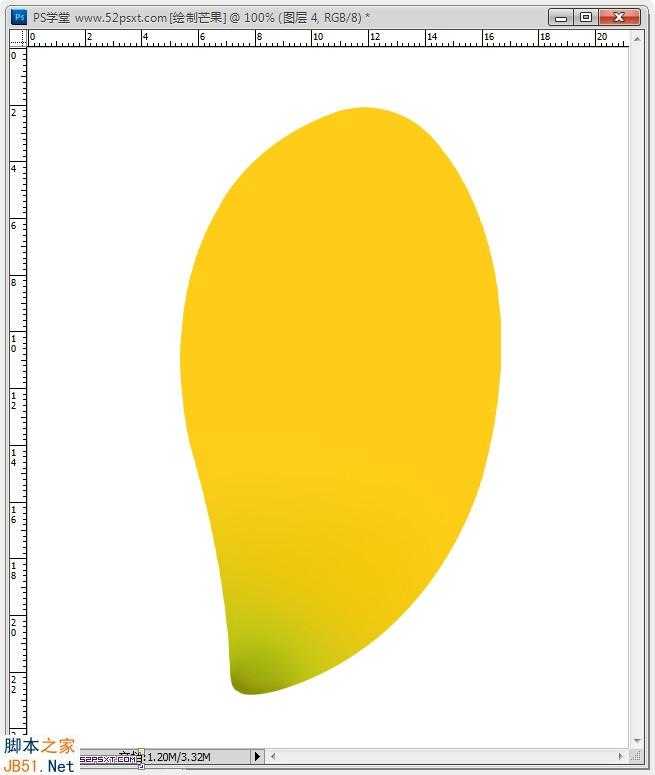
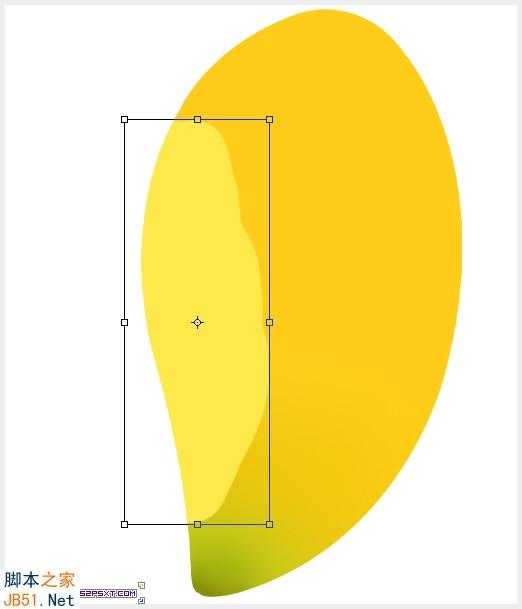
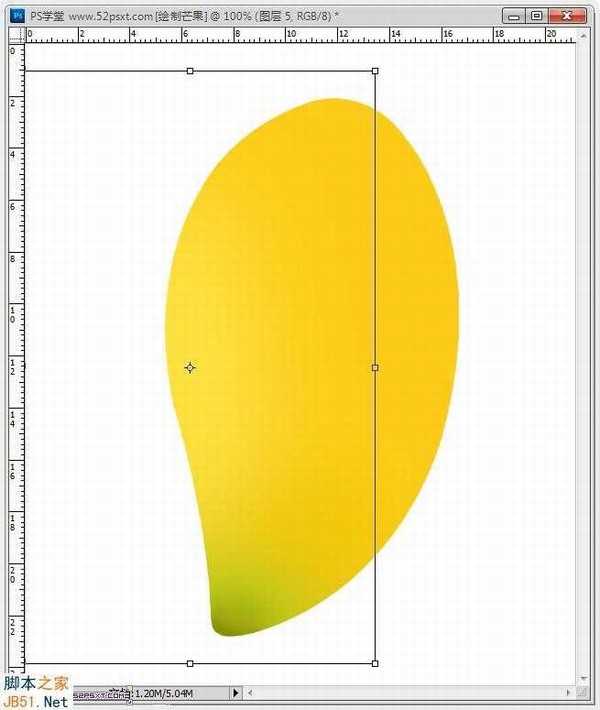
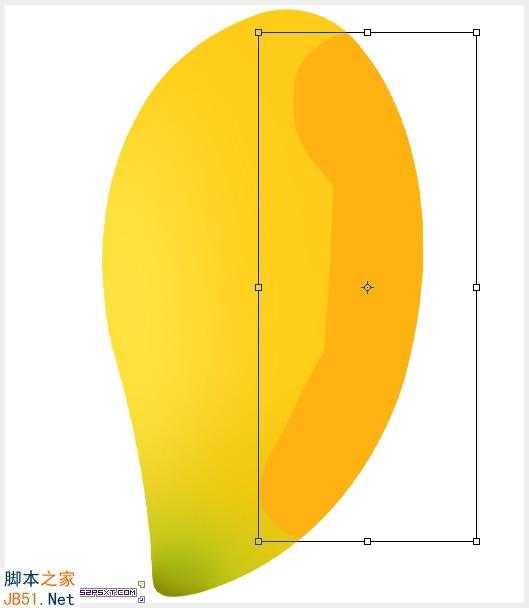
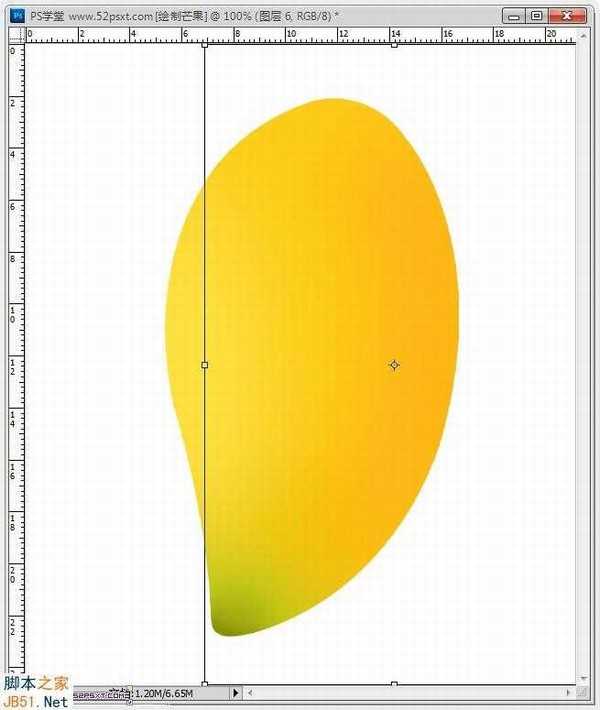
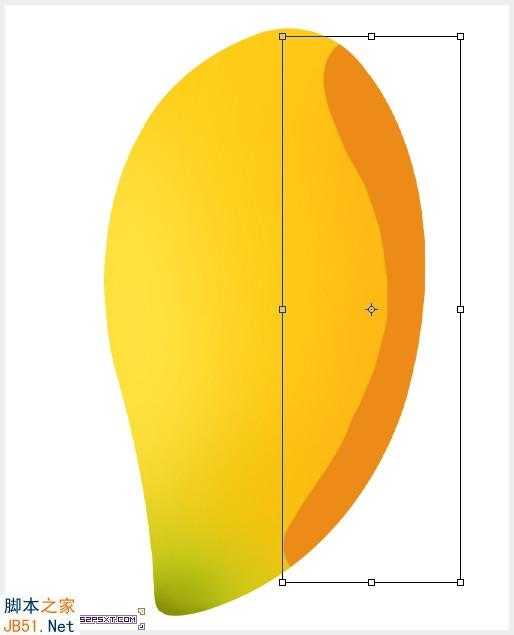
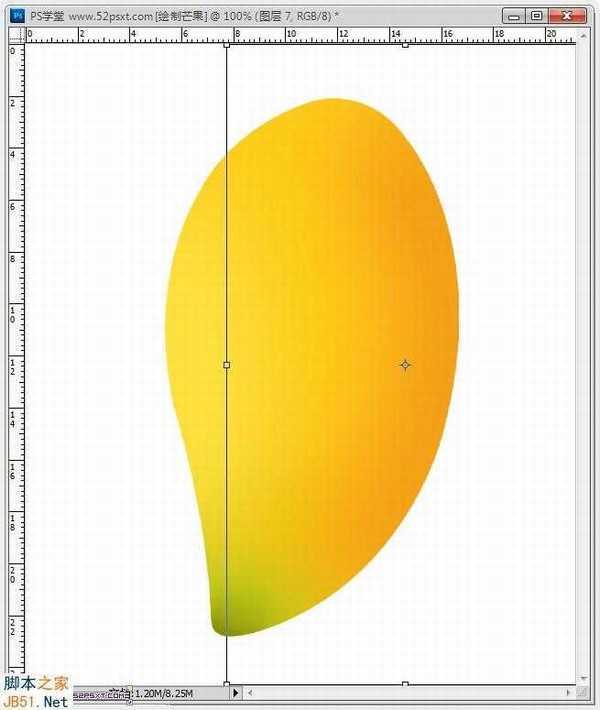
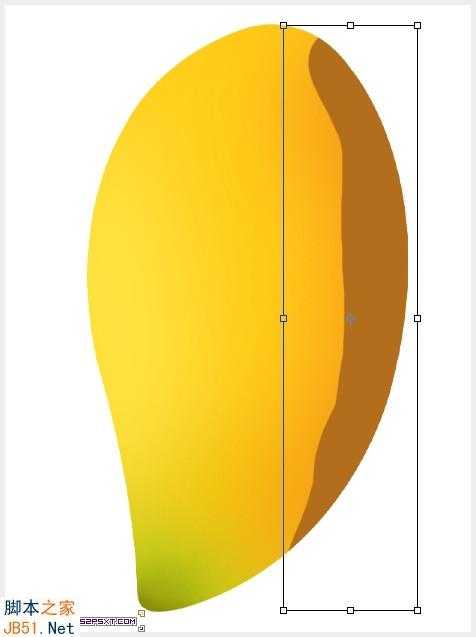
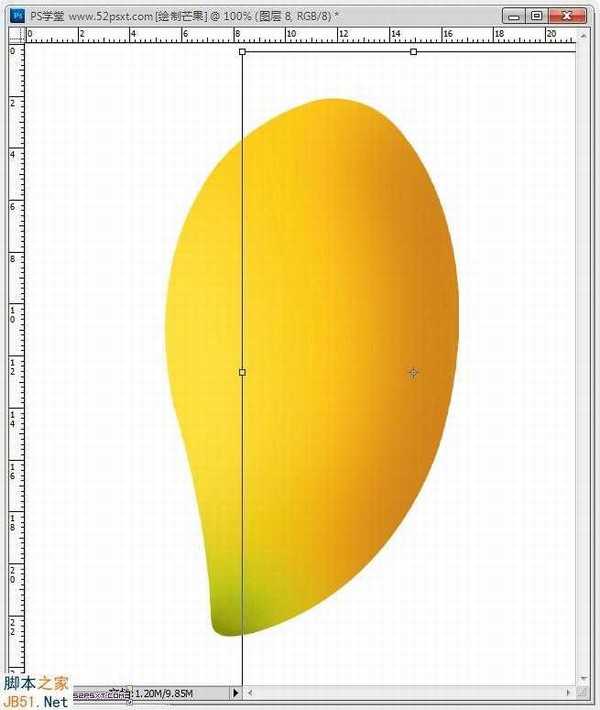
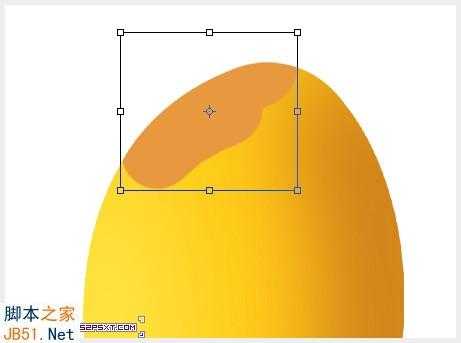
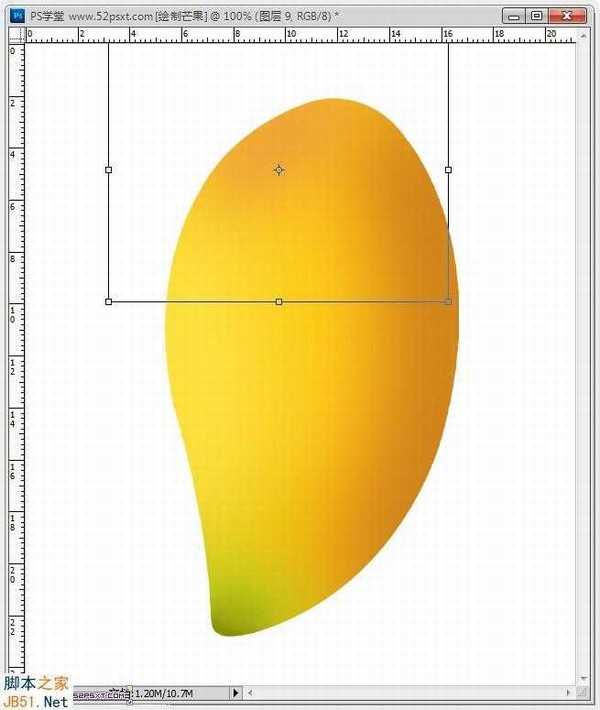
先画底层的高光,新建图层,创建剪贴蒙版,用白色画布画一长条,执行高斯模糊:15像素,用涂抹工具将两头涂抹,图层不透明度50%。
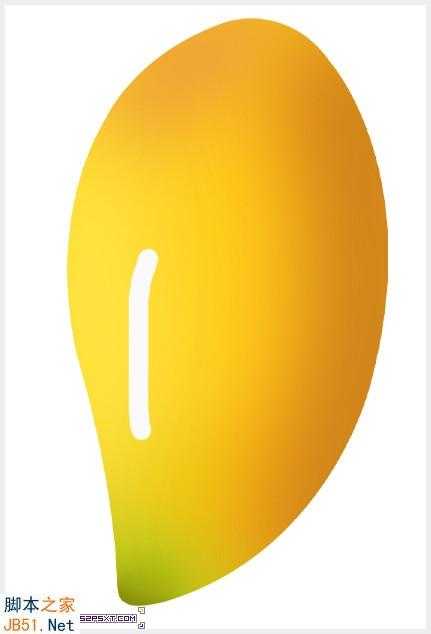
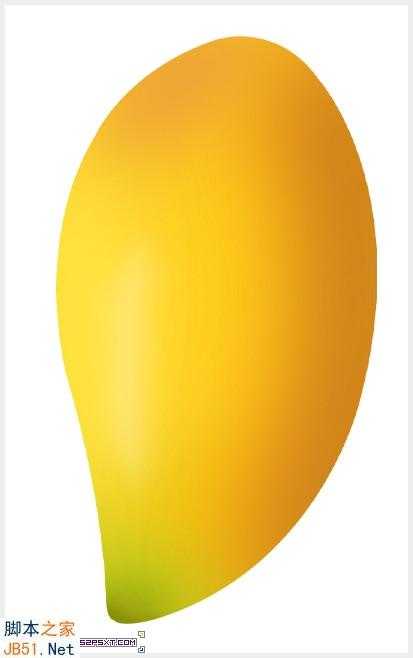
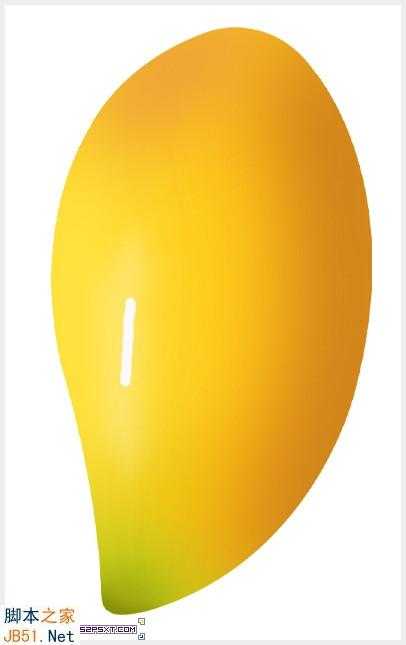
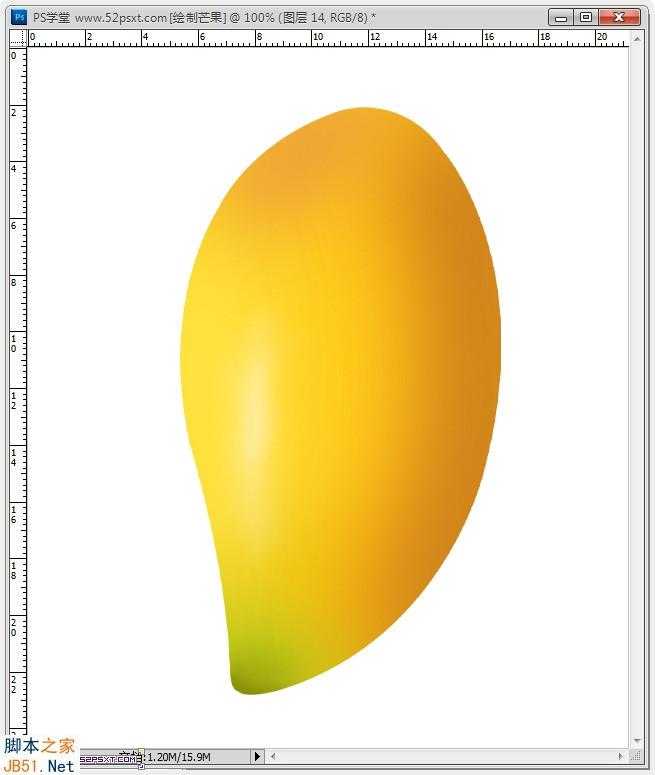
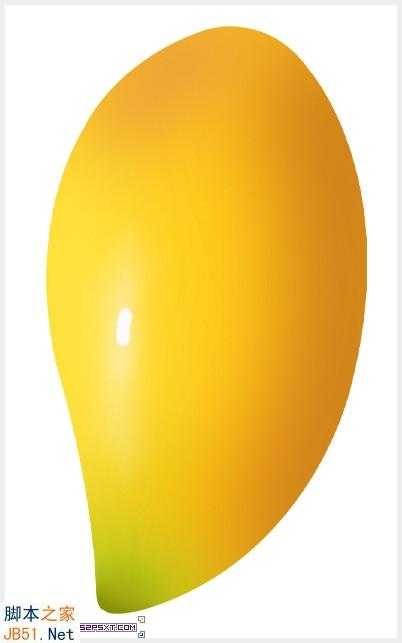
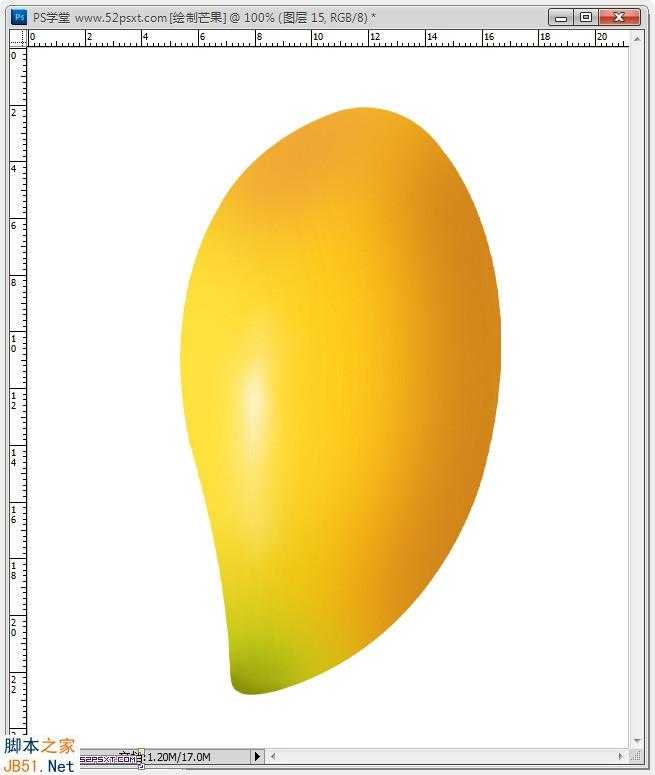
11、画芒果底部暗光,新建图层,创建剪贴蒙版,用暗黄色#a76920画笔画一大部分,执行高斯模糊:40像素,调整好位置。