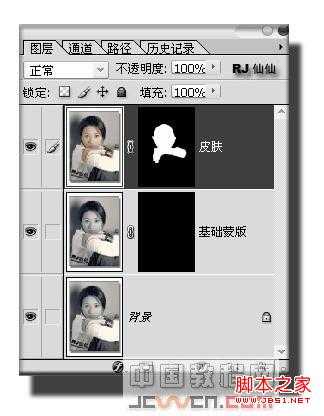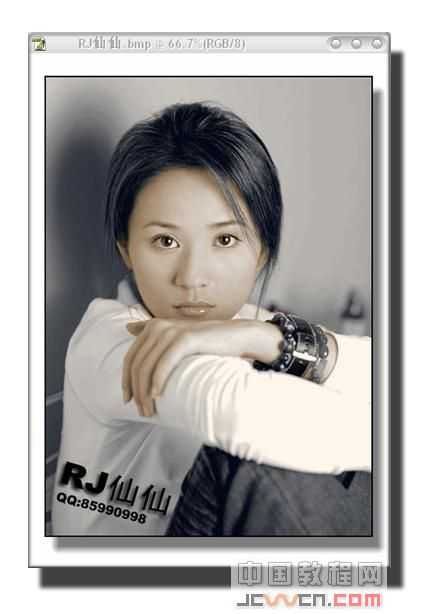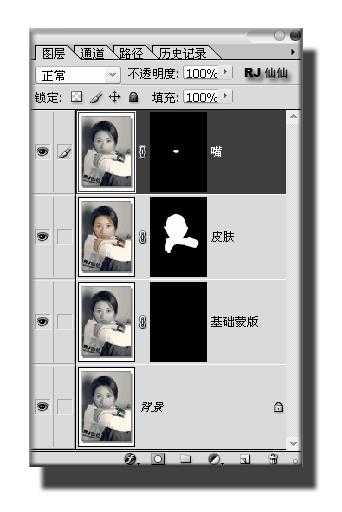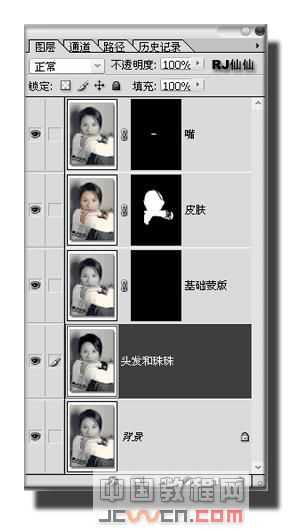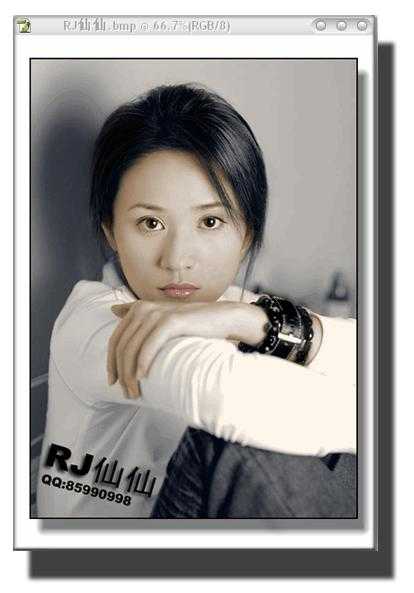站长资源平面设计
Photoshop利用图层和蒙版为黑白照片上色的方法图解
今天我们给朋友们讲解一下Photoshop给黑白照片上色的技巧,下面我以PHOTOSHOP CS为例(其他版本类似),为大家一步一步地详细讲解:
原图素材:
后期上色效果:
下面我们先将黑白照片的素材图片保存到电脑中。然后启动Photoshop CS ,打开该图片文件。
第一步:创建图层和蒙版
1、在图层面板中,使用鼠标左键将图层1拖放至图层面板下方的“创建新的图层”按钮上,这样会创建出一个图层1的副本。
2、在图层副本的名称上双击,将复制得到的图层副本重命名为“基础蒙版”。
3、单击图层面板下方的“添加图层蒙版”为“基础蒙版”图层创建一个蒙版,如图所示。如果原来前景色和背景色是彩色,这时你会发现变为黑白色了。我们把前景色设为白色,背景色设为黑色,按“Ctrl+Del”键将蒙版填充为黑色。最后的效果中,只有蒙版中是白色的部分可以显示出来,黑色的部分则被蒙版遮挡住。利用蒙版的特点是为了不破坏原图片中的像素,而且可以根据需要随时来修改蒙版,以达到最完美的效果。
第二步:为皮肤上色
1、将基础蒙版拖放到“创建新的图层”按钮,创建一个副本,并重命名为“皮肤”。确认前景色为白色,并选择工具箱中的“画笔”工具,在选项栏中设置合适的画笔大小,然后在图片中女孩的皮肤上涂画,同时观察蒙版的变化,直到得到如例图所示的结果。画的时候不必完全吻合,因为即使有偏差,仍然可以根据实际情况调整,这就是使用蒙版的优点。使用画笔工具时,按“[”或“]”键可以缩放画笔的大小。(注意:如果在画的时候发现图片上出现了涂画的痕迹,那说明你现在所绘制的位置是图层而不是蒙版,这时需要单击图层右侧的蒙版。)
2、在蒙版画好人物皮肤后,我们点选图层,并按组合键(Ctrl+U),打开“色相/饱和度”面版,根据自己的需要来调节人物的肤色.
3、调节完人物肤色后,我们会发现有很多部分不是很理想.OK!没关系,下面我们就来作细节上的调整。使用“放大”工具,放大局部的皮肤部分,查看皮肤与其它部分的衔接处,如果这里的皮肤没有着色,则使用画笔再涂一下,如果颜色超出了皮肤的范围,则需要将前景色设置为黑色后,再在这些地方涂画,直到自己满意为止.
第三步:为嘴唇上色
1、将基础蒙版拖放到“创建新的图层”按钮,创建一个副本,并重命名为“嘴唇”。
然后用钢笔工具或套索工具,把嘴唇轮廓的选区勾画出来,在用油漆桶工具在选区中填充白色,点选图层,并按组合键(Ctrl+U),打开“色相/饱和度”来调节嘴唇颜色.(别忘了点选着色,而且做颜色不要做的太过了,自然是最美的,如果你想做僵尸,那就当偶没说!HOHO!)汗!
第四步:为头发上色
1、如果你想作带颜色的头发,用作嘴唇的方法就OK了,细节部分大家可以根据上面我教大家的一些蒙版特性来做修改,记住适当的调节画笔的不透明度,会使上色达到意想不到的效果.
2、作图上色,最终的目的就是为了使图片更加的美丽动人,所以大家不要盲目的上色,一定要观察图片的色彩搭配,从而做出最完美的彩色图片.就以偶做的这张图来说,洒家觉得黑色头发是最完美的选择,汗√ 好象有点走题了,HOHO!
3.复制一个背景图层,并重命名为“头发”。
选择加深工具,画笔硬度不要大,暴光度也是一样,选者暗调,画笔大小根据具体位置来调节,一定要加的均匀,头发原有的光泽部分不要去碰,细微的部分最好放大了在做,而且要适当的调节画笔的属性。
4.OK,头发也做好了,一个超级美女就快要诞生了,8过,图片怎么看上去死气沉沉的呀?
HOHO!别急,那是因为我们还没有把光线效果做出来,下面我们打开:图象/调整/(亮度/对比度)面版,当然用色阶作也可以!根据图象的变化来调节,直到自己满意为止。(注意:为了模拟现场的拍摄灯光。首饰,和手的部分一定要亮,否则会显得很不协调)
第五步:修改眼睛的颜色
差点忘了修改眼睛,汗!修改眼睛非常的简单,我们可以用白色的画笔在皮肤图层中将眼睛因该是白色的地方修改为白色。对了!最好顺便在作点腮红,这样就OK了。
第六步:总体细节美化修改
其实这一步,我觉得是起一个画龙点睛的作用,当做完一张图后,有很多细微的地方非常的容易被大家忽略,但是如果你把这些美中不足的地方修改后,在拿来和没有修改过的图相比较,就会让你很明显的感觉到上一张图的不足之处!这一步偶就不多说了,谁叫它是:只可意会,不可言传的主呢!HOHO!
此教程希望对还没有入门黑白上色的朋友们能有所帮助,大家一起加油吧!