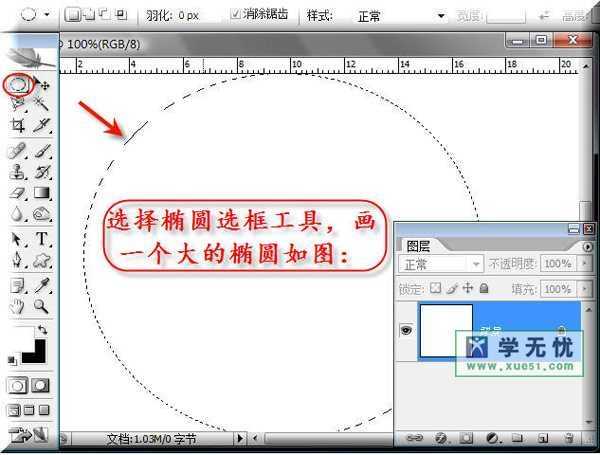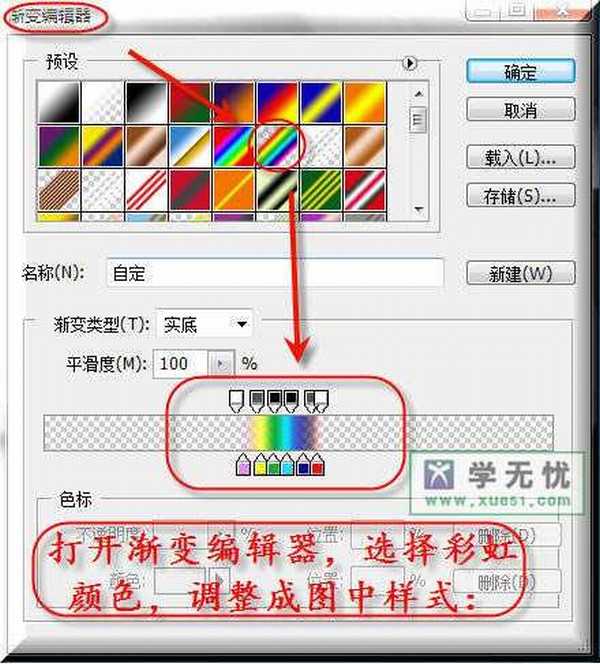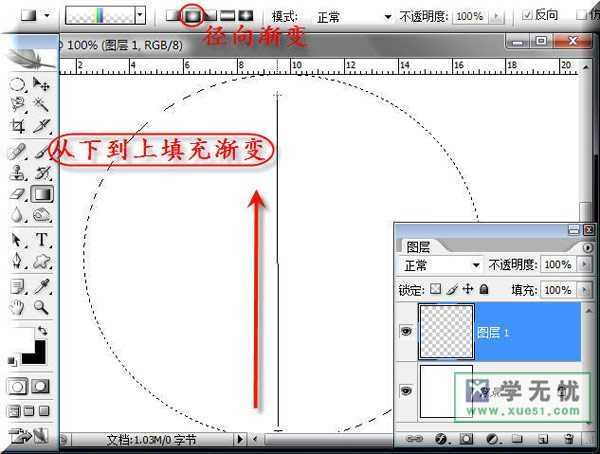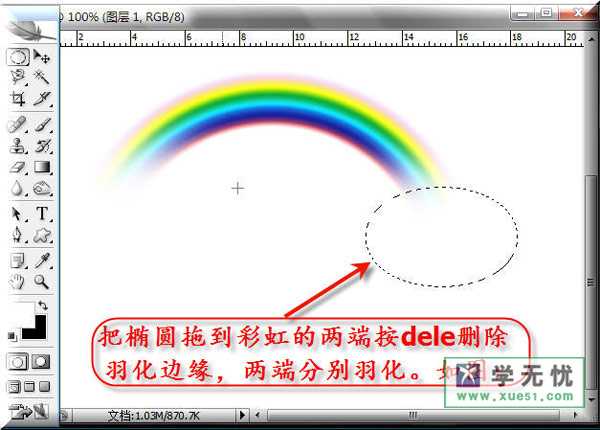站长资源平面设计
ps使用渐变工具快速制作七色彩虹特效
简介本文教大家ps使用渐变工具快速制作七色彩虹特效,教程很简单,适合初学者学习,喜欢的朋友可以一起来学习 步骤一、打开photoshop应用程序,点击“文件---新建”即可新建一个空白图层。然后选择椭圆选框工具,画一个大的椭圆,如图所示: 步骤二、新建一个图层,
本文教大家ps使用渐变工具快速制作七色彩虹特效,教程很简单,适合初学者学习,喜欢的朋友可以一起来学习
步骤一、打开photoshop应用程序,点击“文件---新建”即可新建一个空白图层。然后选择椭圆选框工具,画一个大的椭圆,如图所示:
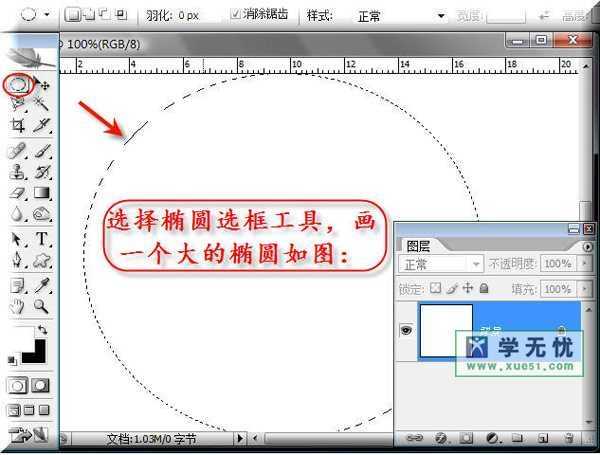
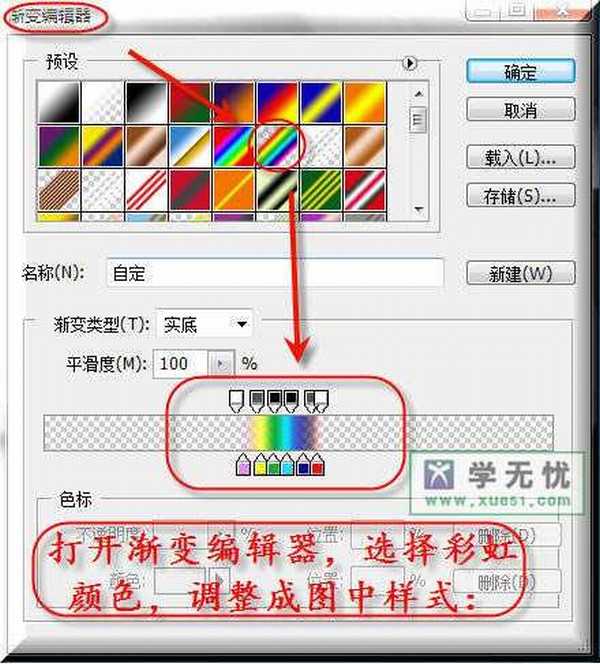
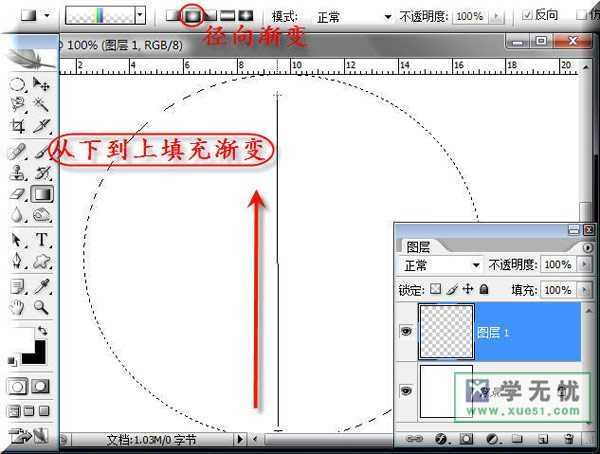


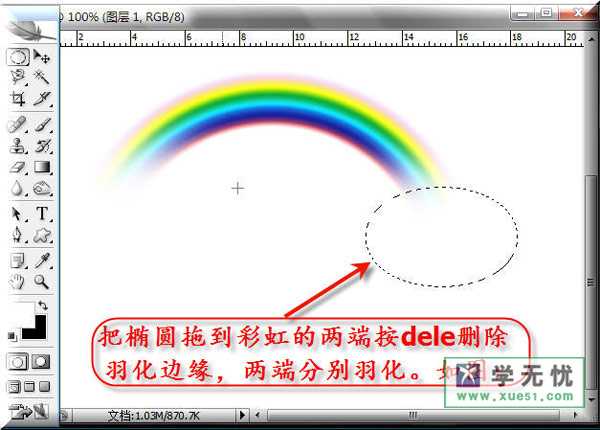


步骤一、打开photoshop应用程序,点击“文件---新建”即可新建一个空白图层。然后选择椭圆选框工具,画一个大的椭圆,如图所示: