站长资源平面设计
Photoshop设计制作梦幻的舞台上圆环形紫色星点光束
简介最终效果1、新建一个1024 * 650像素的文件,背景填充黑色,如下图。<图1> 2、新建一个图层,把前景颜色设置为紫色:#D48FF5,背景颜色设置为暗蓝色:#684197,执行:滤镜 > 渲染 > 云彩,效果如下图。<图2> 3、用椭圆选框工具拉出下图所示的椭圆选区,羽化30个像素后按Ctr
最终效果

1、新建一个1024 * 650像素的文件,背景填充黑色,如下图。

<图1>
2、新建一个图层,把前景颜色设置为紫色:#D48FF5,背景颜色设置为暗蓝色:#684197,执行:滤镜 > 渲染 > 云彩,效果如下图。

<图2>
3、用椭圆选框工具拉出下图所示的椭圆选区,羽化30个像素后按Ctrl + J 把选区部分图案复制到新的图层,取消选区后执行:滤镜 > 模糊 > 动感模糊,角度为0,距离设置为15,确定后把底部图层隐藏,效果如下图。
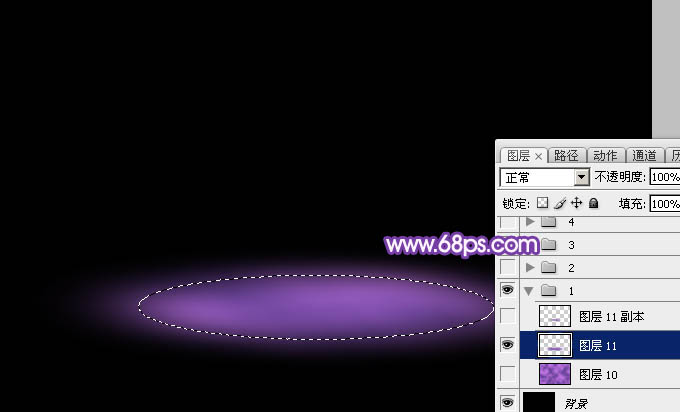
<图3>
4、把当前图层复制一层,按Ctrl + T 稍微缩小一点,混合模式改为“颜色减淡”,不透明度改为:30%,效果如下图。

<图4>
5、新建一个图层,把前景颜色设置为淡紫色:#F0E0F6,背景颜色设置为暗紫色:#6A4C8D,然后把当前图层填充前景色,执行:滤镜 > 渲染 > 纤维,效果如下图。

<图5>
6、选择矩形相框工具,按住Shift键拉出下图所示的方形选区,按Ctrl + C 复制。

<图6>
7、按Ctrl + N 新建文件,大小默认,确定后按Ctrl + V 把复制的纹理粘贴进来,如下图。
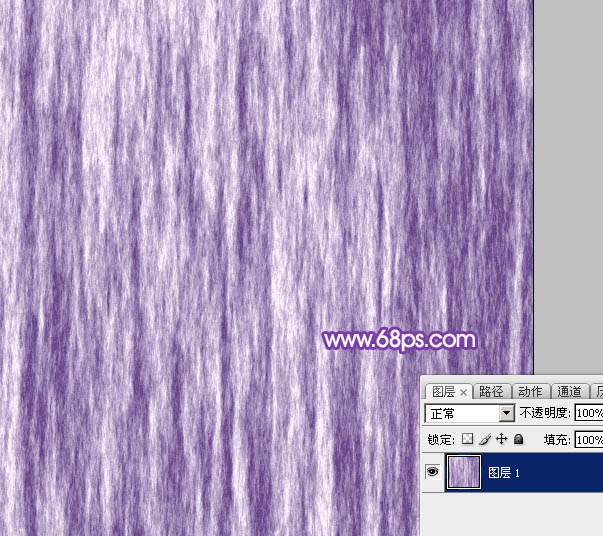
<图7>
8、选择菜单:图像 > 旋转画布 > 顺时针旋转90度,如下图。

<图8>
9、执行:滤镜 > 扭曲 > 极坐标,选择“平面坐标到极坐标”,参数及效果如下图。

<图9>

<图10>
10、选择涂抹工具把接口处稍微涂抹一下,如下图。
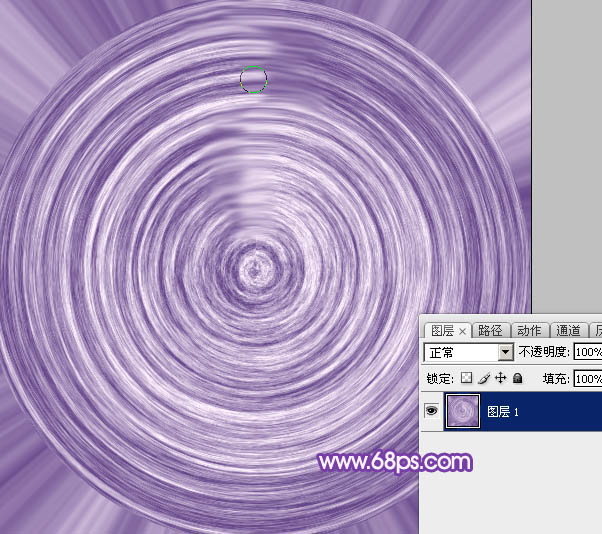
<图11>
11、执行:滤镜 > 模糊 > 径向模糊,选择旋转,数量为5,参数及效果如下图。
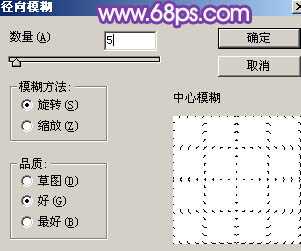
<图12>
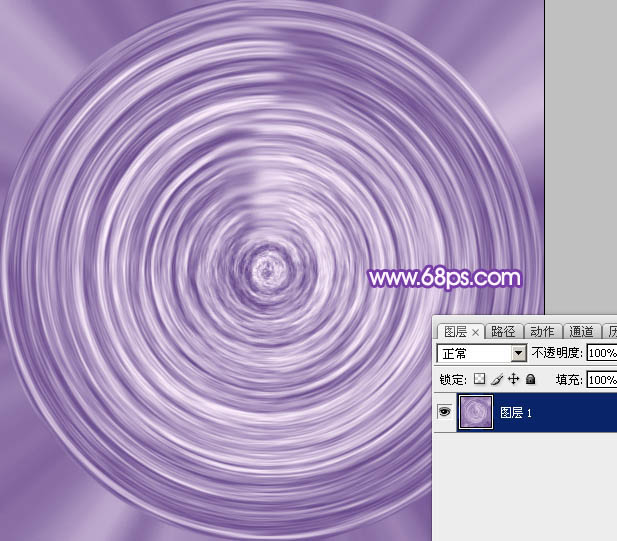
<图13>
12、选择椭圆选框工具,按住Shift键拉出下图所示的正圆选区,羽化3个像素后按Ctrl + C 复制。

<图14>
13、回到最先制作的文件,按Ctrl + V 把复制的正圆粘贴进来。

<图15>
14、按Ctrl + T 变形处理,稍微压扁一点,如下图。

<图16>
15、把图层不透明度改为:10%,如下图。

<图17>
16、按Ctrl + J 把当前图层复制一层,不透明度改为:100%,添加图层蒙版,用黑色画笔把边缘部分不需要的部分擦掉,如下图。

<图18>
17、创建色彩平衡调整图层,对中间调,高光进行调整,参数设置如图19,20,确定后按Ctrl + Alt + G 创建剪贴蒙版,效果如图21。
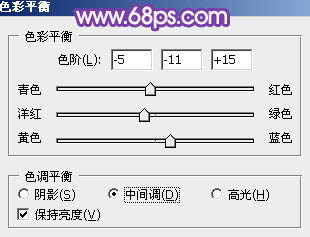
<图19>
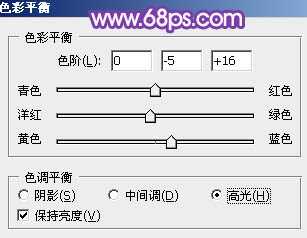
<图20>
上一页12 下一页 阅读全文

1、新建一个1024 * 650像素的文件,背景填充黑色,如下图。

<图1>
2、新建一个图层,把前景颜色设置为紫色:#D48FF5,背景颜色设置为暗蓝色:#684197,执行:滤镜 > 渲染 > 云彩,效果如下图。

<图2>
3、用椭圆选框工具拉出下图所示的椭圆选区,羽化30个像素后按Ctrl + J 把选区部分图案复制到新的图层,取消选区后执行:滤镜 > 模糊 > 动感模糊,角度为0,距离设置为15,确定后把底部图层隐藏,效果如下图。
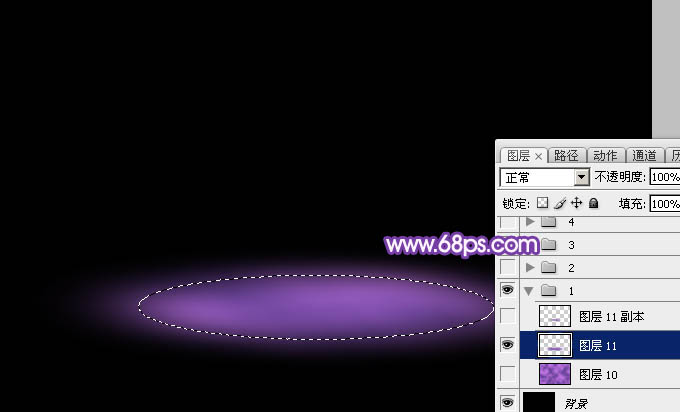
<图3>
4、把当前图层复制一层,按Ctrl + T 稍微缩小一点,混合模式改为“颜色减淡”,不透明度改为:30%,效果如下图。

<图4>
5、新建一个图层,把前景颜色设置为淡紫色:#F0E0F6,背景颜色设置为暗紫色:#6A4C8D,然后把当前图层填充前景色,执行:滤镜 > 渲染 > 纤维,效果如下图。

<图5>
6、选择矩形相框工具,按住Shift键拉出下图所示的方形选区,按Ctrl + C 复制。

<图6>
7、按Ctrl + N 新建文件,大小默认,确定后按Ctrl + V 把复制的纹理粘贴进来,如下图。
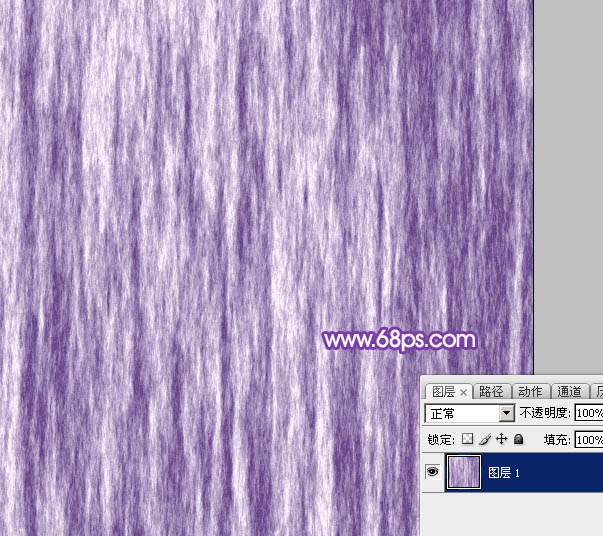
<图7>
8、选择菜单:图像 > 旋转画布 > 顺时针旋转90度,如下图。

<图8>
9、执行:滤镜 > 扭曲 > 极坐标,选择“平面坐标到极坐标”,参数及效果如下图。

<图9>

<图10>
10、选择涂抹工具把接口处稍微涂抹一下,如下图。
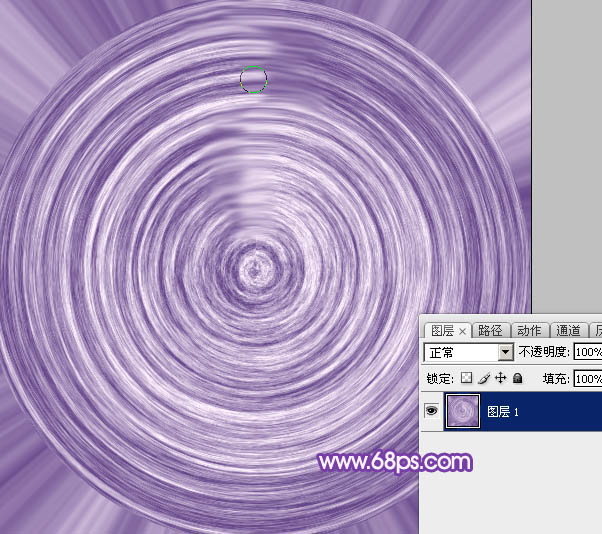
<图11>
11、执行:滤镜 > 模糊 > 径向模糊,选择旋转,数量为5,参数及效果如下图。
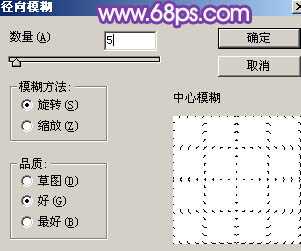
<图12>
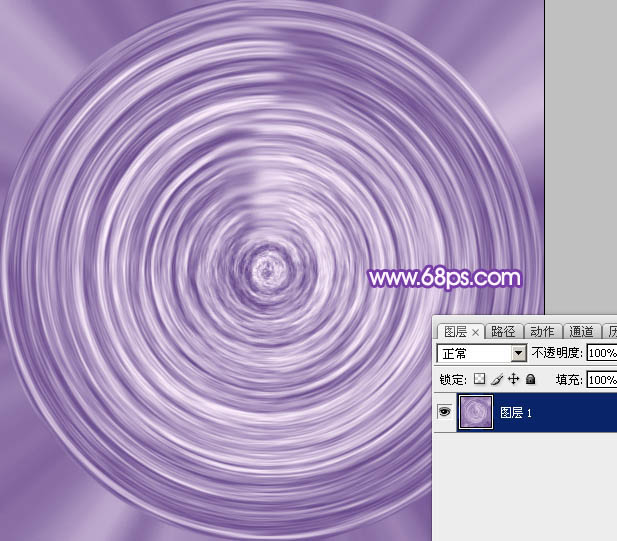
<图13>
12、选择椭圆选框工具,按住Shift键拉出下图所示的正圆选区,羽化3个像素后按Ctrl + C 复制。

<图14>
13、回到最先制作的文件,按Ctrl + V 把复制的正圆粘贴进来。

<图15>
14、按Ctrl + T 变形处理,稍微压扁一点,如下图。

<图16>
15、把图层不透明度改为:10%,如下图。

<图17>
16、按Ctrl + J 把当前图层复制一层,不透明度改为:100%,添加图层蒙版,用黑色画笔把边缘部分不需要的部分擦掉,如下图。

<图18>
17、创建色彩平衡调整图层,对中间调,高光进行调整,参数设置如图19,20,确定后按Ctrl + Alt + G 创建剪贴蒙版,效果如图21。
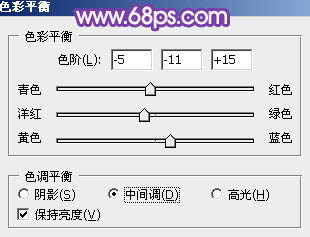
<图19>
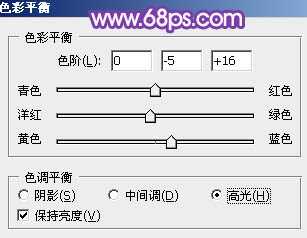
<图20>
上一页12 下一页 阅读全文