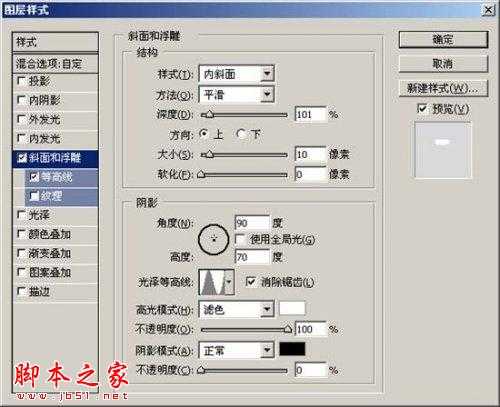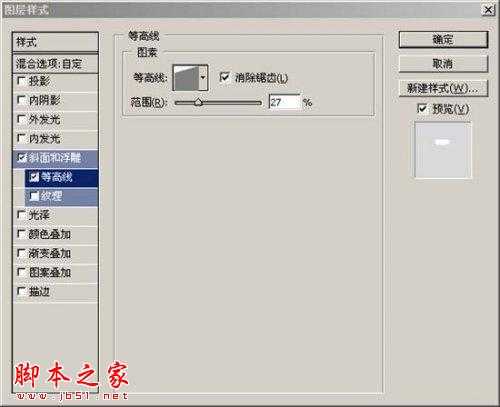站长资源平面设计
PS使用滤镜和图层样式制作逼真绿叶水滴效果
简介photoshop使用滤镜和图层样式制作逼真绿叶水滴效果,先用滤镜效果制作出水滴的大致形状,然后再加上图层样式即可,教程比较简单,喜欢的朋友可以一起来学习最终效果 1、新建一个500 * 500像素的文件,背景填充黑色,按D键盘,再执行:滤镜 > 渲染 > 云彩: 2、执行:滤镜 > 其他 >
photoshop使用滤镜和图层样式制作逼真绿叶水滴效果,先用滤镜效果制作出水滴的大致形状,然后再加上图层样式即可,教程比较简单,喜欢的朋友可以一起来学习
最终效果





6、内阴影投影不用说了。复制一层做高光。高光用这个样式。