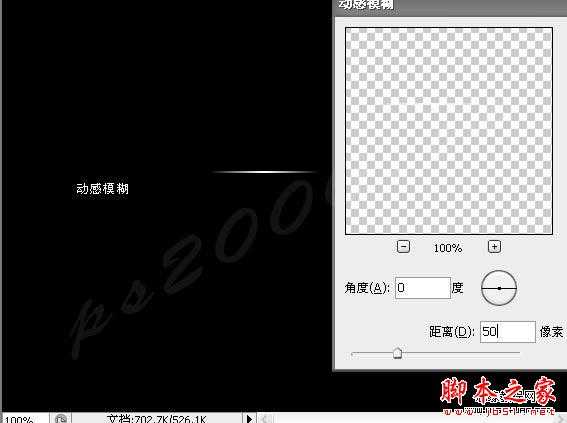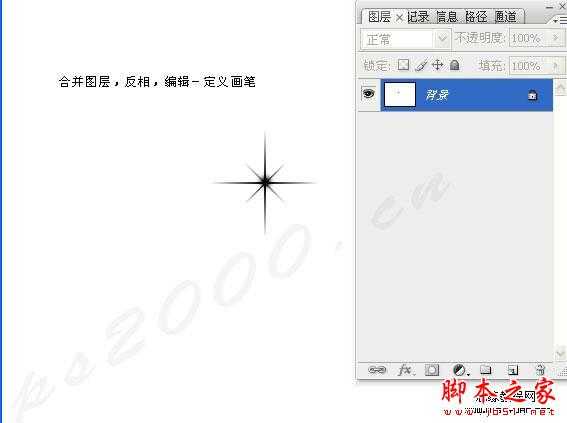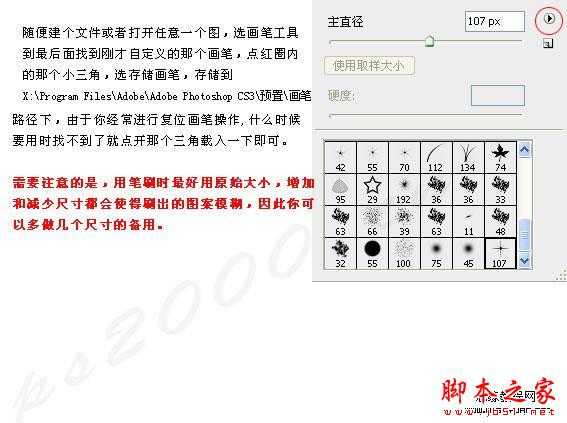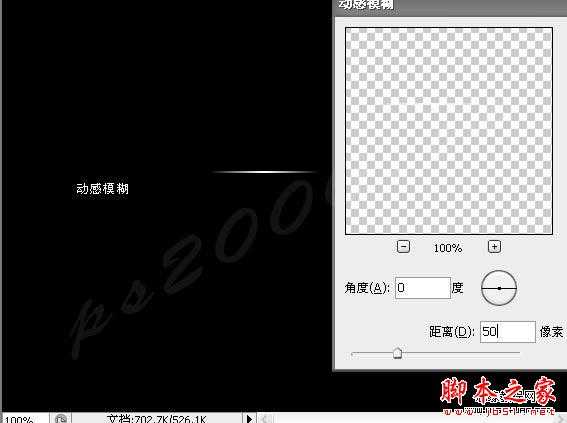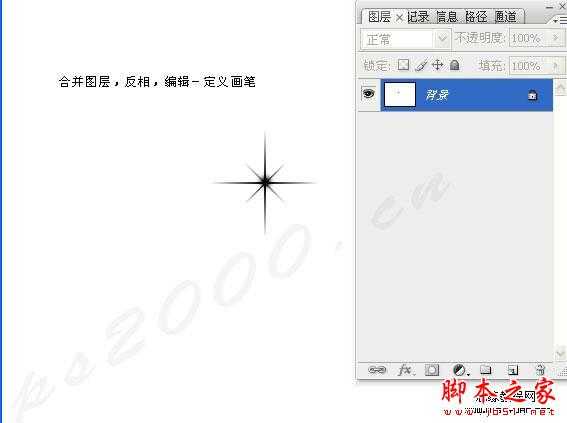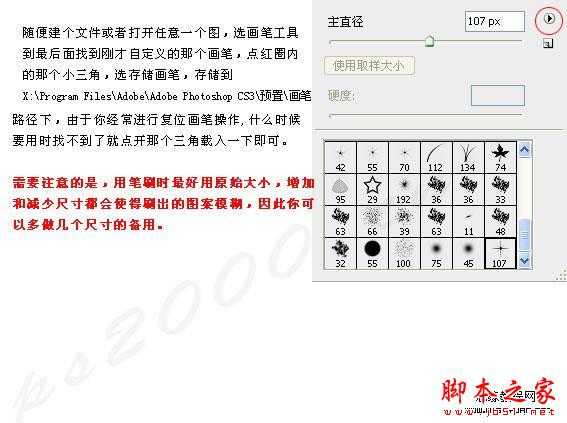站长资源平面设计
Photoshop设计制作闪亮的星光笔刷
简介最终效果 1、photoshop教程新建一个500 * 500像素的文件,背景填充黑色,然后新建一个图层,选择铅笔工具,大小为2像素,在画布中心画一条短线,如下图。 2、执行:滤镜 > 模糊 > 动感模糊,参数设置如下图。 3、把模糊后的图层复制一层,把副本执行:编辑 > 变换 > 顺时针旋转
最终效果