站长资源平面设计
Photoshop CS6设计制作桌面上的创意跑道
简介这次PS翻译教程为大家带来的就是利用Photoshop CS6的3D图像编辑特性和透视裁剪工具,打造逼真移轴图片效果。下面先看看这个PS翻译教程的最终效果图。点击下面的链接下载翻译教程中用到素材:桌面、玩具汽车、沥青路面最终效果图图00Step 1首先打开素材01“桌面”。可
这次PS翻译教程为大家带来的就是利用Photoshop CS6的3D图像编辑特性和透视裁剪工具,打造逼真移轴图片效果。下面先看看这个PS翻译教程的最终效果图。
点击下面的链接下载翻译教程中用到素材:桌面、玩具汽车、沥青路面
最终效果图

图00
Step 1
首先打开素材01“桌面”。可以看到这个图片主要由计算器、铅笔和蓝色橡皮擦组成,而图片的边缘已经有虚化效果,应该是相机本身的摄影效果。再看回上面的最终效果图,会发现“桌面”素材的焦点铅笔和计算机右下角的位置,而笔者设计的焦点是画面中间的宽横带,其他地方都已经虚化,并且模糊效果较“桌面”素材更加明显。下面,笔者就用“桌面”素材作为背景,逐步添加车行道、玩具汽车、路标。
这里,先新建图层,再用画笔画出车行道的大致轮廓,而铅笔和蓝色橡皮擦将是需要处理的部分。效果如下图所示。

图01
将一个物体从原来的位置移动另外一个位置,不仅要考虑物体在新位置的协调性,而且需要想到原位置如何处理。这里,笔者选择使用Photoshop CS6的新工具:混合工具,它可以在移动物体的同时解决上面的两个问题。选择混合工具,然后用鼠标圈定蓝色橡皮擦周边的范围,再按着鼠标左键向左拖移。这样蓝色橡皮擦就被“移动”到合适的位置,并且不影响周围的场景。效果如下图所示。

图02
使用混合工具,Photoshop就会自动处理移动后的区域,令画面过渡得非常自然!效果如下图所示。

图03
下面继续用混合工具处理铅笔突出部分,选定下图所示的范围。

图04
然后按着左键沿着铅笔杆的方向移动,让移动部分与铅笔杆完美重合,效果如下图所示。

图05
修改完铅笔和橡皮擦后,着手开始“铺路”。首先选择钢笔工具,选用图形模式,设置填充为空白、描边为黑色。新建图层命名为“Road”,参考刚才画下的车行道轮廓,按照由上至下的视角绘制行车道。这里不用过于刻意去模仿刚才的草稿图,只需画出形状,待会将会用3D模式重新调整。
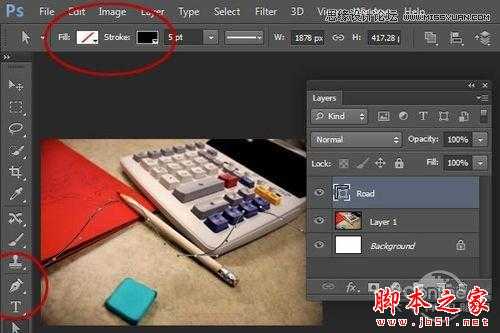
图06
设置描边宽度为130像素,打开描边选项,点击设置对齐,选择第二项中间对齐。将白色的“Background”图层隐藏,效果如下图所示。
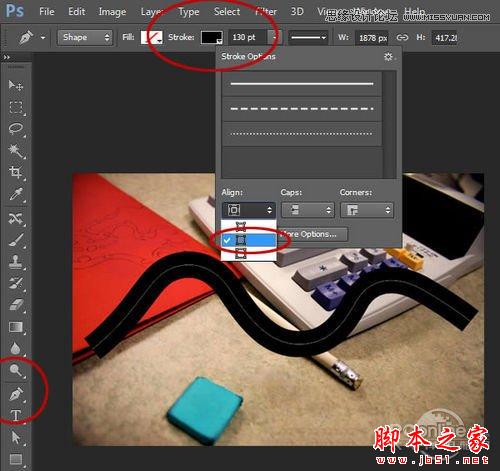
图07
车行道的形状制作后,需要添加沥青素材,以增强逼真感。打开素材03“沥青路面”,素材如下图所示。

图08
选择套索工具,将沥青马路上的单车标志圈定,然后执行“编辑>填充”,选择内容识别,这样就能将白色单车标志清除掉。如果还有点瑕疵,就用修补工具清理一下。
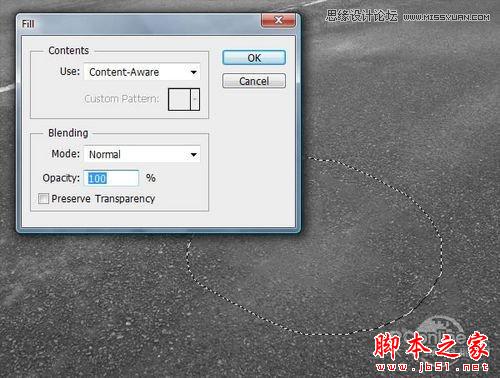
图09
现在路面大致处理完毕,下面就要选取比较合适沥青路面素材作为车行道的路面了。在裁剪工具中点击飞出菜单,选择透视裁剪工具。透视裁剪工具位置如下图所示。
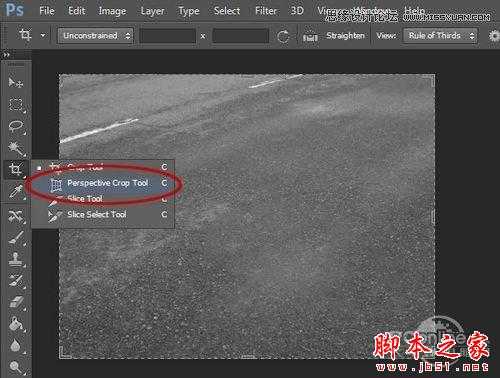
图10
选择透视裁剪工具后,点四个点确定需要透视的沥青矩形块。通过矩形块上操作点控制裁剪的范围。操作如下图所示。

图11
按回车确定裁剪。“沥青路面”素材裁剪效果如下图所示。

图12
这时“沥青路面”素材差不多处理完毕,但边缘上还与大体的材质不一致。这里选择“滤镜>其他>位移”,如下图调整水平+668、垂直+683、点选折回。设置如下图所示。
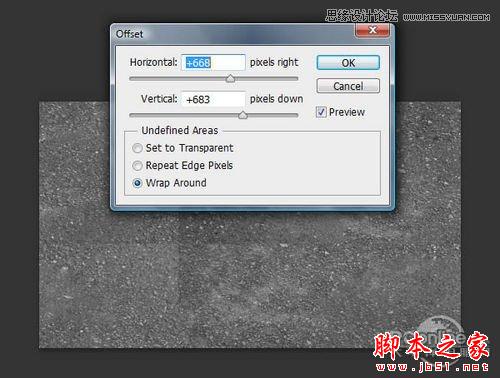
图13
这样边缘的地方就都集中在图中央,下面选择修补工具,将接痕逐步移除。

图14
完全清理完后,效果如下图所示。

图15
按Ctrl+A将“沥青路面”素材全部选上,然后执行“编辑>自定义图案”,命名为“Asphalt”.然后按Ctrl+C将图像复制到剪贴板,在后面的操作中将会粘贴到前面的画布中。
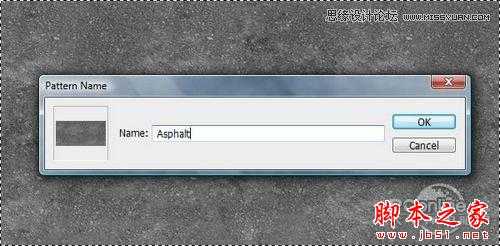
图16
回去之前操作的画布,双击“Road”图层,调出图样样式,勾选图案叠加,然后图案选择刚才的“Asphalt”沥青素材,缩放设置为25%.设置如下图所示。
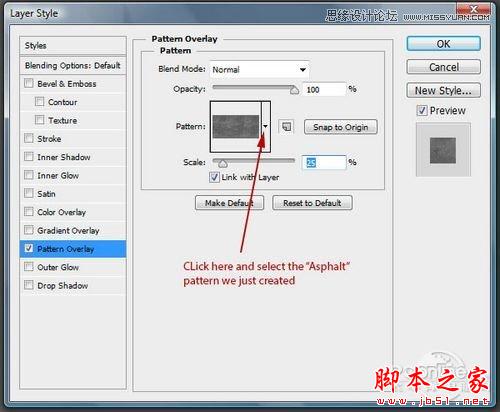
图17
添加“沥青路面”素材后的车行道效果如下图所示。

图18
在图层面板中。对着“Road”图层右击,在弹出菜单中选择栅格化图层样式。这样“Road”图层就转为图片模式。设置前后的效果如下图所示。
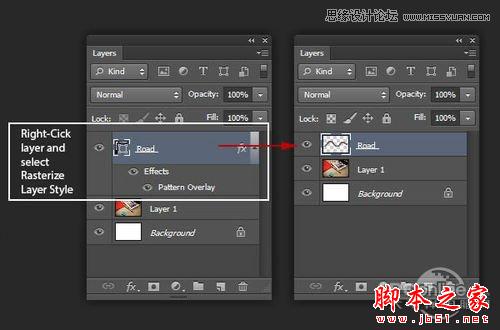
图19
新建图层,按Ctrl+V,将Step12的沥青素材粘贴到图层中,然后按Ctrl+T调整大小以便将“沥青路面”素材覆盖到整个行车道上。

图20
将刚才新建图层命名为“Texture”,然后对着图层按右键,选择创建剪贴蒙版,将“Texture”图层选定为“Road”图层的剪贴蒙版。设置效果如下图所示。

图21
然后,选择直径略小于路宽的低硬度橡皮擦,沿车行道中轴线擦去,将路中间的沥青淡化,让旁边的沥青更加明显。这样就令路面看起来不会过于粗糙,效果如下图所示。

图22
接着,将“Texture”图层的混合模式改变为叠加。

图23
将“Road”图层和“Texture”,然后右击选择转换为智能对象,这样两个图层就转为一个图层,重命名为“Road”。设置效果如下图所示。

图24
现在,开始调整这条视角是由上至下视觉的车行道。在图层面板,新建图层命名为“Cones”,选择钢笔工具,选择图形模式,设置填充为空白,描边宽度为35像素,描边选项如下图设置。

图25
选择橙色作为调色板的前景色,然后沿车行道两边绘制出两条虚线,效果如下图所示。

图26
同时选择钢笔绘制的形状图层和“Cones”图层,右击选择合并图层并重命名为“Cones”。

图27
路面和路标都准备好后,开始进行3D编辑!选定“Road”图层,执行“3D>从所选图层新建3D 凸出”.这样就会自动生成3D编辑文档,同时打开了3D面板。操作界面如下图所示。

图28
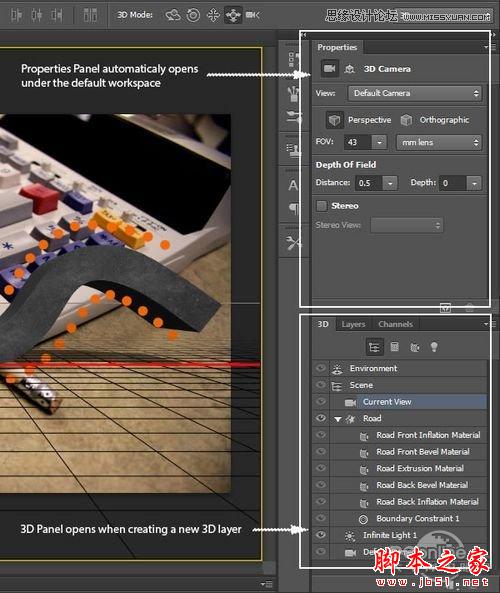
图29
在3D面板中,选择“Road”图层(点击下图所示的星星图标),查看其属性。在属性面板中,确保星星图标已选上,然后设置凸出为0.详细设置如下图所示。
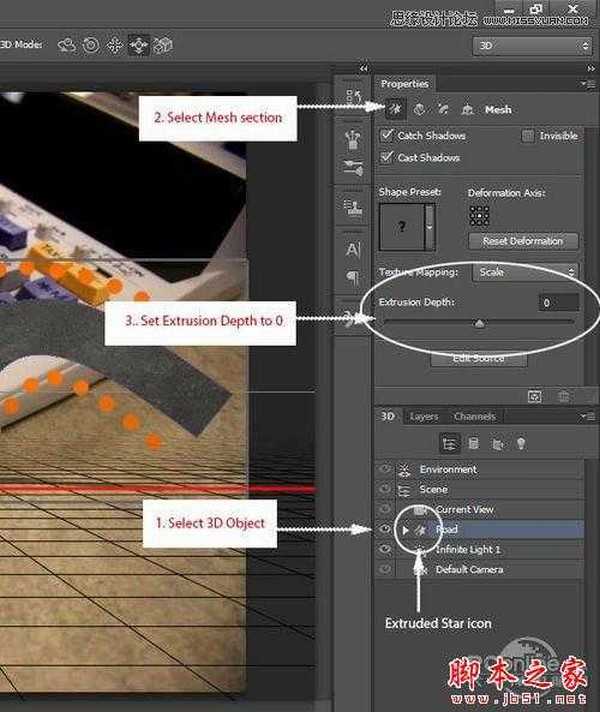
图30
下面选择坐标选项,设置X轴角度为90度。设置如下图所示。
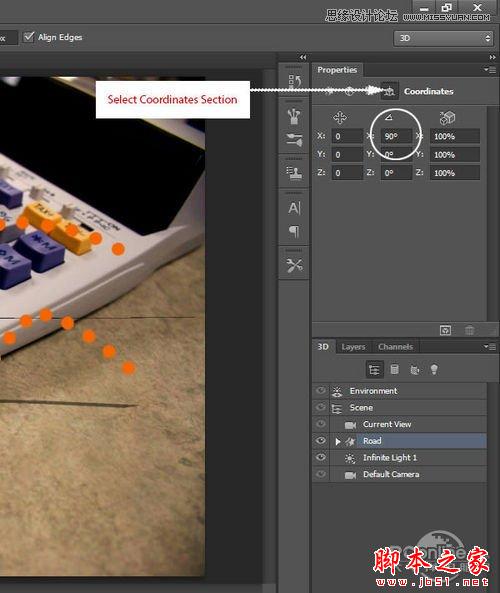
图31
然后在回到3D面板,点击右上角的飞出菜单,选择“将对象贴紧地面”,操作如下图所示。
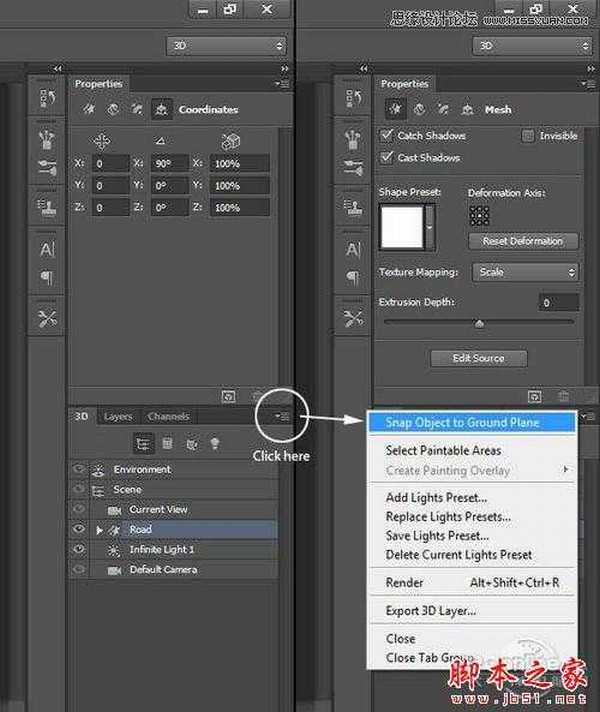
图32
这时将“Road”图层拉回到虚拟的“地面”,效果对比如下图所示。
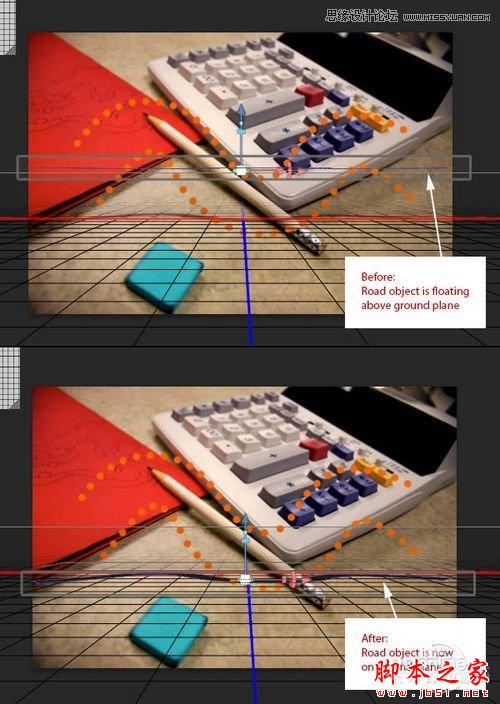
图33
在返回图层面板,隐藏背景图像。这样就很容易地看到3D编辑效果。右击“Cones”图层,选择“从所选图层新建3D 凸出”.现在“Cones”是处于独立的网格中,而Photoshop默认对每个图层创建独立分离的3D空间的。所以这里我们需要将“Cones”和“Road”合并在同一个3D空间内。
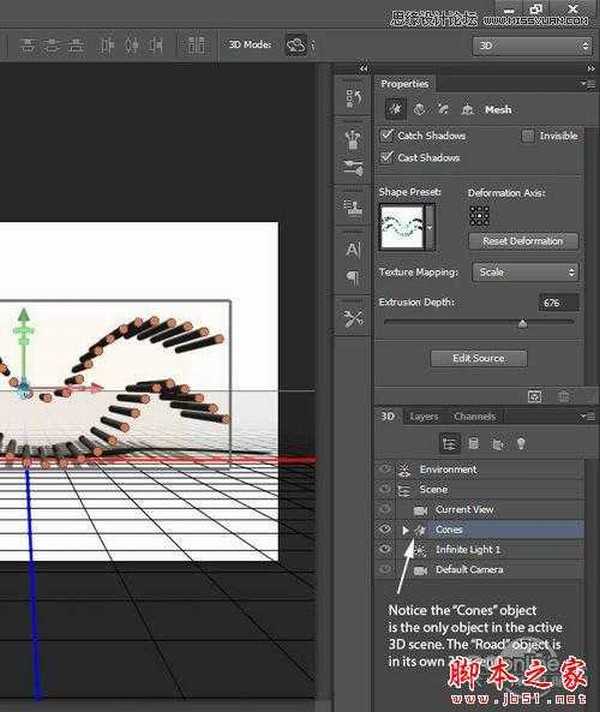
图34
回到图层面板,将“Cones”移放到面板顶端,选择两个3D图层并按Ctrl+E进行合并。
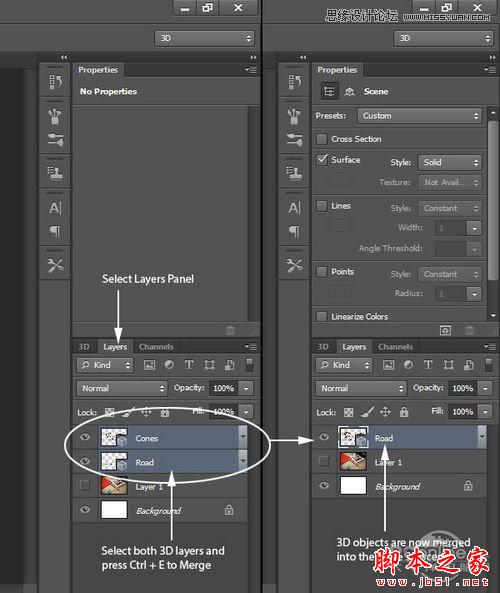
图35
因为同属3D图层,将“Cones”和“Road”合并在同一个3D空间内后,我们可以在3D面板查看到两个同时存在的编辑项目。
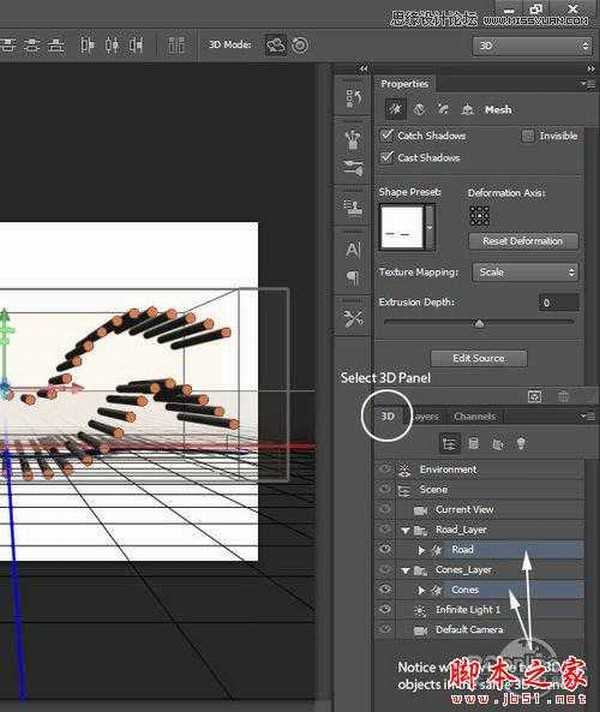
图36
与前面调整“Cones”的方法一样,调整凸出为0,X轴角度为90度,添加贴紧地面的3D效果。这是“Cones”就在“Road”的两旁,这部分将在后面进行调整。

图37
同样,非常重要的一点是多个3D编辑项目合并在同3D空间后,这些3D编辑项目会分在不同的组中,并且以后缀“_layer”命名。点开这些组后就能找到具体的3D编辑项目。
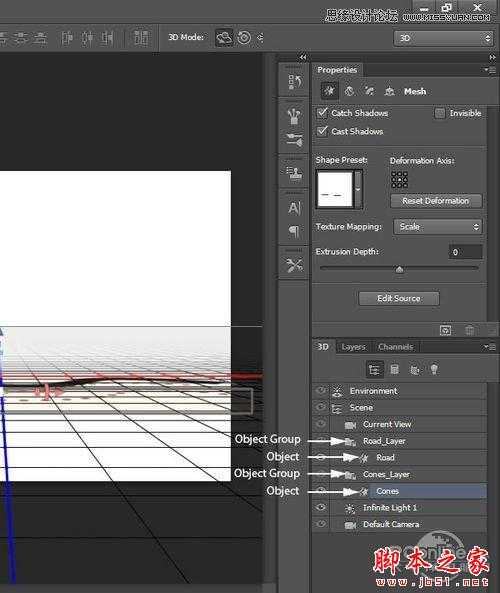
图38
下面要将增加一个斜面在“Cones”图层,让它看起来比较像是真实构筑物。首先选择当前视角,然后使用顶端的导航工具,放置好视角,然后将其靠近Cones.设置如下图所示。
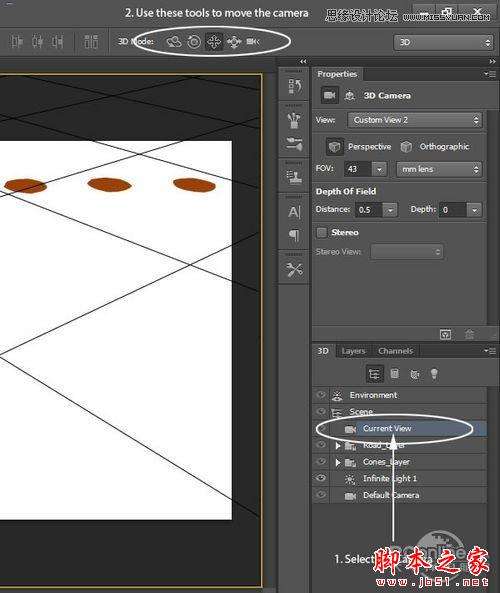
图39
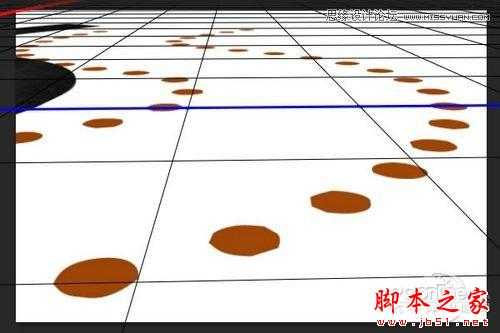
图40
选择“Cones”编辑图层,在属性面板中,如下图点击选择“Caps section”.
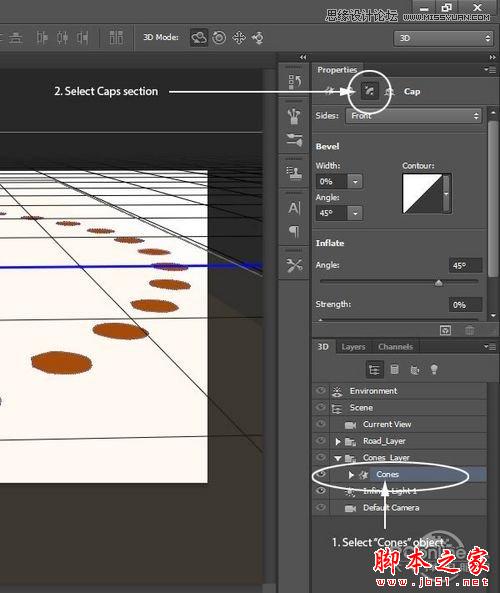
图41
使用屏幕所示的小工具设计车行道上雪糕筒的形状。如下图所示。
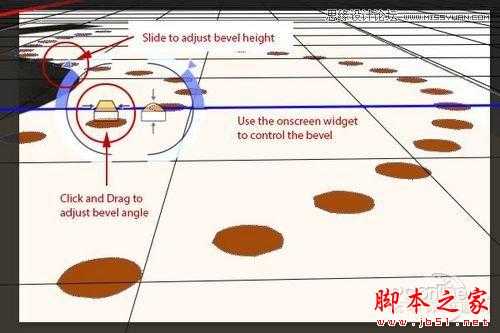
图42
效果如下图所示。
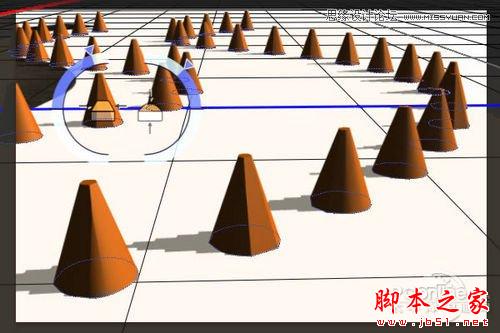
图43
相关阅读:
PS教程:Photoshop制作粉色雪花立体心形
http://pcedu.pconline.com.cn/sj/pm/photoshop/tj/1301/3136261.html
PS教程:Photoshop制作专业网页设计模板
http://pcedu.pconline.com.cn/sj/pm/photoshop/tj/1212/3131723.html
7设置路标阴影和平面回顶部
在属性面板中,选择等高线,然后如下图所示设置。
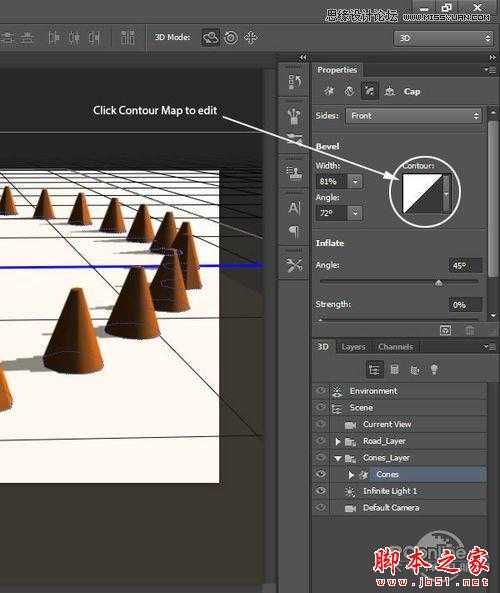
图44

图45
设置后,效果如下图所示。

图46
下面就是要将初步做好的路标放置好。这里要借助3D编辑中的虚拟地平层进行操作。首先将“Background”图层显示出来。

图47
上一页12 下一页 阅读全文
点击下面的链接下载翻译教程中用到素材:桌面、玩具汽车、沥青路面
最终效果图

图00
Step 1
首先打开素材01“桌面”。可以看到这个图片主要由计算器、铅笔和蓝色橡皮擦组成,而图片的边缘已经有虚化效果,应该是相机本身的摄影效果。再看回上面的最终效果图,会发现“桌面”素材的焦点铅笔和计算机右下角的位置,而笔者设计的焦点是画面中间的宽横带,其他地方都已经虚化,并且模糊效果较“桌面”素材更加明显。下面,笔者就用“桌面”素材作为背景,逐步添加车行道、玩具汽车、路标。
这里,先新建图层,再用画笔画出车行道的大致轮廓,而铅笔和蓝色橡皮擦将是需要处理的部分。效果如下图所示。

图01
将一个物体从原来的位置移动另外一个位置,不仅要考虑物体在新位置的协调性,而且需要想到原位置如何处理。这里,笔者选择使用Photoshop CS6的新工具:混合工具,它可以在移动物体的同时解决上面的两个问题。选择混合工具,然后用鼠标圈定蓝色橡皮擦周边的范围,再按着鼠标左键向左拖移。这样蓝色橡皮擦就被“移动”到合适的位置,并且不影响周围的场景。效果如下图所示。

图02
使用混合工具,Photoshop就会自动处理移动后的区域,令画面过渡得非常自然!效果如下图所示。

图03
下面继续用混合工具处理铅笔突出部分,选定下图所示的范围。

图04
然后按着左键沿着铅笔杆的方向移动,让移动部分与铅笔杆完美重合,效果如下图所示。

图05
修改完铅笔和橡皮擦后,着手开始“铺路”。首先选择钢笔工具,选用图形模式,设置填充为空白、描边为黑色。新建图层命名为“Road”,参考刚才画下的车行道轮廓,按照由上至下的视角绘制行车道。这里不用过于刻意去模仿刚才的草稿图,只需画出形状,待会将会用3D模式重新调整。
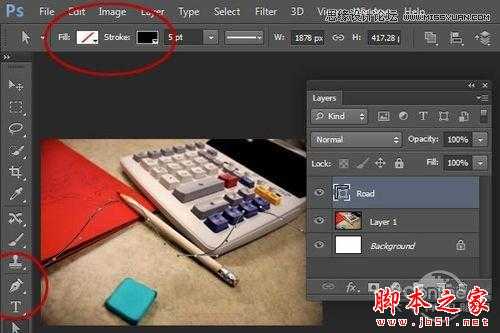
图06
设置描边宽度为130像素,打开描边选项,点击设置对齐,选择第二项中间对齐。将白色的“Background”图层隐藏,效果如下图所示。
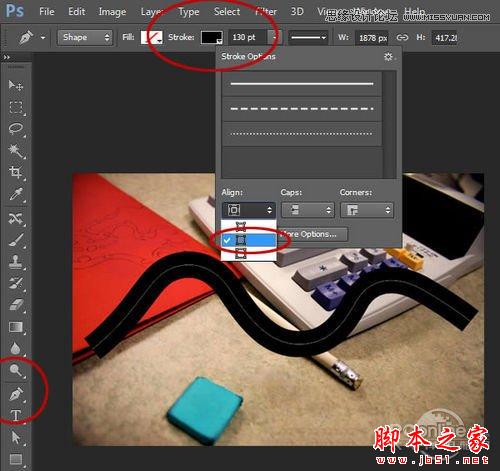
图07
车行道的形状制作后,需要添加沥青素材,以增强逼真感。打开素材03“沥青路面”,素材如下图所示。

图08
选择套索工具,将沥青马路上的单车标志圈定,然后执行“编辑>填充”,选择内容识别,这样就能将白色单车标志清除掉。如果还有点瑕疵,就用修补工具清理一下。
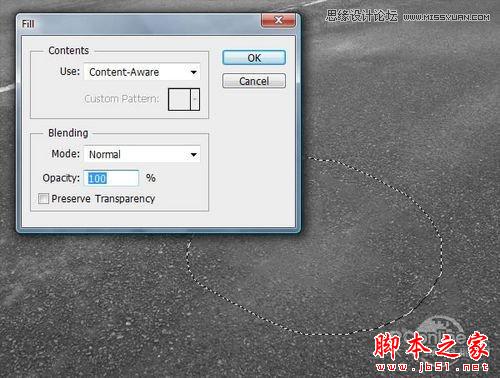
图09
现在路面大致处理完毕,下面就要选取比较合适沥青路面素材作为车行道的路面了。在裁剪工具中点击飞出菜单,选择透视裁剪工具。透视裁剪工具位置如下图所示。
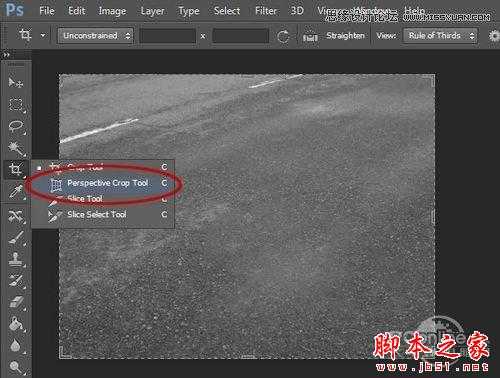
图10
选择透视裁剪工具后,点四个点确定需要透视的沥青矩形块。通过矩形块上操作点控制裁剪的范围。操作如下图所示。

图11
按回车确定裁剪。“沥青路面”素材裁剪效果如下图所示。

图12
这时“沥青路面”素材差不多处理完毕,但边缘上还与大体的材质不一致。这里选择“滤镜>其他>位移”,如下图调整水平+668、垂直+683、点选折回。设置如下图所示。
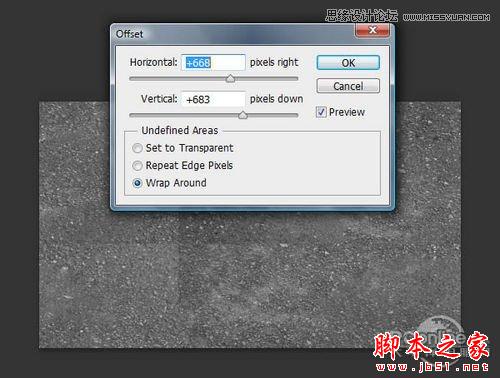
图13
这样边缘的地方就都集中在图中央,下面选择修补工具,将接痕逐步移除。

图14
完全清理完后,效果如下图所示。

图15
按Ctrl+A将“沥青路面”素材全部选上,然后执行“编辑>自定义图案”,命名为“Asphalt”.然后按Ctrl+C将图像复制到剪贴板,在后面的操作中将会粘贴到前面的画布中。
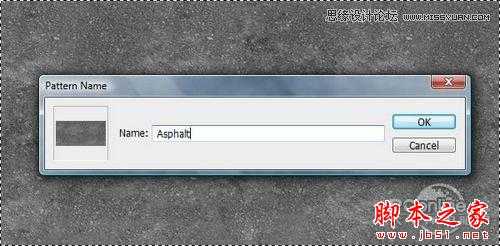
图16
回去之前操作的画布,双击“Road”图层,调出图样样式,勾选图案叠加,然后图案选择刚才的“Asphalt”沥青素材,缩放设置为25%.设置如下图所示。
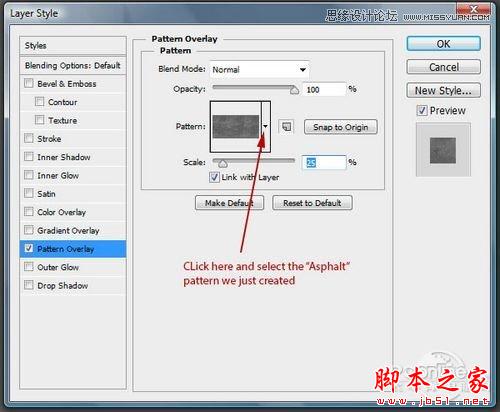
图17
添加“沥青路面”素材后的车行道效果如下图所示。

图18
在图层面板中。对着“Road”图层右击,在弹出菜单中选择栅格化图层样式。这样“Road”图层就转为图片模式。设置前后的效果如下图所示。
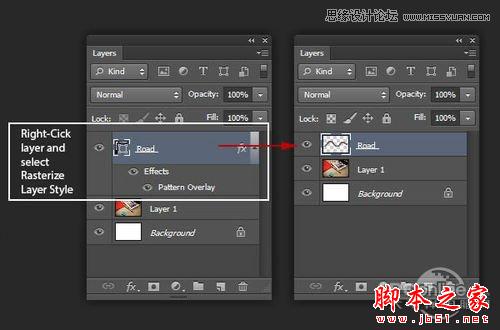
图19
新建图层,按Ctrl+V,将Step12的沥青素材粘贴到图层中,然后按Ctrl+T调整大小以便将“沥青路面”素材覆盖到整个行车道上。

图20
将刚才新建图层命名为“Texture”,然后对着图层按右键,选择创建剪贴蒙版,将“Texture”图层选定为“Road”图层的剪贴蒙版。设置效果如下图所示。

图21
然后,选择直径略小于路宽的低硬度橡皮擦,沿车行道中轴线擦去,将路中间的沥青淡化,让旁边的沥青更加明显。这样就令路面看起来不会过于粗糙,效果如下图所示。

图22
接着,将“Texture”图层的混合模式改变为叠加。

图23
将“Road”图层和“Texture”,然后右击选择转换为智能对象,这样两个图层就转为一个图层,重命名为“Road”。设置效果如下图所示。

图24
现在,开始调整这条视角是由上至下视觉的车行道。在图层面板,新建图层命名为“Cones”,选择钢笔工具,选择图形模式,设置填充为空白,描边宽度为35像素,描边选项如下图设置。

图25
选择橙色作为调色板的前景色,然后沿车行道两边绘制出两条虚线,效果如下图所示。

图26
同时选择钢笔绘制的形状图层和“Cones”图层,右击选择合并图层并重命名为“Cones”。

图27
路面和路标都准备好后,开始进行3D编辑!选定“Road”图层,执行“3D>从所选图层新建3D 凸出”.这样就会自动生成3D编辑文档,同时打开了3D面板。操作界面如下图所示。

图28
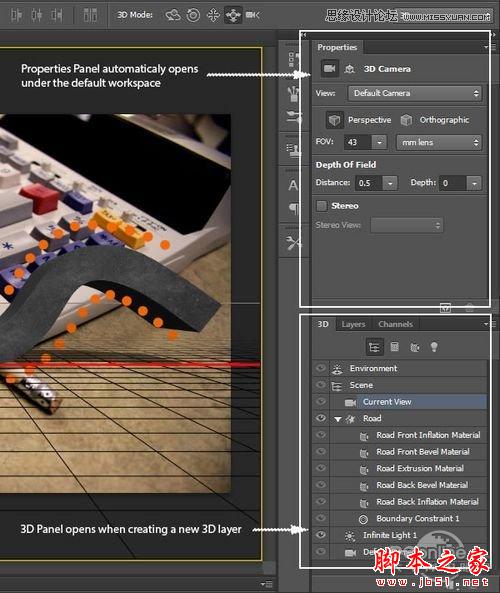
图29
在3D面板中,选择“Road”图层(点击下图所示的星星图标),查看其属性。在属性面板中,确保星星图标已选上,然后设置凸出为0.详细设置如下图所示。
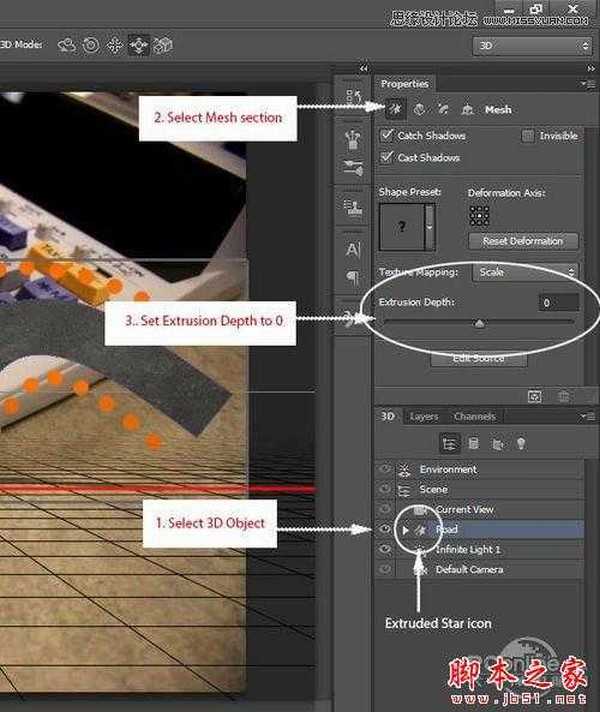
图30
下面选择坐标选项,设置X轴角度为90度。设置如下图所示。
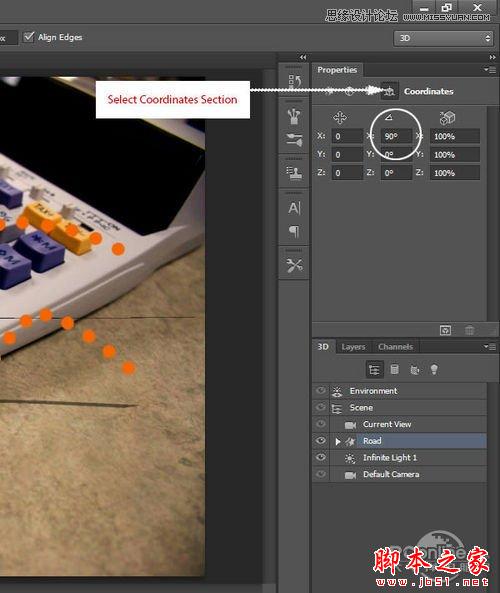
图31
然后在回到3D面板,点击右上角的飞出菜单,选择“将对象贴紧地面”,操作如下图所示。
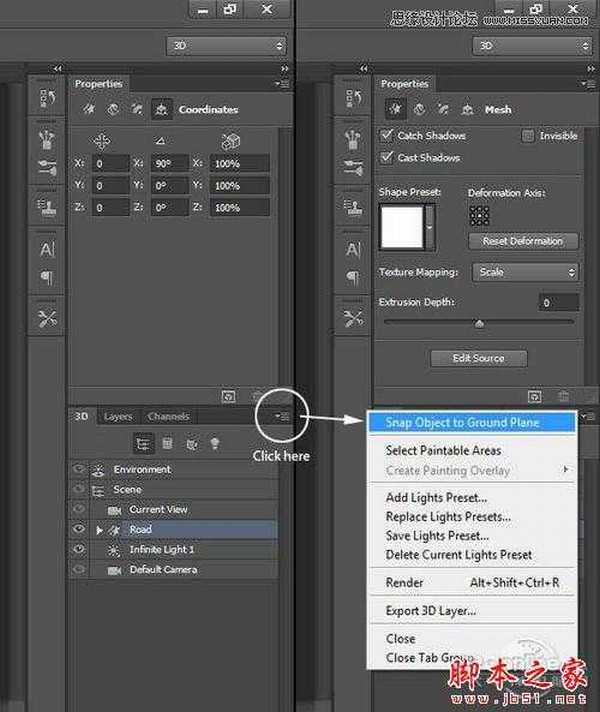
图32
这时将“Road”图层拉回到虚拟的“地面”,效果对比如下图所示。
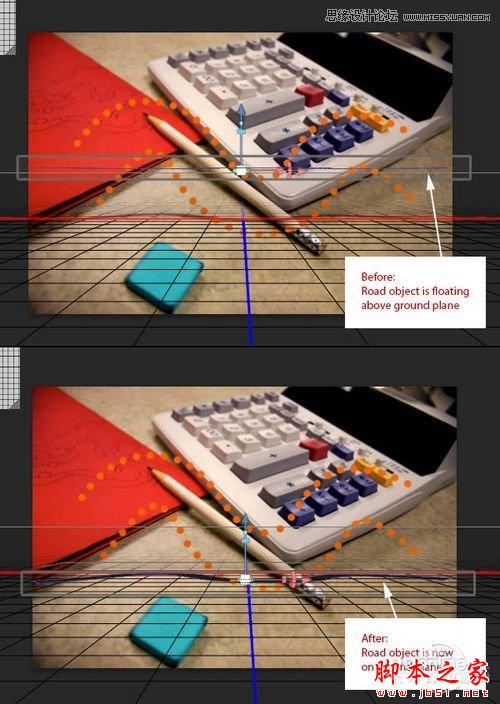
图33
在返回图层面板,隐藏背景图像。这样就很容易地看到3D编辑效果。右击“Cones”图层,选择“从所选图层新建3D 凸出”.现在“Cones”是处于独立的网格中,而Photoshop默认对每个图层创建独立分离的3D空间的。所以这里我们需要将“Cones”和“Road”合并在同一个3D空间内。
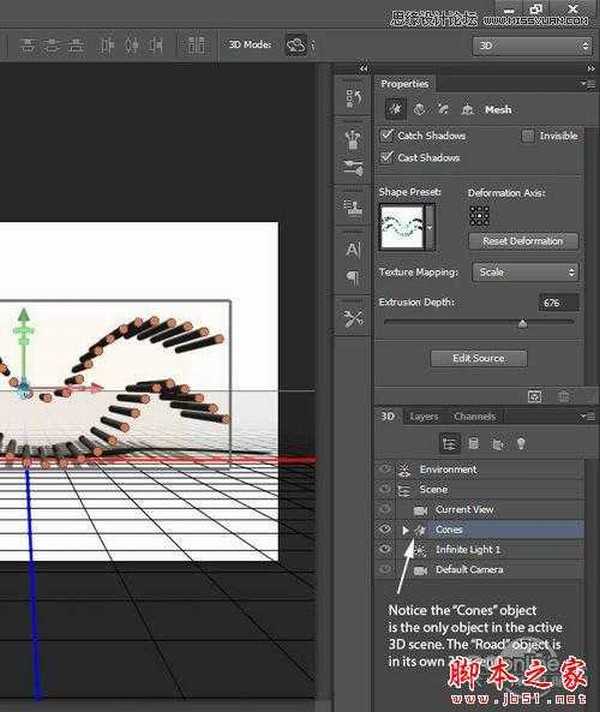
图34
回到图层面板,将“Cones”移放到面板顶端,选择两个3D图层并按Ctrl+E进行合并。
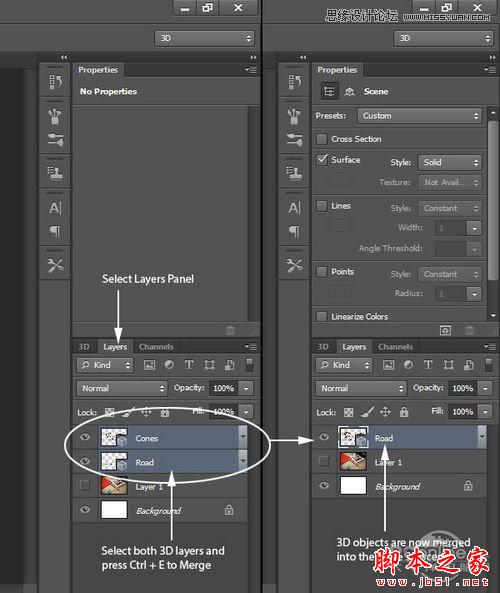
图35
因为同属3D图层,将“Cones”和“Road”合并在同一个3D空间内后,我们可以在3D面板查看到两个同时存在的编辑项目。
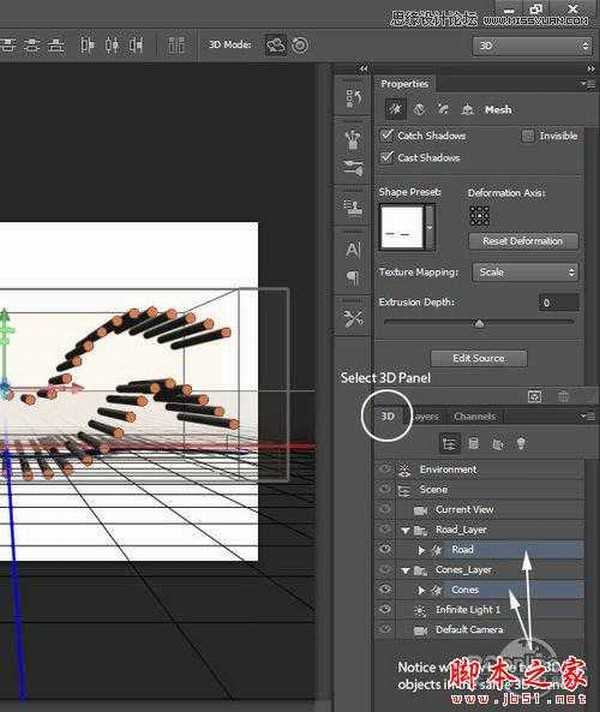
图36
与前面调整“Cones”的方法一样,调整凸出为0,X轴角度为90度,添加贴紧地面的3D效果。这是“Cones”就在“Road”的两旁,这部分将在后面进行调整。

图37
同样,非常重要的一点是多个3D编辑项目合并在同3D空间后,这些3D编辑项目会分在不同的组中,并且以后缀“_layer”命名。点开这些组后就能找到具体的3D编辑项目。
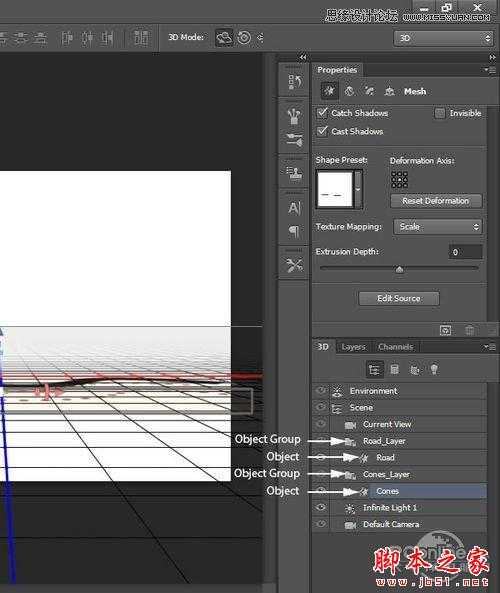
图38
下面要将增加一个斜面在“Cones”图层,让它看起来比较像是真实构筑物。首先选择当前视角,然后使用顶端的导航工具,放置好视角,然后将其靠近Cones.设置如下图所示。
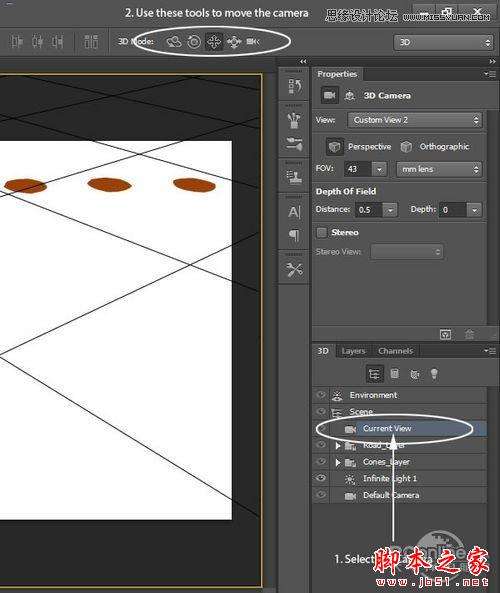
图39
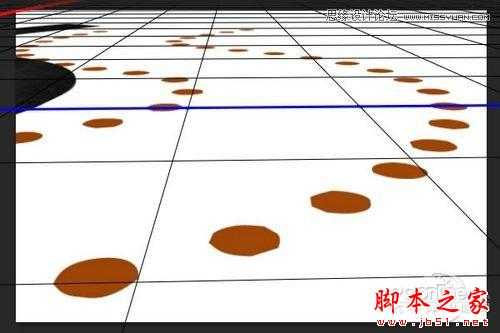
图40
选择“Cones”编辑图层,在属性面板中,如下图点击选择“Caps section”.
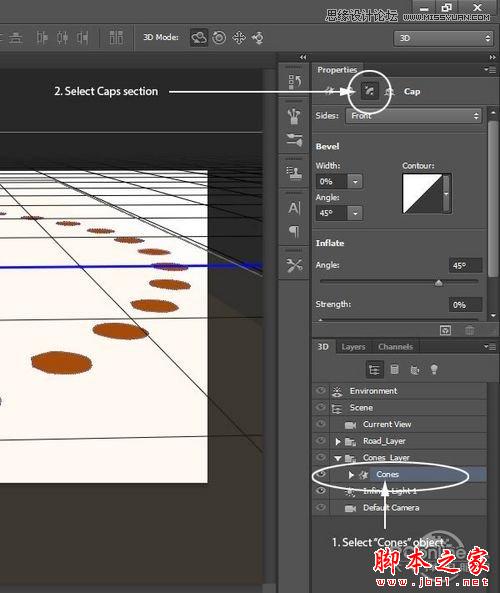
图41
使用屏幕所示的小工具设计车行道上雪糕筒的形状。如下图所示。
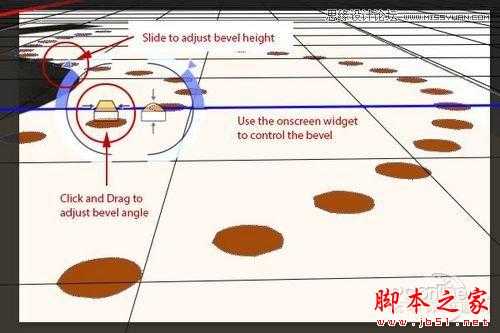
图42
效果如下图所示。
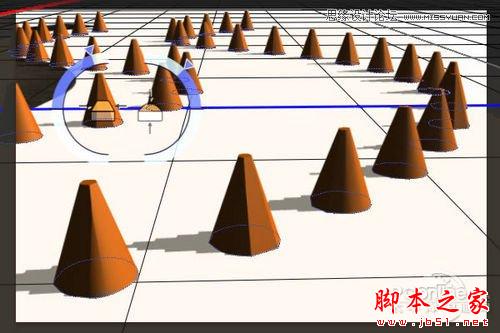
图43
相关阅读:
PS教程:Photoshop制作粉色雪花立体心形
http://pcedu.pconline.com.cn/sj/pm/photoshop/tj/1301/3136261.html
PS教程:Photoshop制作专业网页设计模板
http://pcedu.pconline.com.cn/sj/pm/photoshop/tj/1212/3131723.html
7设置路标阴影和平面回顶部
在属性面板中,选择等高线,然后如下图所示设置。
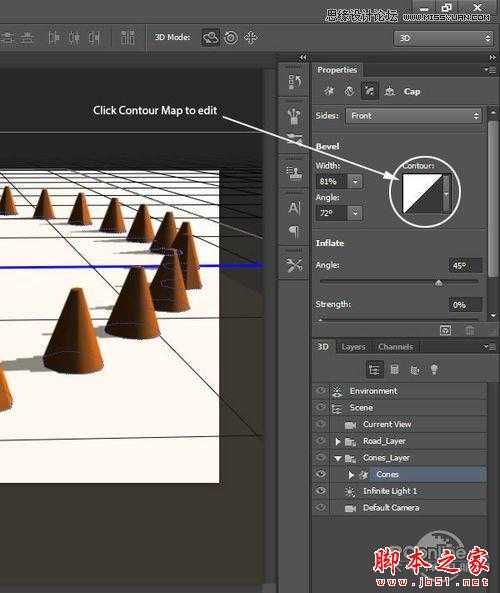
图44

图45
设置后,效果如下图所示。

图46
下面就是要将初步做好的路标放置好。这里要借助3D编辑中的虚拟地平层进行操作。首先将“Background”图层显示出来。

图47
上一页12 下一页 阅读全文