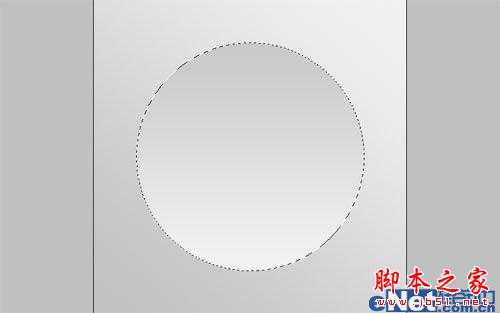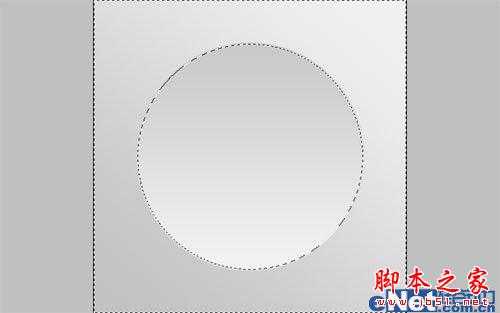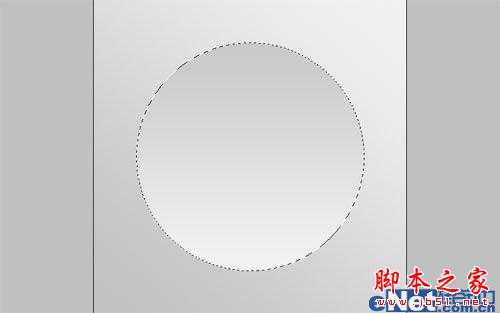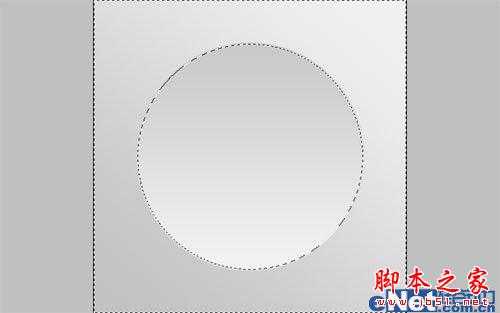站长资源平面设计
photoshop设计制作漂亮白色盘子创意时钟
简介先看最终效果 1.新建文档,填充线性渐变(#f0f0f0到#c2c2c2)。 2.新建图层,用椭圆选框工具创建选区,并且填充线性渐变(#f2f2f2到#c9c9c9)。 3.对选区边缘进行羽化、模糊操作,使边缘最终变得有点暗。 4.用椭圆选框工具重新创建选区,尽量选择建立在中间位置。 5.
先看最终效果