站长资源平面设计
Photoshop为照片后期制作童话般梦幻绚丽星空
简介本教程主要使用Photoshop给照片添加炫彩星空场景,有时会在烦恼自己的照片平淡而没有画面感吗?色彩和表现力也好像欠了点什么…是不是哪里做得不好?我改!好了好了,或许你的技巧真的不差,其实有时候你只是少了一些新鲜的想法而已。要不尝试一下给照片合成一片绚丽的星空吧,来自爱燕子的摄影师貓
本教程主要使用Photoshop给照片添加炫彩星空场景,有时会在烦恼自己的照片平淡而没有画面感吗?色彩和表现力也好像欠了点什么…是不是哪里做得不好?我改!好了好了,或许你的技巧真的不差,其实有时候你只是少了一些新鲜的想法而已。要不尝试一下给照片合成一片绚丽的星空吧,来自爱燕子的摄影师貓,给大家讲解一下这个具体的后期步骤。多学一门技巧,在摄影的路上感觉又会再爱了。

前后效果对比图
这张作品的名字叫《星空小鹿与蠢货》 出镜:蠢货(小机器人)、小鹿。最近爱上了星空的绚丽画面的色彩,于是也自然收集了一些高清素材。拿着偶然的拍一张特别喜欢的片子,于是就有了个想法:把两者结合起来。我们先来看看这过程前后的效果对比:

原图

完成图
好了,带着对完成效果的憧憬,我们马上进入后期教学的环节,请翻页~
后期步骤分解
1、将原图导入Photoshop,直接拉拽进去界面即可。这是一张用胶片所拍摄的图片,没有具体的参数可查询,卷用的是efiniti Uxi 200。

2、依照自己个人偏好来做一些简单的调色,这个具体工具和参数就不详说了,这一步其实也不用太复杂的处理,想要的色调因人而异。(其实调色最后做也可以咧)

3、好的,再打开一张我之前下载的图,用这张星空来做素材 (∩_∩),可以挑选你觉得风格符合原图的来制作。
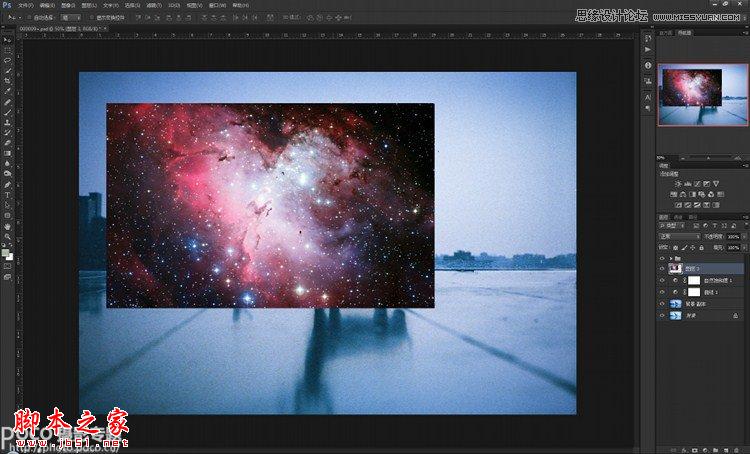
4、通过快捷键 Ctrl+T 来调整星空素材的大小,可以按住Shift键来保持它的比例不变。当把它的大小调整到与原图符合时,在键盘按Enter回车或者鼠标双击确认。然后如下图所示,把素材图的图层混合模式设置为“叠加”。

5、然后给星空素材图层添加一个蒙版,然后用矩形选框工具(快捷键M)框选图中地平线以下的部分作为选区,然后在这个白色蒙板上填充(快捷键Shift+F5)颜色为黑色(如果新手不明白蒙版是什么可以百度扫盲一下)。
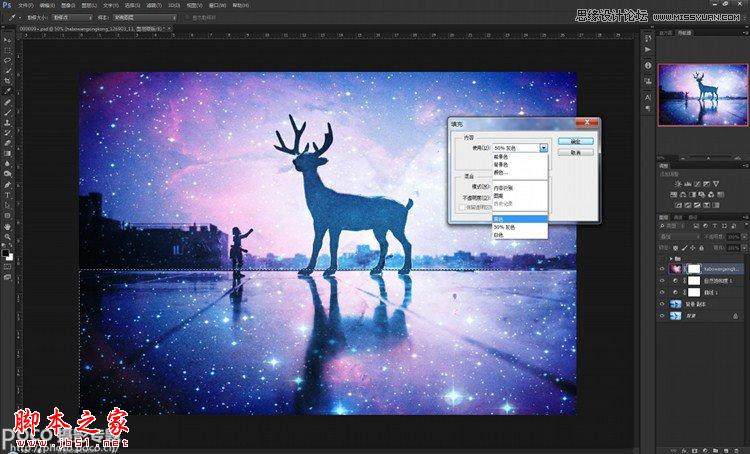

填充后效果如图
6、做完了室外的“星空”,那我们现在得再做一个室内的倒影效果,以增加画面的逼真感和合理性。同样的,我们重复之前第一至第四步的操作,再一次导入这张素材,混合模式为“叠加”。然后选择“编辑” > “变换” > “垂直反翻转”图片。
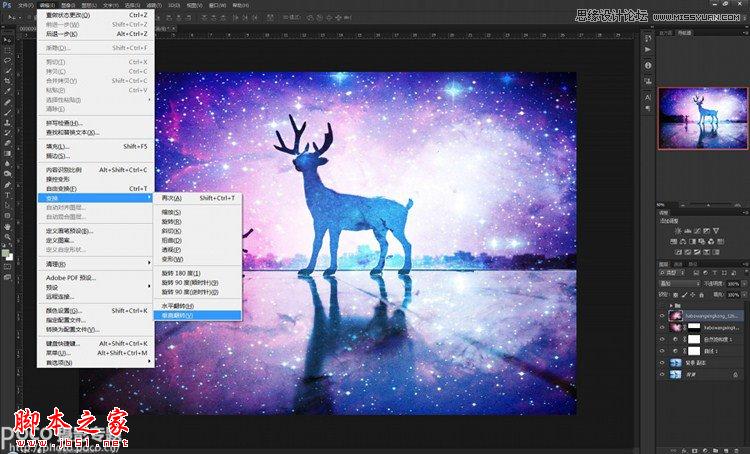
7、然后把素材移动到合适的位置,这次需要矩形框取选择水平线以上的部分,再设置蒙板填充黑色。当然,适当调整图层的透明度,因为是做“倒影”嘛,毕竟清晰度得下降一些。
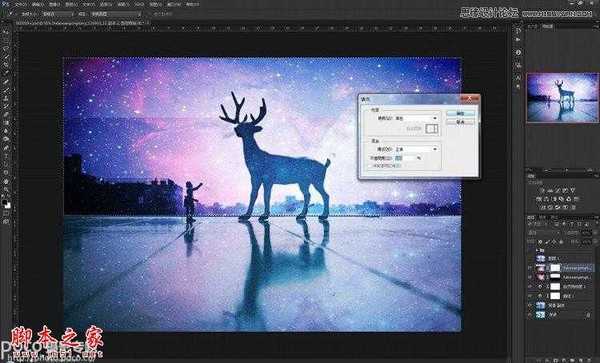
效果图如下,然后一个良好的习惯,做一个盖印可见图层(快捷键Ctrl+Alt+Shift+E),盖印并不同于“合并”,【ps:简单说就是合并了所有图层,不过原来的图层又还在,方便全局调整。不过它是盖印了所有可见图层。如果眼睛被点掉了,是不会列入盖印范围的。】合理选择性使用,事半功倍。

8、由于这是胶片扫底所得的片子,所以必然有噪点,但是最终图的风格我却不希望有这些质感。于是,我使用到图片降噪滤镜 Noiseware来进一步平滑照片质感,如果大家用数码照片处理的话,可以适当忽略这一步。

降噪完成,通过合适的滤镜进行处理,可以使过程变得十分简单。
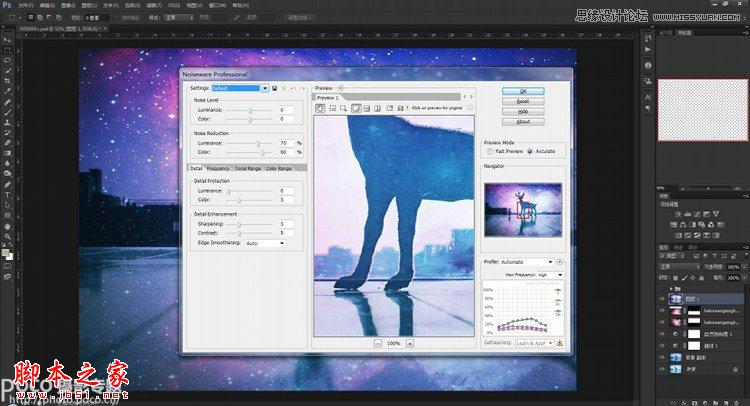
滤镜界面如图所示
9、其实到这一步已经大概可以看到效果了,星空已经叠加进入了画面里。但是,仔细看看还是有些不够完美!我们现在来给小鹿再进一步“融入星空”。步骤依然是再导入这张素材,然后不同的是混合模式不是“叠加”,而是选择“点光”。


很直观的看到了效果,这就是我想要小鹿身上的效果
10、运用蒙板,我们把小鹿画出来。我的步骤是:添加黑色蒙板(通常点击添加蒙板是白色的,如何直接添加黑色蒙板呢?我们按住Alt键然后鼠标点击添加蒙板即可),用颜色为白色的画笔工具(快捷键B)在小鹿身上涂抹,把小鹿“画出来”。ps:有朋友会问蒙板是什么?恕猫表达能力有限……这是PS基础知识,实在不明白请百度。

11、是的,我们就快完成了!!最后一步,做一些适当的颜色调整,调整颜色很基础,我用到的工具只是曲线,让色彩绚丽一些对比也强一些。打上水印,完工!

让我们再来看一下完成图:

是的,其实原理也很简单。这张图其实是突然间想做,然后就这样去做了。最初制作时也没有那么多条理性,都是一边尝试、一边看感觉去制作的。其实平时我们拍照、做事也是一样,没有什么做不到,就怕你迈不迈出那第一步。既然有了想法,有一丝丝线索,那就抓住它然后花时间花功夫往前走就对了。
这篇教程只是交代了一张图片的后期制作流程,我并没有提及到调色之类的参数,更多的是提及到我使用的那些工具,然后我也把工具的快捷键给标注了,想表达的是一个制作思路,同时也希望大家能明白熟能生巧的意义。
虽然个人很希望更多朋友能看到并认可自己的作品,但其实我更希望能看到大家在看完这篇教程之后,能给自己带来灵感并创作出比我这张图更棒更有创意的作品来,或许这就是我来分享的初衷吧。
非常谢谢能耐心看完这篇教程的童鞋,让尝鲜的想法插翅于技巧中高飞吧。

前后效果对比图
这张作品的名字叫《星空小鹿与蠢货》 出镜:蠢货(小机器人)、小鹿。最近爱上了星空的绚丽画面的色彩,于是也自然收集了一些高清素材。拿着偶然的拍一张特别喜欢的片子,于是就有了个想法:把两者结合起来。我们先来看看这过程前后的效果对比:

原图

完成图
好了,带着对完成效果的憧憬,我们马上进入后期教学的环节,请翻页~
后期步骤分解
1、将原图导入Photoshop,直接拉拽进去界面即可。这是一张用胶片所拍摄的图片,没有具体的参数可查询,卷用的是efiniti Uxi 200。

2、依照自己个人偏好来做一些简单的调色,这个具体工具和参数就不详说了,这一步其实也不用太复杂的处理,想要的色调因人而异。(其实调色最后做也可以咧)

3、好的,再打开一张我之前下载的图,用这张星空来做素材 (∩_∩),可以挑选你觉得风格符合原图的来制作。
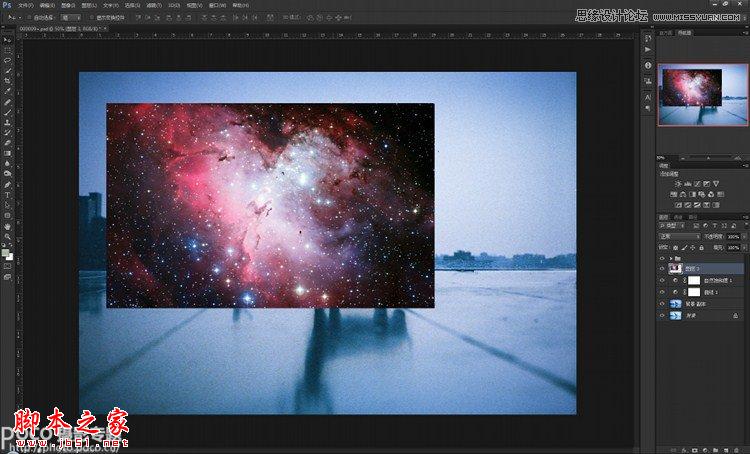
4、通过快捷键 Ctrl+T 来调整星空素材的大小,可以按住Shift键来保持它的比例不变。当把它的大小调整到与原图符合时,在键盘按Enter回车或者鼠标双击确认。然后如下图所示,把素材图的图层混合模式设置为“叠加”。

5、然后给星空素材图层添加一个蒙版,然后用矩形选框工具(快捷键M)框选图中地平线以下的部分作为选区,然后在这个白色蒙板上填充(快捷键Shift+F5)颜色为黑色(如果新手不明白蒙版是什么可以百度扫盲一下)。
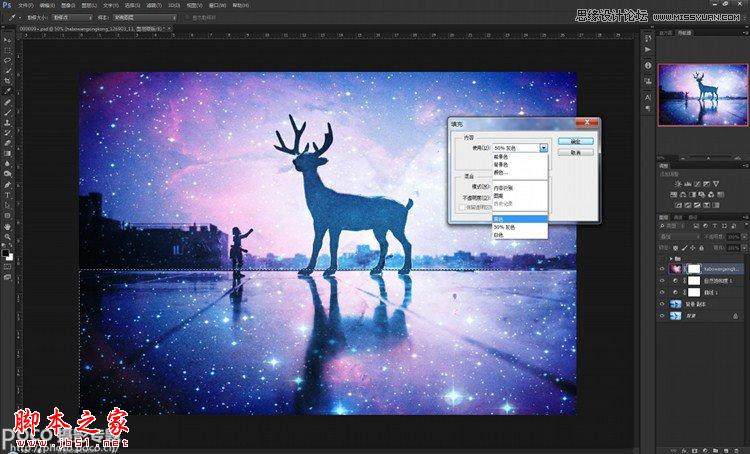

填充后效果如图
6、做完了室外的“星空”,那我们现在得再做一个室内的倒影效果,以增加画面的逼真感和合理性。同样的,我们重复之前第一至第四步的操作,再一次导入这张素材,混合模式为“叠加”。然后选择“编辑” > “变换” > “垂直反翻转”图片。
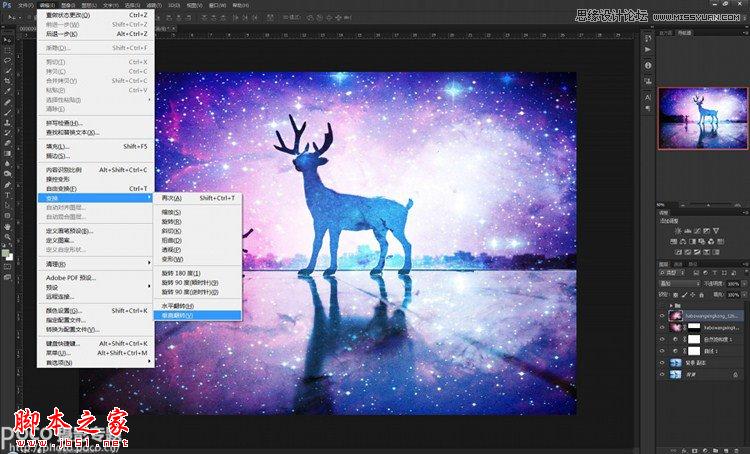
7、然后把素材移动到合适的位置,这次需要矩形框取选择水平线以上的部分,再设置蒙板填充黑色。当然,适当调整图层的透明度,因为是做“倒影”嘛,毕竟清晰度得下降一些。
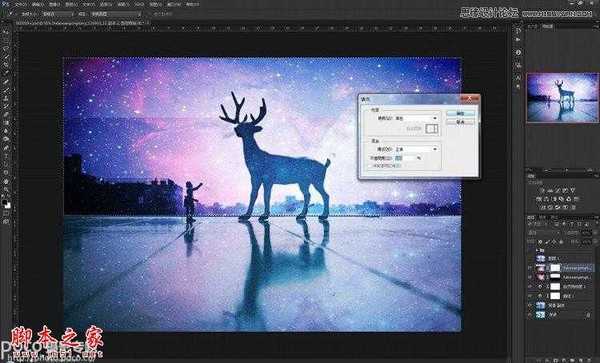
效果图如下,然后一个良好的习惯,做一个盖印可见图层(快捷键Ctrl+Alt+Shift+E),盖印并不同于“合并”,【ps:简单说就是合并了所有图层,不过原来的图层又还在,方便全局调整。不过它是盖印了所有可见图层。如果眼睛被点掉了,是不会列入盖印范围的。】合理选择性使用,事半功倍。

8、由于这是胶片扫底所得的片子,所以必然有噪点,但是最终图的风格我却不希望有这些质感。于是,我使用到图片降噪滤镜 Noiseware来进一步平滑照片质感,如果大家用数码照片处理的话,可以适当忽略这一步。

降噪完成,通过合适的滤镜进行处理,可以使过程变得十分简单。
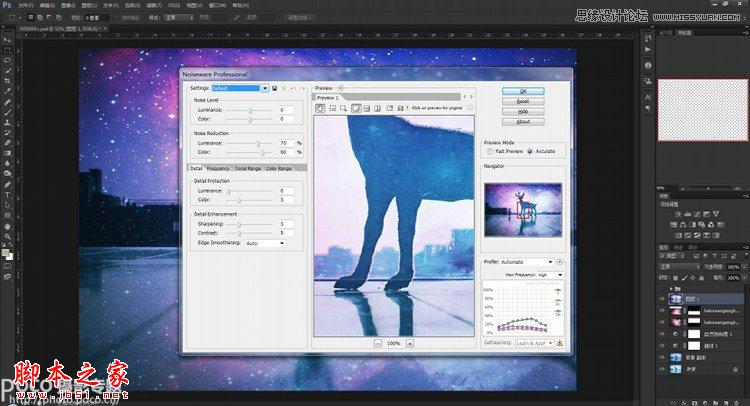
滤镜界面如图所示
9、其实到这一步已经大概可以看到效果了,星空已经叠加进入了画面里。但是,仔细看看还是有些不够完美!我们现在来给小鹿再进一步“融入星空”。步骤依然是再导入这张素材,然后不同的是混合模式不是“叠加”,而是选择“点光”。


很直观的看到了效果,这就是我想要小鹿身上的效果
10、运用蒙板,我们把小鹿画出来。我的步骤是:添加黑色蒙板(通常点击添加蒙板是白色的,如何直接添加黑色蒙板呢?我们按住Alt键然后鼠标点击添加蒙板即可),用颜色为白色的画笔工具(快捷键B)在小鹿身上涂抹,把小鹿“画出来”。ps:有朋友会问蒙板是什么?恕猫表达能力有限……这是PS基础知识,实在不明白请百度。

11、是的,我们就快完成了!!最后一步,做一些适当的颜色调整,调整颜色很基础,我用到的工具只是曲线,让色彩绚丽一些对比也强一些。打上水印,完工!

让我们再来看一下完成图:

是的,其实原理也很简单。这张图其实是突然间想做,然后就这样去做了。最初制作时也没有那么多条理性,都是一边尝试、一边看感觉去制作的。其实平时我们拍照、做事也是一样,没有什么做不到,就怕你迈不迈出那第一步。既然有了想法,有一丝丝线索,那就抓住它然后花时间花功夫往前走就对了。
这篇教程只是交代了一张图片的后期制作流程,我并没有提及到调色之类的参数,更多的是提及到我使用的那些工具,然后我也把工具的快捷键给标注了,想表达的是一个制作思路,同时也希望大家能明白熟能生巧的意义。
虽然个人很希望更多朋友能看到并认可自己的作品,但其实我更希望能看到大家在看完这篇教程之后,能给自己带来灵感并创作出比我这张图更棒更有创意的作品来,或许这就是我来分享的初衷吧。
非常谢谢能耐心看完这篇教程的童鞋,让尝鲜的想法插翅于技巧中高飞吧。