站长资源平面设计
Photoshop设计打造出华丽的金色蛇年祝福牌匾
简介最终效果1、新建一个1024 * 768像素的文件,背景填充黑色。打开图1所示的素材,拖进来,适当放好位置,效果如图2。<图1 点小图查看大图> <图2> 2、新建一个图层,用钢笔勾出下图所示的选区,拉上图4所示的线性渐变。<图3> <图4> 3、然后双击图层缩略图调出图层样式,设置斜面和浮雕,等
最终效果

1、新建一个1024 * 768像素的文件,背景填充黑色。打开图1所示的素材,拖进来,适当放好位置,效果如图2。
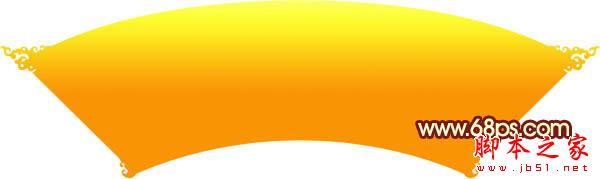
<图1 点小图查看大图>

<图2>
2、新建一个图层,用钢笔勾出下图所示的选区,拉上图4所示的线性渐变。
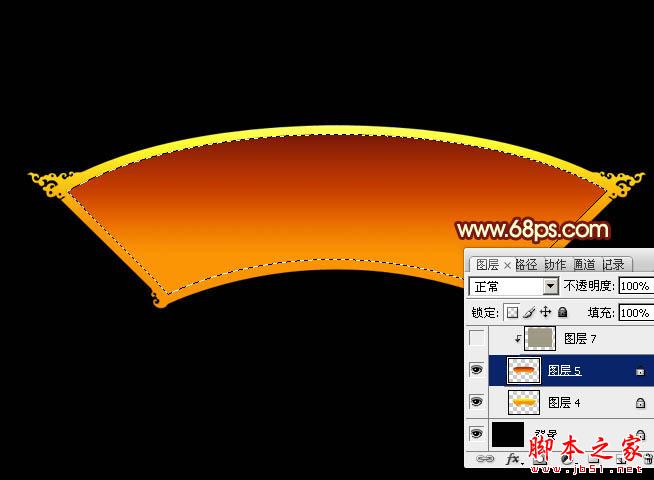
<图3>
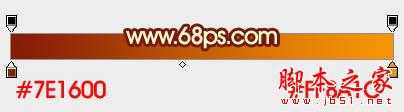
<图4>
3、然后双击图层缩略图调出图层样式,设置斜面和浮雕,等高线,参数及效果如下图。

<图5>
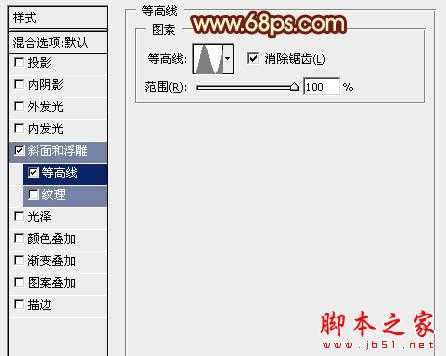
<图6>

<图7>
4、点这里下载图案素材,载入到PS中。新建一个图层填充载入的图案,按Ctrl + T 稍微缩小一点,确定后把混合模式改为“柔光”,再按Ctrl + Alt + G 创建剪贴蒙版,效果如下图。

<图8>
5、创建色彩平衡调整图层,对中间调进行调整,参数设置如图9,确定后同样按Ctrl + Alt + G 创建剪贴蒙版,效果如图10。

<图9>

<图10>
6、新建一个图层,用钢笔勾出下图所示的框的选区,填充橙黄色。

<图11>
7、取消选区后给当前图层添加图层蒙版,选择斜面和浮雕,等高线默认,参数及效果如下图。

<图12>

<图13>
8、在框的下面新建一个图层,用钢笔勾出图14所示的选区,加上图15所示的线性渐变。取消选区后给当前图层添加一些投影效果,如图16。

<图14>
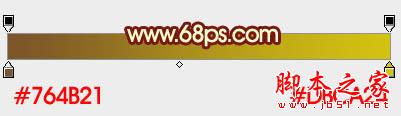
<图15>

<图16>
9、新建一个图层填充之前的图案,确定后按Ctrl + Shift + U 去色,再按Ctrl + T 缩小一点,混合模式改为“柔光”,效果如下图。

<图17>
10、打开牡丹花纹素材,拖进来移到框的下面,适当调整一下颜色和大小,可以添加一些简单投影,然后多复制几层,适当排好位置,效果如图19。

<图18>

<图19>
11、打开灯笼及元宝素材,拖进来,适当放好位置,局部可以渲染一些暗部,效果如图22。

<图20>

<图21>

<图22>
12、打开文字及卡通蛇素材,拖进来放好位置,可以增加一些投影效果,如图25。

<图23>

<图24>

<图25>
最后修饰一下细节,完成最终效果。


1、新建一个1024 * 768像素的文件,背景填充黑色。打开图1所示的素材,拖进来,适当放好位置,效果如图2。
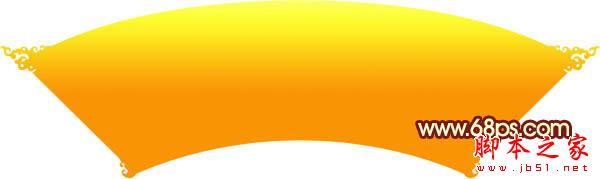
<图1 点小图查看大图>

<图2>
2、新建一个图层,用钢笔勾出下图所示的选区,拉上图4所示的线性渐变。
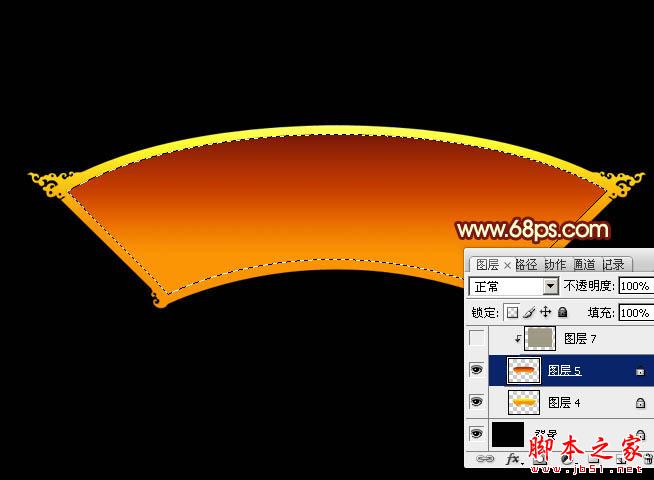
<图3>
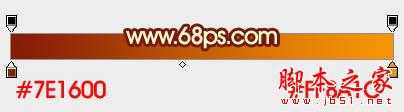
<图4>
3、然后双击图层缩略图调出图层样式,设置斜面和浮雕,等高线,参数及效果如下图。

<图5>
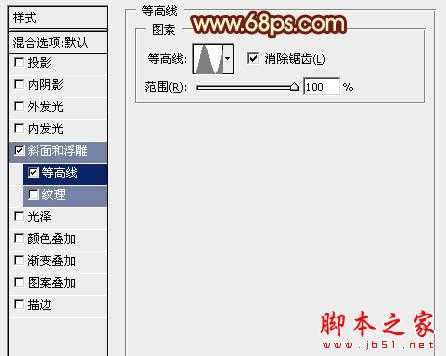
<图6>

<图7>
4、点这里下载图案素材,载入到PS中。新建一个图层填充载入的图案,按Ctrl + T 稍微缩小一点,确定后把混合模式改为“柔光”,再按Ctrl + Alt + G 创建剪贴蒙版,效果如下图。

<图8>
5、创建色彩平衡调整图层,对中间调进行调整,参数设置如图9,确定后同样按Ctrl + Alt + G 创建剪贴蒙版,效果如图10。

<图9>

<图10>
6、新建一个图层,用钢笔勾出下图所示的框的选区,填充橙黄色。

<图11>
7、取消选区后给当前图层添加图层蒙版,选择斜面和浮雕,等高线默认,参数及效果如下图。

<图12>

<图13>
8、在框的下面新建一个图层,用钢笔勾出图14所示的选区,加上图15所示的线性渐变。取消选区后给当前图层添加一些投影效果,如图16。

<图14>
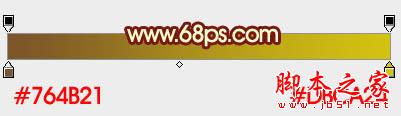
<图15>

<图16>
9、新建一个图层填充之前的图案,确定后按Ctrl + Shift + U 去色,再按Ctrl + T 缩小一点,混合模式改为“柔光”,效果如下图。

<图17>
10、打开牡丹花纹素材,拖进来移到框的下面,适当调整一下颜色和大小,可以添加一些简单投影,然后多复制几层,适当排好位置,效果如图19。

<图18>

<图19>
11、打开灯笼及元宝素材,拖进来,适当放好位置,局部可以渲染一些暗部,效果如图22。

<图20>

<图21>

<图22>
12、打开文字及卡通蛇素材,拖进来放好位置,可以增加一些投影效果,如图25。

<图23>

<图24>

<图25>
最后修饰一下细节,完成最终效果。
