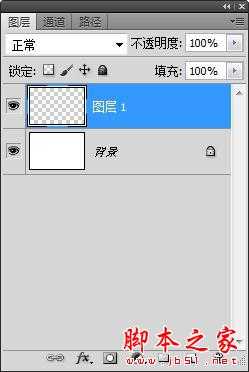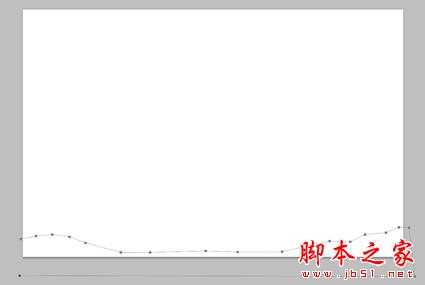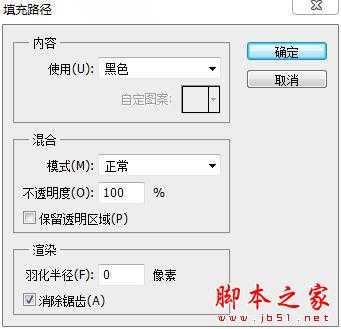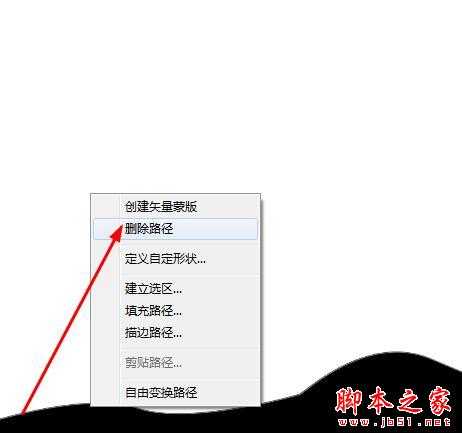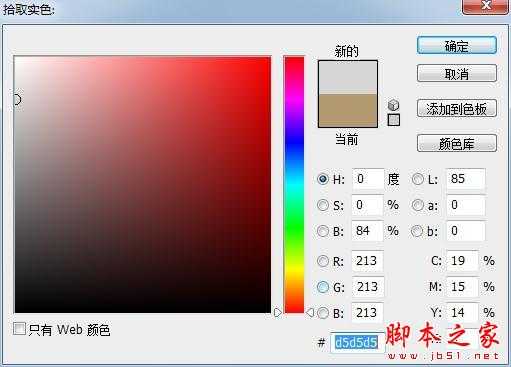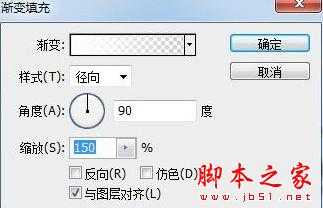站长资源平面设计
Photoshop设计制作逼真恐怖皮影效果
简介这个效果来制作一个皮影**现的效果,制作一个恐怖的场景,不是很复杂很适合初学者,一起来制作吧。 photoshop教程最终效果 1.创建一个2000*1300像素的白色文档,并新建一个图层。 使用"钢笔工具"如下图绘制一个山峦起伏的简单图形 完成后点击鼠标右键,选择"填充路径",在弹出的对话
这个效果来制作一个皮影**现的效果,制作一个恐怖的场景,不是很复杂很适合初学者,一起来制作吧。

1.创建一个2000*1300像素的白色文档,并新建一个图层。
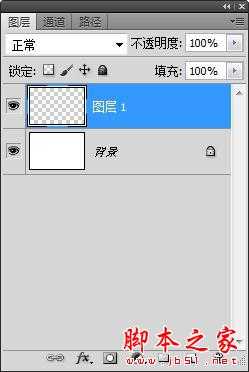
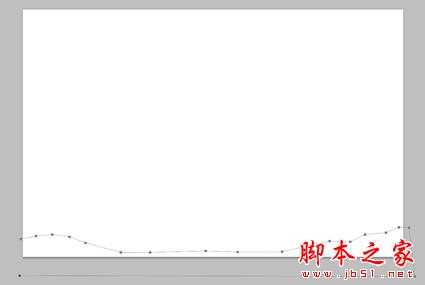
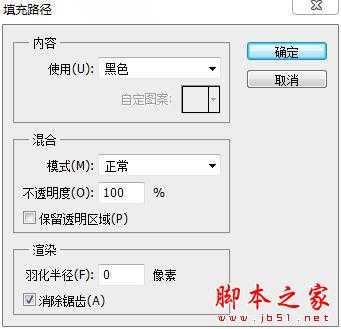
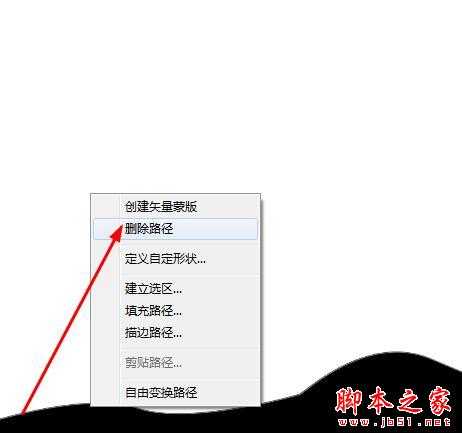

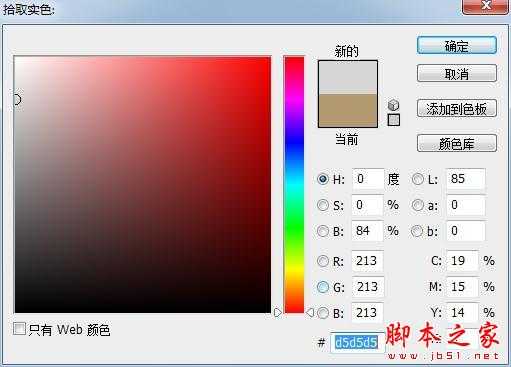





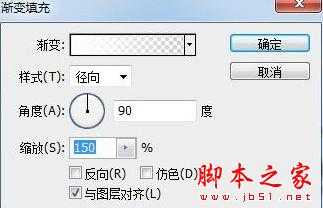






1.创建一个2000*1300像素的白色文档,并新建一个图层。