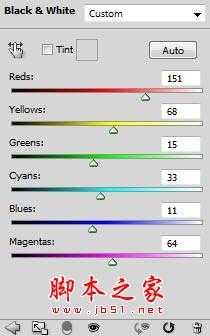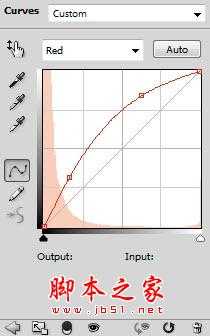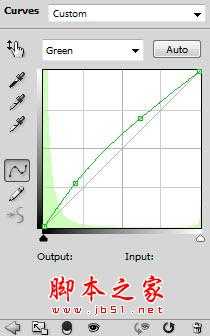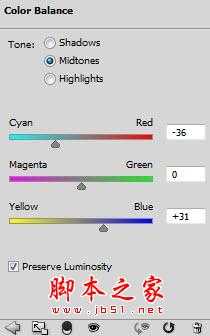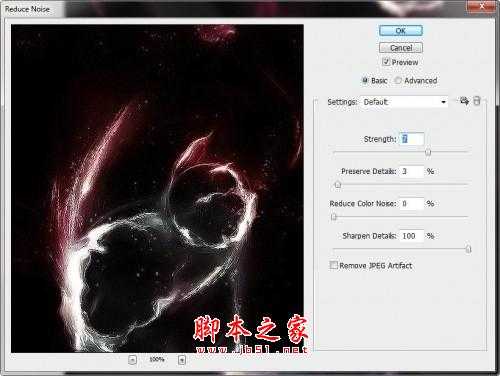站长资源平面设计
Photoshop设计制作一个奇幻的太空漩涡
简介先看效果图: 1.教程 创建一新文件大小800px * 1080px,背景用暗灰色,新建一图层画上一圆; 2.新建一图层,使用套索工具,羽化30,画一选区,设置前景色为暗紫色,然后填充,滤镜-渲染-分层云彩,图层模式调整为线性减淡,呈现出云的效果。 3.将此云层变形至非常薄得带状,如下图下;
先看效果图:

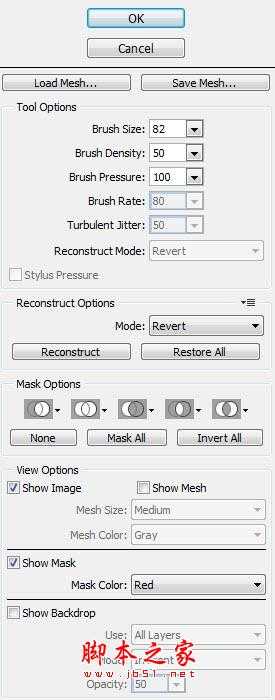


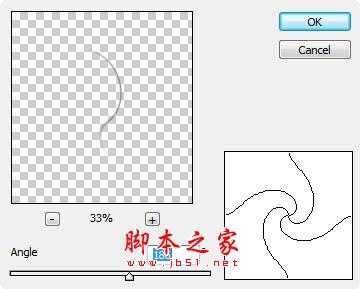
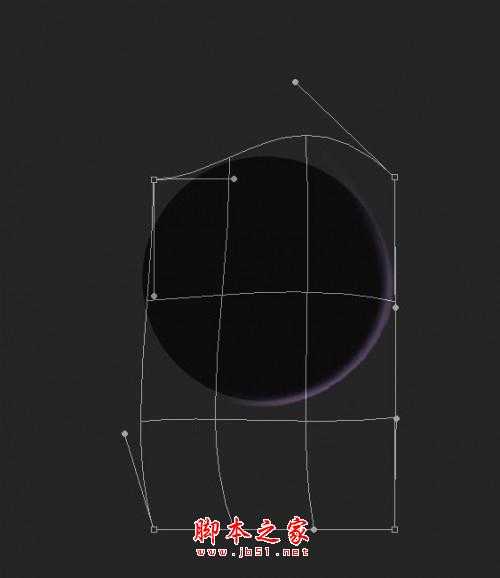
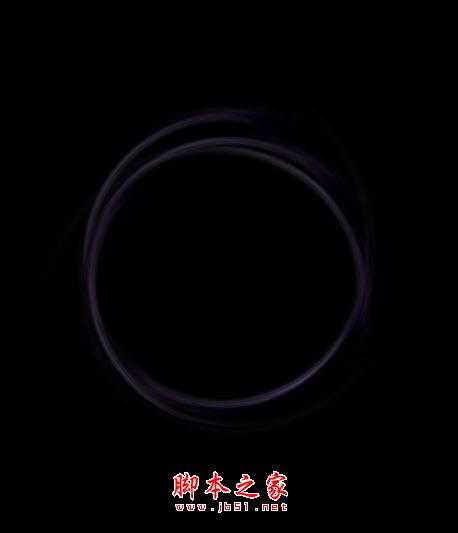


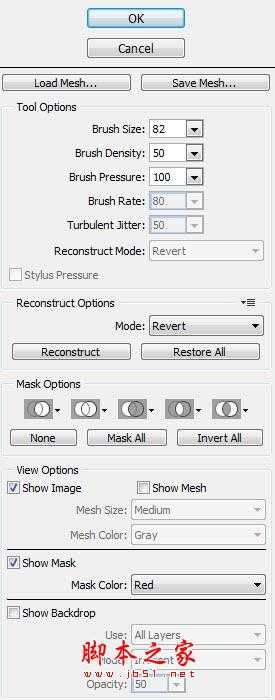
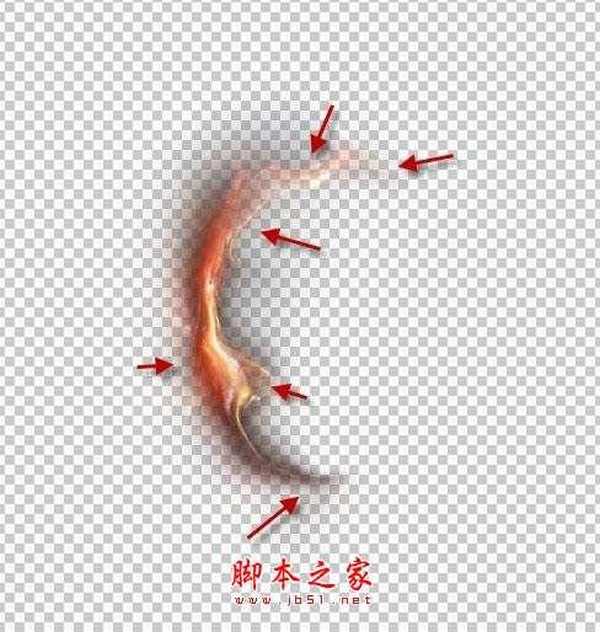



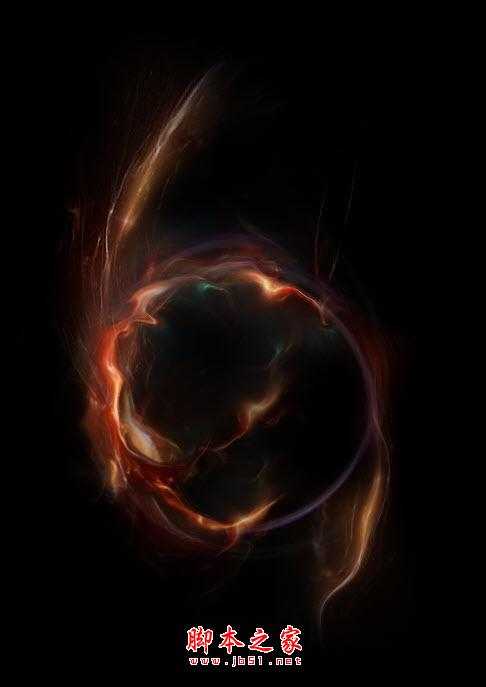


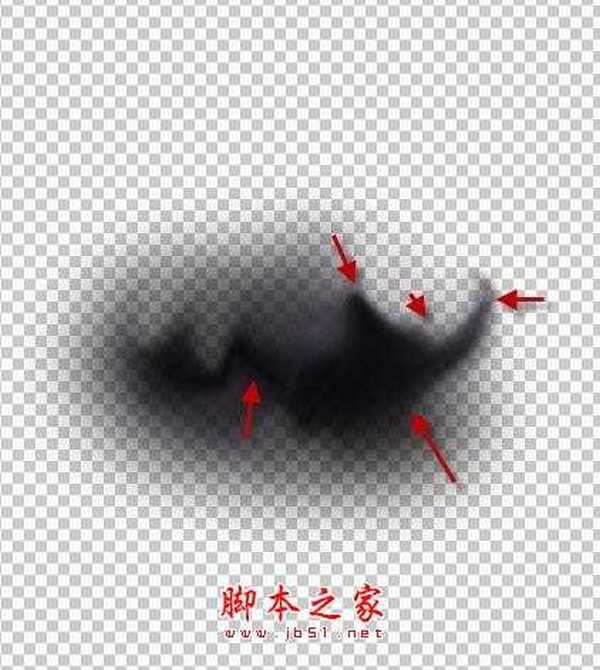


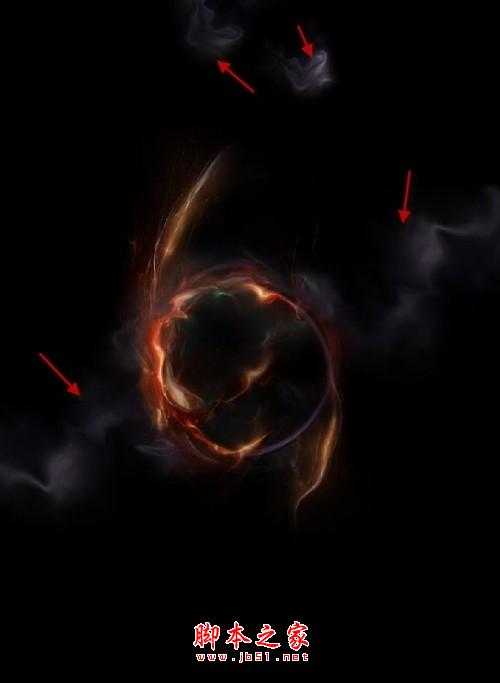
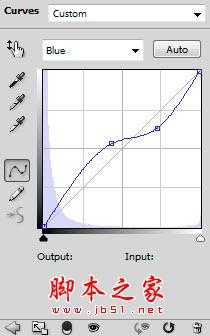
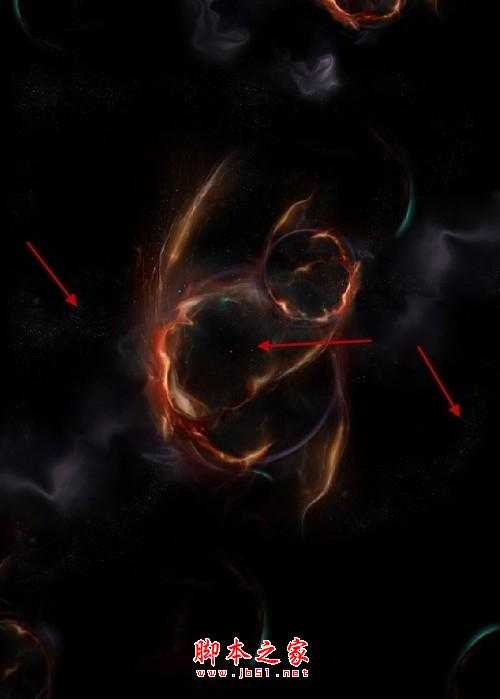
黑白
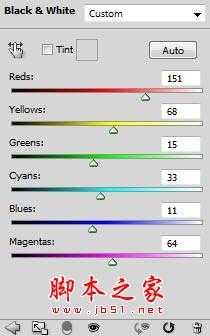
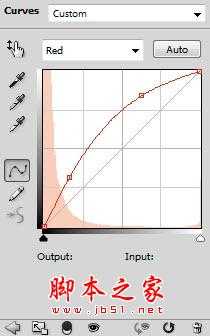
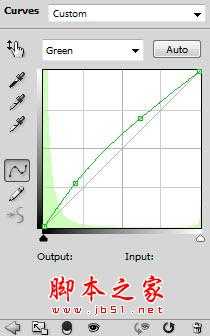
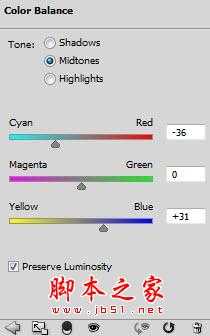

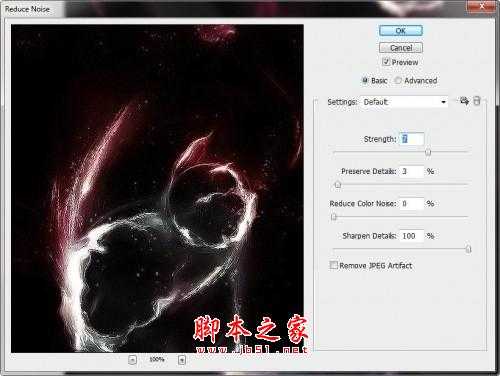



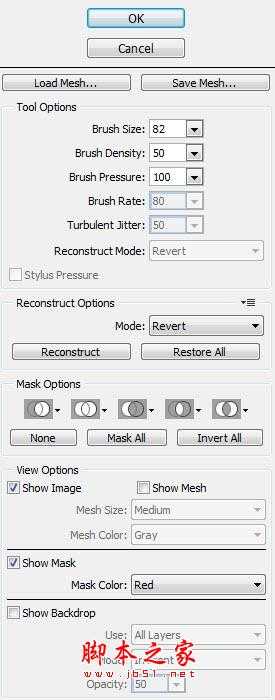


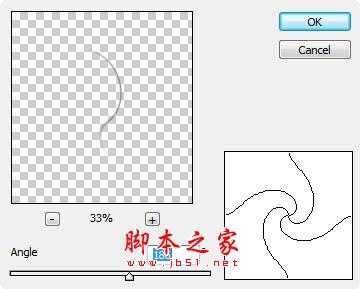
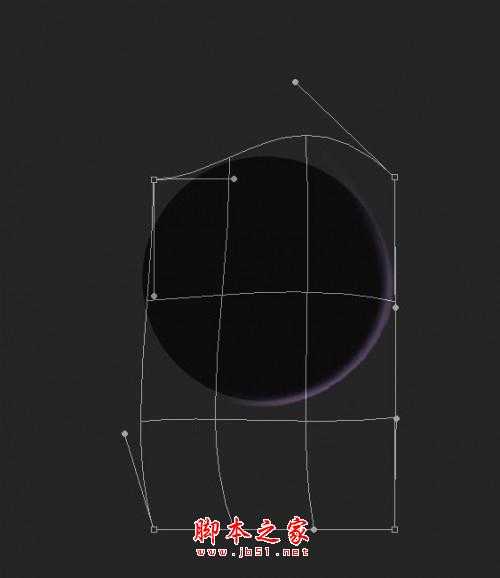
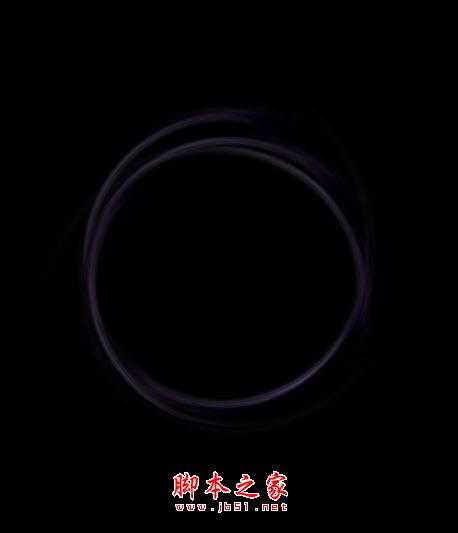


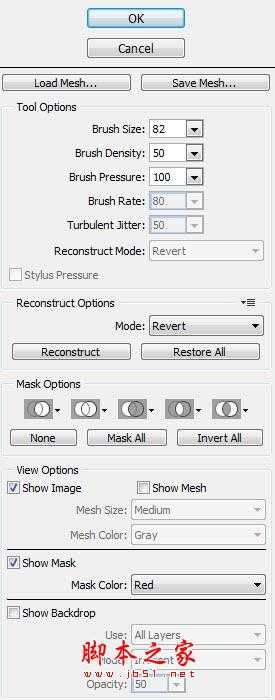
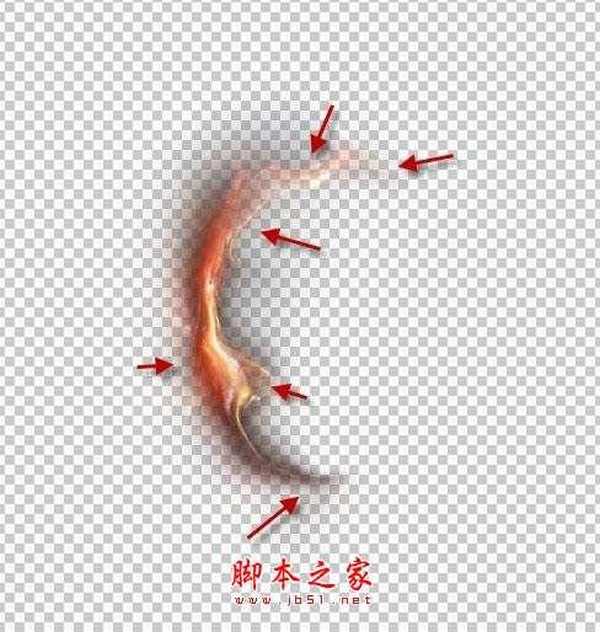



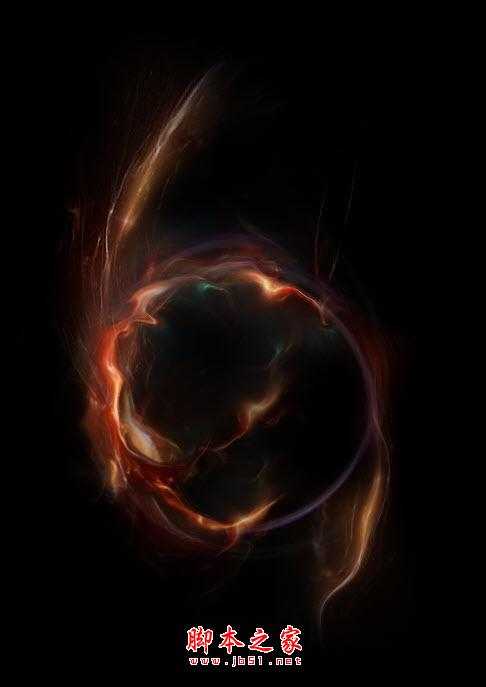


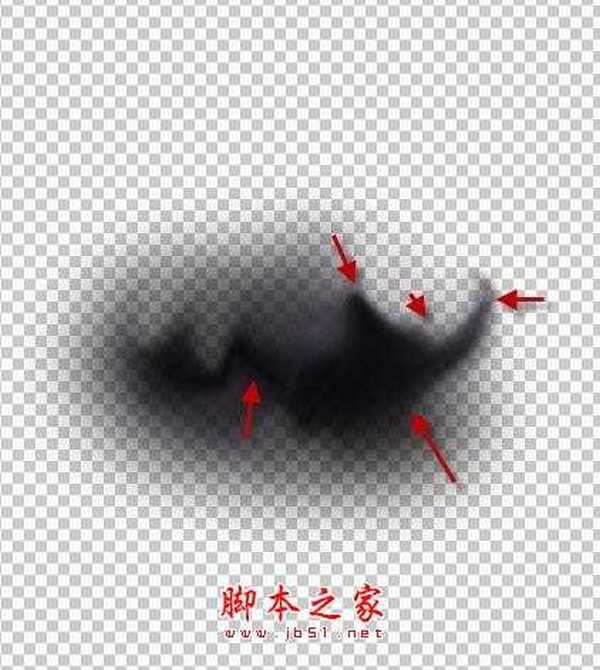


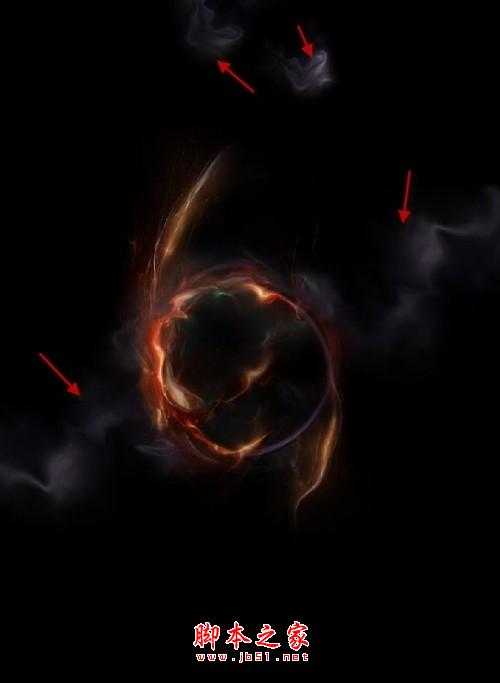
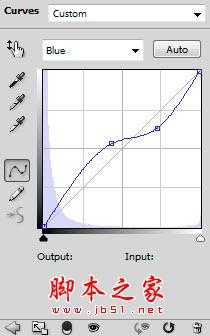
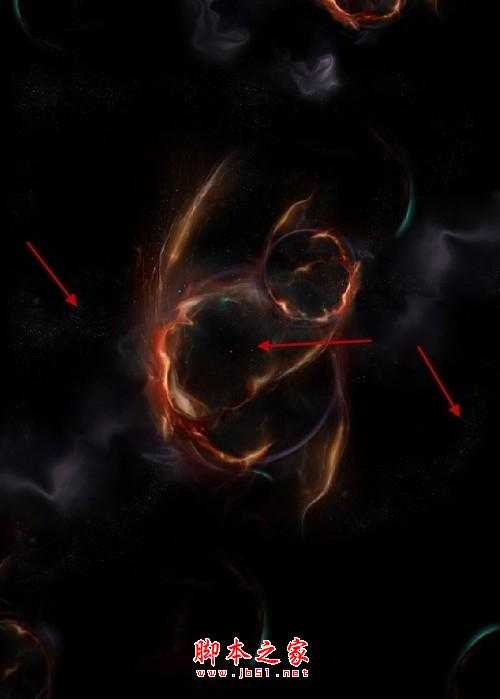
黑白