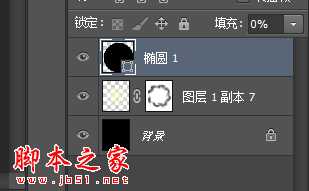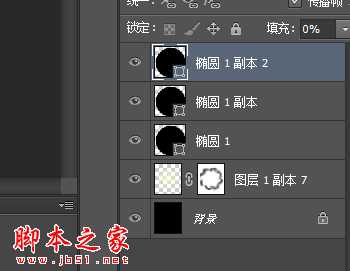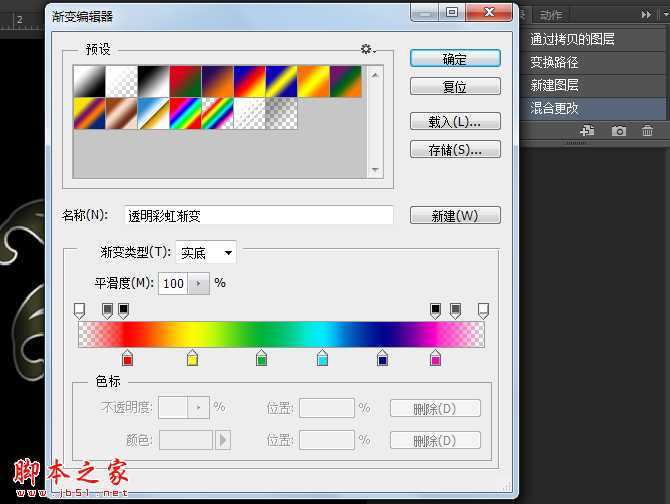站长资源平面设计
photoshop设计制作彩色的梦幻之光
简介效果图: 1 photoshop教程打开PS【我这里是CS6】 新建一个400*470的画布 前景色填充黑色 2选择自定义形状工具,选择叶型装饰2 图形 按住shift键拖动鼠标。在画面中绘制该图形 3打开"图形样式"对话框 在左侧 列表中选择"内发光"和"描边" 参数设置如图: 4 在图层
效果图:




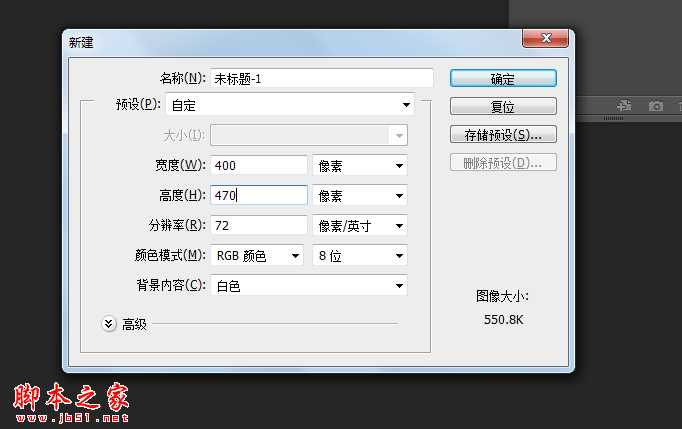
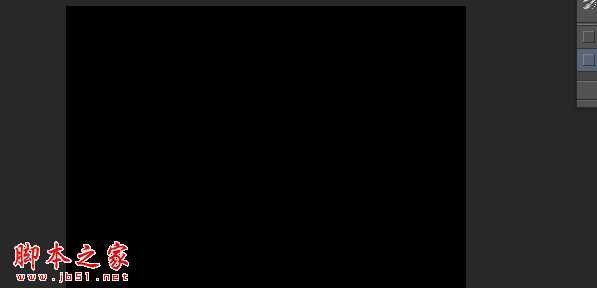


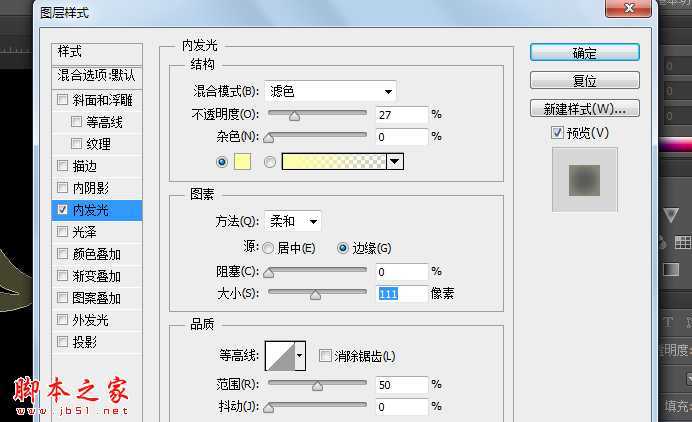
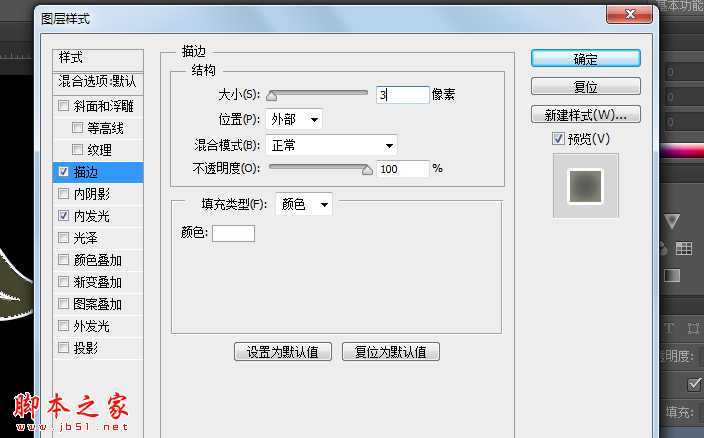

合并 如下图:
















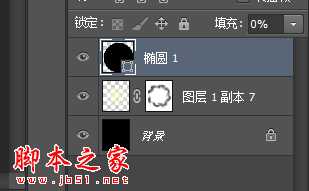
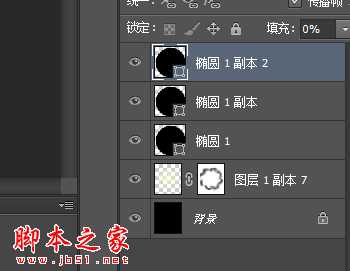


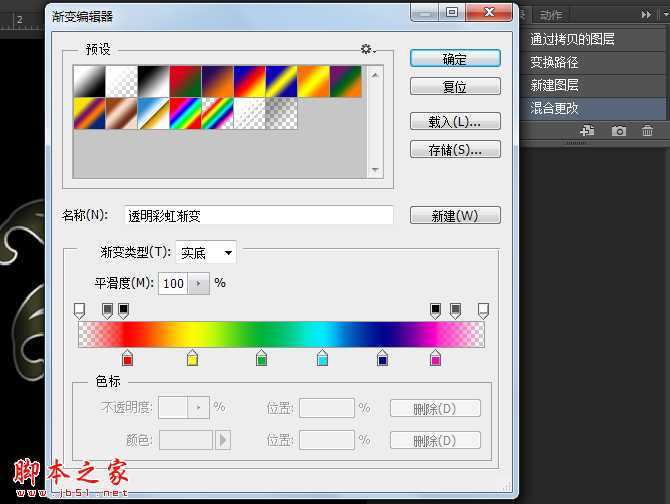






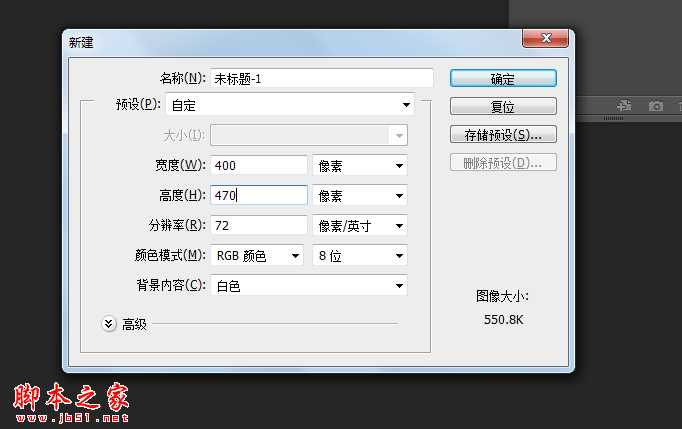
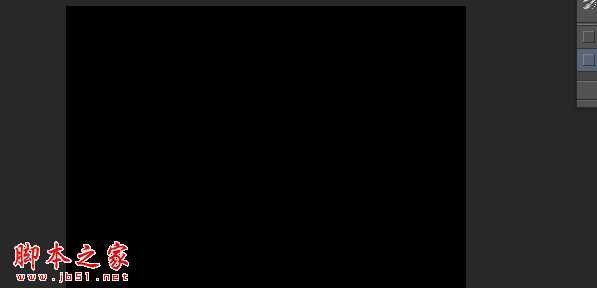


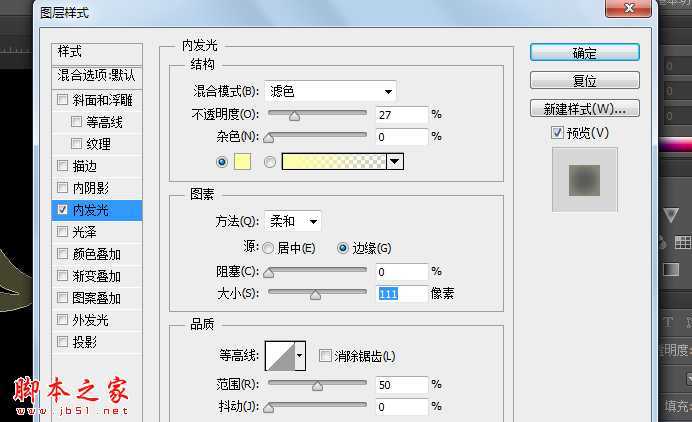
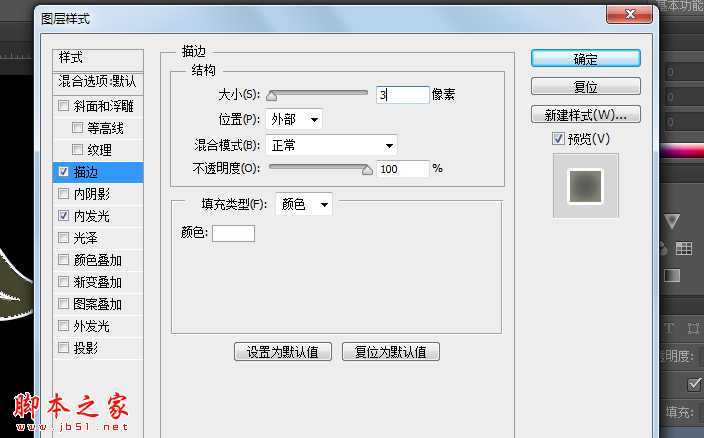

合并 如下图: